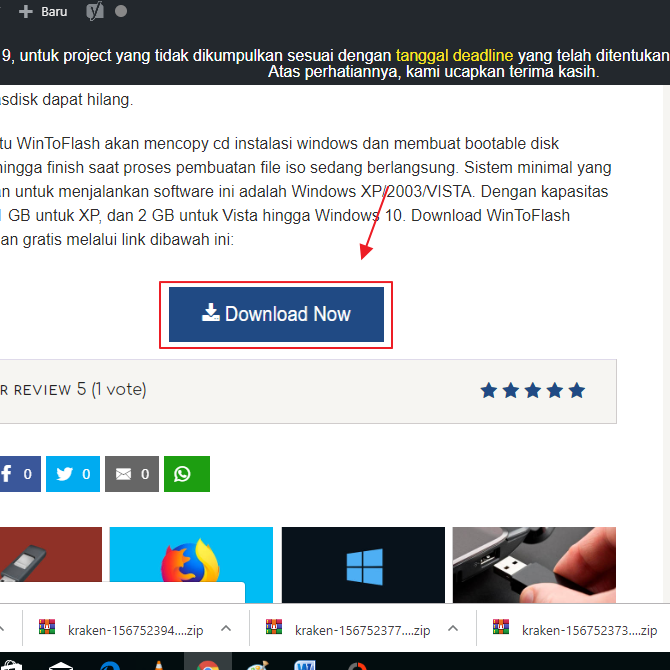כיצד להתקין את Windows 8 / 8.1 עם דיסק פלאש שלם למתחילים
הפעם אני רוצה להסביר איךהתקן את Windows 8 / 8.1 באמצעות פלאש. בנוסף לתקליטורי DVD, אתה יכול להשתמש בכונן ההבזק כמדיה התקנה. לא משמש רק להתקנת מערכת ההפעלה Windows, אתה יכול גם להתקין מערכות הפעלה אחרות, כמו לינוקס.
מדוע אנשים מעדיפים להשתמש בפלאש? אולי בגלל שהמחשב הנייד שלהם אינו מצויד בכונן CD או כונן DVD במחשב שלהם פגומים ולא ניתן להשתמש בהם. לכן הם מעדיפים להשתמש בפלאש כמדיה ההתקנה. כדי להתקין את Windows 8 או מערכות הפעלה אחרות, תחילה עליך לאתחל את ה- Flashdisk שלך.
כדי ליצור דיסק פלאש לאתחול, באפשרותך לעשות זאתבאמצעות תוכנת צד ג ', כגון Rufus (תוכנה לאתחול בה אנו נשתמש). מדוע בחרתי ברופוס? תוכנית זו היא קלה מאוד, לעיתים רחוקות יש בעיות וניתן להסתמך עליה בעניין האתחול של כונן הבזק.
מה עלי להכין?
וודא שהכנת דיסק פלאש בגודל מינימלי של 4 ג'יגה-בתים וקובץ ISO של Windows (הורד את קובץ ה- ISO 8 של Windows כאן). כמה גדול גודל ההבזק נחוץ תלוי בגודל קובץ ה- ISO.
כך למשל קובץ ה- Windows 8 ISO בגודל 5GB,אינך יכול להשתמש בדיסק פלאש 4 ג'יגה-בייט, עליך להשתמש בדיסק-פלאש של 8 ג'יגה-בתים ומעלה. אם הוכנו שני התקני הלחימה, עיין במדריך ההתקנה של Windows 8 באמצעות דיסק הבזק הבא:
כיצד להתקין את Windows 8 בהבזק
1. ראשית עליך להתקין את Rufus כדי לאתחל את ה- Flashdisk שלך. אתה יכול הורד את הקובץ כאן.
2 הכנס את דיסק ההבזק למחשב נייד או למחשב ואז פתח את רופוס. הדיסק הבזק שלך יתגלה אוטומטית. לבחירת המיקום של קובץ ה- ISO ISO, בחר בסמל כונן ה- DVD כפי שסימנתי עם החץ.

3. אתר את המיקום בו נמצא קובץ ה- ISO 8 של Windows 8, ואז בחר אותו פתוח. הקובץ חייב להיות בתבנית ISO, ולא באחרים.

4. בסדר, הפלאש מוכן לאתחל. אם ברצונך לשנות את שם ההבזק בכלל, אתה יכול לשנות אותו בעמודה תווית נפח חדשה. להגדרות אחרות אין צורך לשנות, פשוט עזוב אותה ברירת מחדל. לאחר מכן בחר התחל להתחיל בתהליך העברת קובץ ISO לכונן הבזק.

5 תקבל הודעה המכילה פחות או יותר, שכל הנתונים הכלולים בפלאש יימחקו. לפיכך, לפני שתבצע פלאש לאתחל, עליך לבצע קודם גיבוי בפלאש בו אתה משתמש כמדיה ההתקנה. אם כן, בחרו בסדר.

6. תהליך העברת קובץ ISO לפלאש זה אורך מספר דקות בלבד.
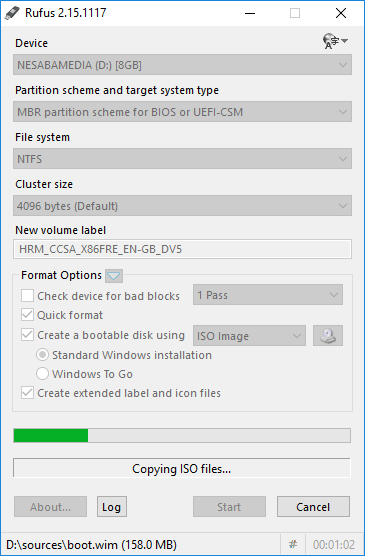
7. כפי שניתן לראות בתמונה למטה, סרגל ההתקדמות הירוק מלא. זה מצביע על כך שדיסק ההפעלה שלך ניתן לאתחול ומוכן לשימוש להתקנה של Windows 8.

כמו שכבר אמרתי שההבזקזה ניתן לביש ומוכן לשימוש להתקנת Windows 8 במחשב האישי או במחשב הנייד. השלב הבא הוא הגדרת האתחול בפעם הראשונה בהבזק.
הגדרת BIOS לאתחול מ- Flashdisk
1. השאר את מקל הפלאש מחובר למחשב או למחשב נייד, אין צורך להסירו. ואז הפעל מחדש את המחשב האישי או המחשב הנייד.
2. כדי להיכנס לתפריט BIOS, לחץ על הכפתור DEL (מחק). לחצן הכניסה ל- BIOS בכל מחשב או מחשב נייד שונה, אך הנפוץ ביותר הוא DEL, F1, F2, F10 או Fn + F2, אתה יכול לנסות אחד.
3. תצוגת ה- BIOS דומה פחות או יותר לתמונה למטה. השלב הבא הוא מעבר ללשונית אתחול באמצעות כפתור ◄.

4. כפי שתוכלו לראות בתפריט אתחול, כונן קשיח בראש הרשימה. המשמעות היא שהמחשב האישי או המחשב הנייד שלך יתחלפו תחילה מה- HDD (כונן קשיח).

5. על מנת לאתחל מהפלאש בפעם הראשונה, אתה צריך לעבור התקנים נשלפים למקום הראשון או הראשון. כדי להזיז אותו, אתה יכול להשתמש בכפתור +/-.
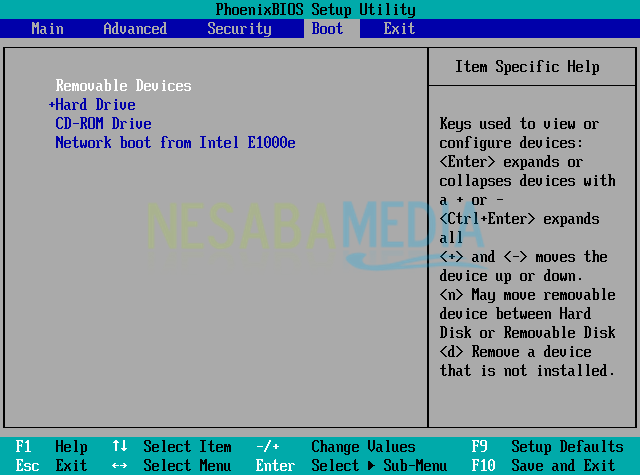
הערה קטנה ממני, בדרך כלל ה- BIOS מזהה את הפלאש על פי המותג, למשל טושיבה USB וכו ', לא בשם התקנים נשלפים. אבל עדיין, אתה צריך למקם אותו בראש.
6. לשמירת התצורה שביצענו, עבור לכרטיסיה יציאהבחר צא משמירת שינויים ואז בחר כן. או כדי להקל, פשוט לחץ על הכפתור F10 ואז בחר כן.

7. לאחר מכן, לחץ על מקש כלשהו כדי לאתחל מהדיסק הבזק.
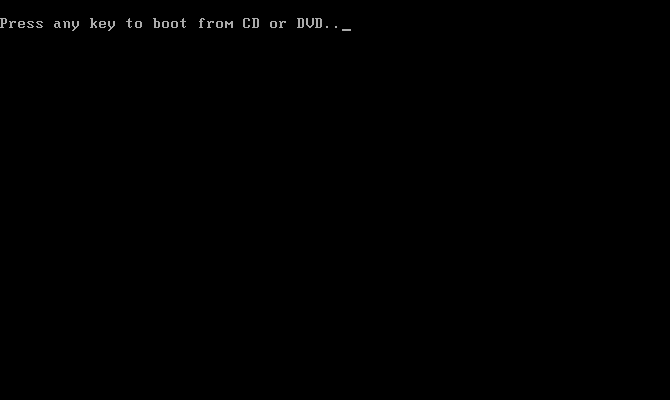
8. כבר ניתן להתחיל בתהליך ההתקנה של Windows 8 / 8.1.

שלבים להתקנת Windows 8 / 8.1
לגבי שלבי ההתקנה כברכתבתי במאמר קודם. אתה צריך לעבור רק על הגדרות ה- BIOS כדי לאתחל מ- DVD, מכיוון שאנחנו רוצים להתקין את Windows 8 מכונן הבזק (לא מ- DVD). לחץ על הקישור למטה כדי לקרוא אותו:
אני מקווה שמאמר זה כיצד להתקין את Windows 8 / 8.1 באמצעות פלאש שכתבתי קל לכם להבין. הסברתי כמה שיותר פירוט, נניח שעדיין לא עשית זאת אחות גם או שיש קשיים במהלך תהליך ההתקנה, אל תהססו לשאול שאלות באמצעות ההערות שנמסרו.