מדריך להתקנת Ubuntu Linux למתחילים, שלם עם תמונות!
במדריך זה אסביר עלכיצד להתקין לינוקס אובונטו למתחילים - -. אובונטו היא מערכת הפעלה שלמה מבוססת לינוקס הזמינה בחופשיות והיא גם פופולרית מאוד בעולם ויש לה תמיכה רבה מהקהילה והמומחים המקצועיים. מדוע אובונטו כל כך פופולרית ועדיין מערכת ההפעלה שנבחרה בקרב המשתמשים? ישנן כמה סיבות, כלומר:
- אובונטו היא מערכת הפעלה קוד פתוח כלומר אינך זקוק לרישיון וטכניקה סדק להשתמש בזה.
- אובונטו היא מערכת הפעלה המשמשת לעיתים קרובות לשרתים.
- סיכוי קטן מאוד להתקף וירוסים.
- ממשק משתמש באובונטו יותר רך ו נקי ובכך מספק נוחות למשתמש.
- זמן הכיבוי והאתחול מהיר יחסית וכדומה.
במדריך זה, אתקין את שולחן העבודה של Ubuntu OS 16.04.4 LTS באמצעות פלאש לאתחל. עבור גרסאות אחרות, השיטה כמעט זהה, לא שונה בהרבה, כך שאתה לא צריך לדאוג. אתה יכול להתקין את הגרסה האחרונה של אובונטו דרך הקישור הבא: https://www.ubuntu.com/download/desktop.
אני מציע שתקשיב לשלבי ההתקנה שאסביר, כך שלא יהיו שגיאות בעת התקנת אובונטו, במיוחד אלה שרוצים אתחול כפול לדוגמא, כבר יש לך מערכת הפעלה של Windowsלפני כן אתה רוצה להתקין אובונטו על אותו מחשב נייד / מחשב. מכיוון שאם אתה טועה בעת בחירת אפשרויות בתהליך ההתקנה או בעת יצירת מחיצות, ניתן לאבד / לעצב נתונים במערכת ההפעלה Windows שלך.
לפרטים נוספים על התקנת Ubuntu Linux במחשב / מחשב נייד, בואו נראה את ההסבר להלן.
מדריך להתקנת Ubuntu Linux למתחילים
לפני התקנת מערכת ההפעלה שולחן העבודה Ubuntu 16.04.4 LTS, ישנם כמה דברים שעליך להכין ולשים לב אליהם, כלומר:
- הכן דיסק פלאש ריק עם נפח אחסון מינימלי של 4 ג'יגה-בתים.
- אם אתה מתכוון להתקין את אובונטו על מחשב נייד, וודא שהסוללה שלך לא תיגמר במהלך תהליך ההתקנה על ידי חיבור המטען שלך מייד.
- הכן תוכנה להכנת פלאש USB לאתחול כמו רופוס (אני בדרך כלל משתמש בזה).
- הכן את קובץ ה- ISO 16.04.4 LTS Desktop ISO שהורדת קודם.
- לבסוף, צור פלאש USB לאתחול באמצעות Rufus על ידי כניסה לקובץ ISO 16.04.4 LTS Desktop ISO. לקבלת הדרכה כיצד לאתחל דיסק פלאש באמצעות Rufus תוכלו לקרוא כאן.
כעת, לאחר שתגדיר כונן הבזק מסוג USB הניתן לאתחול, הגיע הזמן שתתקין את Ubuntu במחשב הנייד / מחשב האישי שלך. שימו לב לשלבים שלהלן.
1. חבר את הפלאש למחשב הנייד שלך. הפעל מחדש את המחשב ולחץ על F2, Esc, F12 או כפתור אחר (תלוי בהגדרות של כל מחשב / מחשב נייד) כדי להיכנס ל- BIOS של המחשב.
2. לאחר הכניסה ל- BIOS, בחר בסמל "אתחול" ובכן, הלאה סדרי עדיפויות לאפשרות אתחול, מקם את פלאש הדיסק האתחול במיקום העליון כמו בתמונה למטה. בינתיים, לאחרים פשוט עקבו אחריו, הדבר החשוב ביותר הוא פשוט פלאש דיסק שניתן לאתחל.

3. בחר בכרטיסייה שמור ויצאלחץ על כניסה באופציות שמור ויצא ואז המחשב הנייד / המחשב יופעל מחדש אוטומטית או לחץ על הכפתור F10 במקלדת.
4. בשלב הבא המתן לתהליך ההתקנה של אובונטו.

5. בחר בשפה שתשתמש בה במהלך ההתקנה. הנה, אני בוחר באנגלית (ברירת מחדל) כדי להפוך אותה למובנת יותר. לאחר מכן, לחץ על התקן את אובונטו.

6. אם אתה מחובר לאינטרנט, תוכל לבדוק את הקטע התקן תוכנה של צד שלישי עבור גרפיקה וחומרת Wi-Fi, פלאש, MP3 ומדיה אחרת. אתה יכול גם לבדוק קטעים הורד את העדכון בעת התקנת אובונטו אם אתה מאמין שחיבור האינטרנט שלך מהיר כי אם תבחר באפשרות זו אז תהליך ההתקנה נמשך זמן רב בגלל כל העדכונים והאפשרות לשגיאה אם פתאום חיבור האינטרנט אבד. לאחר מכן, לחץ על המשך אבל, אם אין לך חיבור לאינטרנט, פשוט לחץ מייד המשך בלי לבדוק שום דבר.
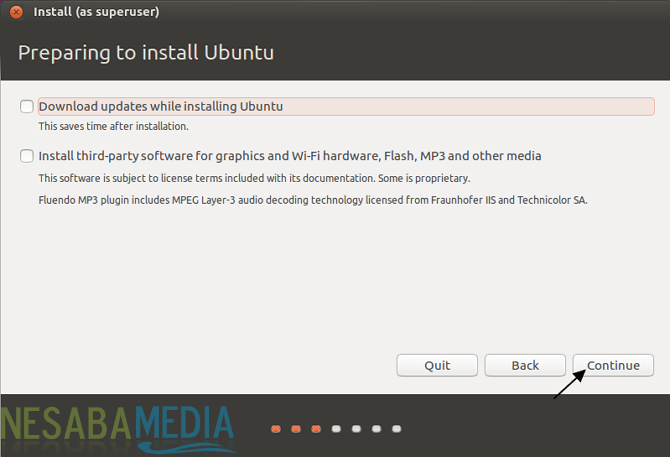
7. בסעיף סוג ההתקנהבחר משהו אחר ואז לחץ המשך. אתה יכול לבחור אפשרויות אחרות בהתאם לצרכים שלך, כאן אני בוחר משהו אחר כך שאוכל להכין מחיצות משלי כך שהנתונים ב- Windows (מכיוון שהמחשב הנייד שלי מאתחל כפול) אינם מעוצבים.

8. עכשיו, אנו נכנסים למחיצות. כמוצג להלן, אין לנו מחיצות קודם. לחץ על טבלת מחיצות חדשה להתחיל ליצור מחיצה חדשה.

9. לחץ המשך.

10. הנה, יש לי את היכולת 10 ג'יגה-בייט שיחולק לשתי מחיצות. במחיצה הראשונה, כלומר החלף אזור משמשת את המערכת כזיכרון גיבוי אם נגמר לו הזיכרון ובמחיצה השנייה כלומר שורש לאחסון נתונים אישיים והיכן מותקנת אובונטו. ליצירת מחיצה לחץ על סימן הפלוס (+).

( הערה : עשית מחיצה בית במיוחד לאחסון קבצים אישיים כגון מוסיקה, תמונות ומסמכים. הנה, לא הוספתי אבל עשיתי את זה עם שורש)
11. ראשית, ניצור מחיצת החלפה. קבע את גודל המחיצה הזו כרצונך אבל אני מציע לא גדול מדי. כאן גודל ההחלפה שלי הוא 1GB. ואז, בחר "ראשוני" ואז בחר "תחילת המרחב הזה". בתיבה השתמש בתור בחר "החלף אזור". לדעתי, מחיצת אזור ההחלפה היא מחיצה חשובה מאוד (חייבת להתקיים). ואז לחץ בסדר.

12. התוצאות ייראו כמו בתמונה למטה. לאחר מכן בחר את החלק מקום פנויואז לחץ על הוסף או סימן פלוס (+) כמו בתמונה.

13. שנית, ניצור מחיצה שורש. ואז, בחר "הגיוני" ואז בחר "תחילת המרחב הזה ". בתיבה השתמש כ- בחר "מערכת קבצי יומן Ext4 " ועל הקופסה נקודת הר בחר /. לחץ על בסדר.
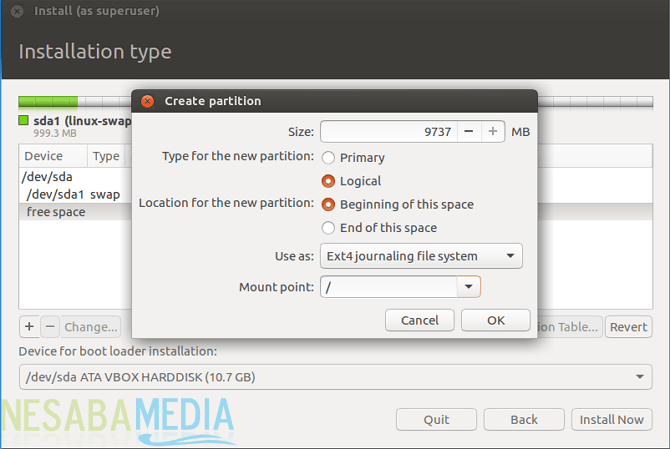
14. התוצאות ייראו כמו בתמונה למטה. ישנן 2 מחיצות כלומר החלף אזור ו /. לחץ על התקן עכשיו.

16. לחץ המשך.

18. עבור אזור הזמן, אני בוחר את Medan (המיקום שאני נמצא בו) ולחץ על המשך.
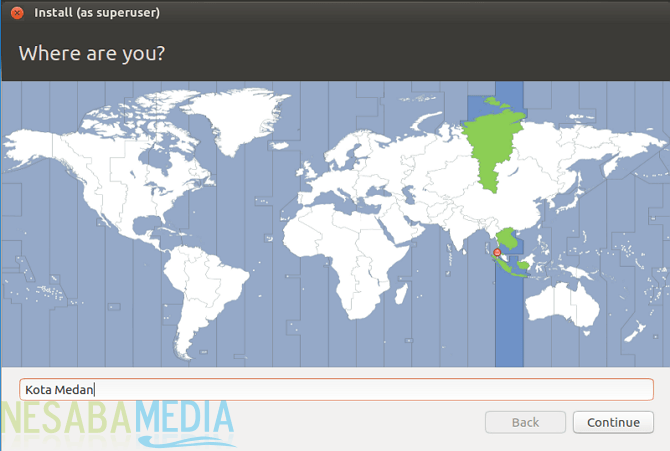
19. בחר את שפת הקלט של המקלדת כאן אני בוחר אנגלית (ארה"ב).

20. הבא, מלא את הנתונים עבור המשתמש במלואם כמוצג להלן. בסיום, לחץ על המשך.

21. המתן עד לסיום תהליך ההתקנה וההעתקה של נתוני מערכת ההפעלה. בדרך כלל לוקח בערך 10-30 דקות.

22. לאחר השלמת תהליך ההתקנה. לחץ על הפעל מחדש כעת.

23. עכשיו התקנת בהצלחה את אובונטו במחשב הנייד / PC. הזן את הסיסמה שיצרת קודם כדי להיכנס לאובונטו.

24. הצגת אובונטו תיראה כמו בתמונה למטה. מגניב, נכון?

אלה השלבים להתקנת Ubuntu Linuxבמחשב הנייד / במחשב האישי שלך. לאלו מכם שמוצאים מכשולים בתהליך ההתקנה של אובונטו, אל תהססו לשאול באמצעות תיבת התגובות שסופקה. יש לקוות שהמאמר שלעיל מועיל ובהצלחה. תודה!








