初心者向けExcelでマルチレベルドロップダウンリストを作成する方法に関するガイド
マルチレベルドロップダウンリストとは何ですか。(ネストされたドロップダウンリスト)またはネストされたリストの検証?さて、マルチレベルドロップダウンリストは、他のセルのデータの内容を調整することによって自動的に変化するドロップダウンリストです。
つまり、ドロップダウンリストは特定のオプションでExcelのセルの内容を制限します。あなたは確かに州名の選択などの検証リストを見た後、ドロップダウンリストが選択された州データと一致するリージェンシー/都市の名前を記入するフォームがあります。同様に、リストを自動的に削除するサブ地区の名前は、選択した地区のデータと一致します。
Excelでマルチレベルのドロップダウンリストを作成する方法
さて、Excelでマルチレベルのデータ検証ドロップダウンリストを作成するにはどうすればよいですか。これを行うには2つの方法があります。
A. if関数を使用して平準化されたドロップダウンリストを作成する
ExcelでIF関数を使用してExcelでマルチレベルドロップダウンリストを作成するために必要な手順は次のとおりです。
1番目と2番目のドロップダウンリストのデータオプションとして使用される、1番目と2番目のレベルの検証リストのデータを作成します。たとえば、次の図のように:
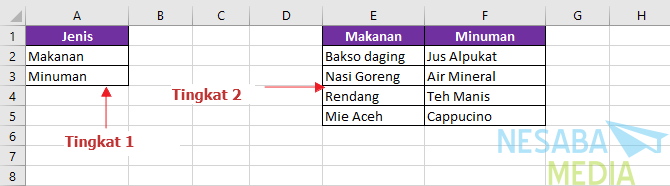
ギミー 範囲名 名前を付けるセルを選択して作成された各データリストについて、右クリックして選択します。 名前を定義.
その後、作ります 名前の範囲 内容のないセル(空のセル)の場合。たとえば、セルG1を参照する範囲名「List_Empty」が作成されます。開けて ネームマネージャー すべてを見る 名前の範囲 クリックして 数式>名前マネージャー 下の写真のように:

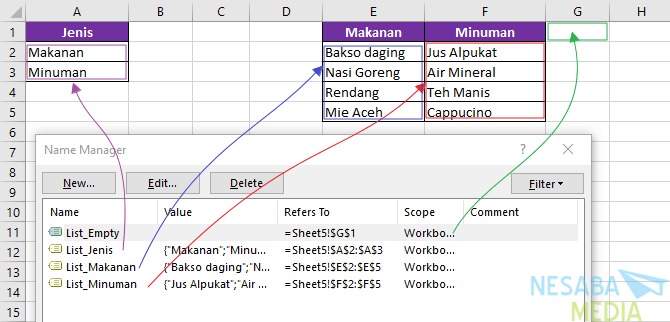
次のステップは、最初のレベルのリスト検証を設定することです。秘訣はクリックすることです データ>データ検証.


次に、データ検証ソースリストで以下のExcel式を使用して、第2レベルの検証リストを設定します。
=IF($C$7="Makanan",List_Makanan,IF($C$7="Minuman",List_Minuman,List_Empty))Rumus diatas dapat diartikan bahwa jika sel B7 berisi teks "Tumbuhan" maka data validasi akan menggunakan named range "List_Tumbuhan" sebagai source datanya. Jika B7 berisi teks "Hewan" maka akan menggunakan nama range "List_Hewan" sebagai sumber data list validasinya. Dan apabila B7 tidak berisi teks "Tumbuhan" atau "Hewan" maka akan menggunakan nama range "List_Kosong".上記の数式は、セルC7にテキスト「植物「その後、検証データは名前付き範囲を使用します」List_Blood「データソースとして。 C7にテキスト「動物「名前の範囲を使用します」List_Hewan「検証データリストのソースとして。また、C7にテキスト「植物「または」動物「名前の範囲を使用します」List_Clean」外観は次の図のようになります。

さて、上記のすべての手順が正しく行われた場合、結果は以下の画像のようになります。

B.間接関数を使用して平準化されたドロップダウンリストを作成する
関数の使用 IF このため、これは通常、少数の選択肢にのみ適用されます。ただし、より多くの選択をしたい場合は、関数を使用してみてください 間接的 作るエクセル ドロップダウンリスト マルチレベル。
作る手順は ドロップダウンリスト 関数によるマルチレベル検証 間接 つまり:
検証リストのソースとして使用される最初のメソッドのようにデータのリストを作成します。

この方法では、 列見出し 各データ検証オプション ソースリストと正確に一致する必要があります.
機能を使用する 選択から作成 メニューのデータソースの各列に名前を付ける 定義された名前 作成者:

- 最初の列でソース範囲を選択します。
- 選ぶ 数式タブ->選択から作成.
- オプションボックス 選択から名前を作成、セクションを確認してください 上の行.
- OKをクリックします。
- 他のデータソース列については、上記の手順1〜4を繰り返します。
その後、次のように名前マネージャーボックスに表示される名前の範囲が表示されます。
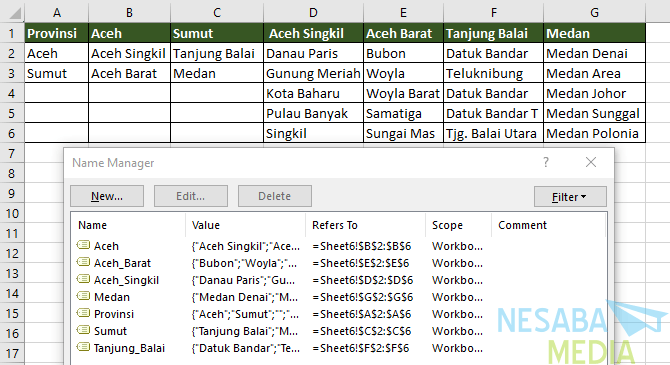
次のステップは、最初のレベルのデータ検証を設定することです。この例では、セルB8にあります。検証ソースリストで次の式を使用します。

次に、第2レベルのデータソースの検証に間接Excel関数を使用します。次の式を入力して、検証ソースリストの列に入力します。
=INDIRECT($C$8)
セルB10の第3レベルのデータ検証を設定します。前の第2レベルと同様に、検証の[ソース]リストに次のExcel式を入力します。
=INDIRECT($C$9)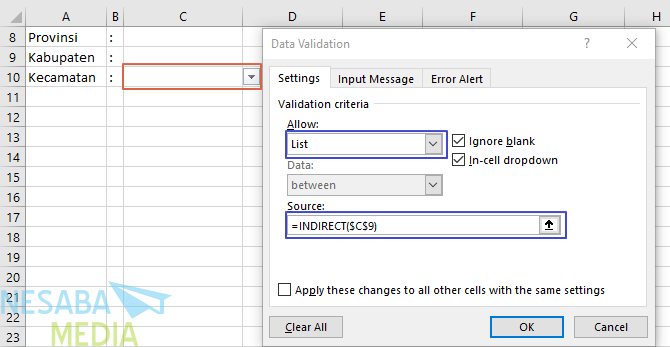
さて、上記のすべての手順が正しく行われた場合、結果は以下の画像のようになります。

今回は、Excelでマルチレベルのドロップダウンリストを作成する方法についてのすべての説明です。うまくいけば、幸運を祈ります。よろしくお願いします!
- IF関数-Officeサポート| https://bit.ly/2TLQLbl
- INDIRECT関数-Officeサポート| https://bit.ly/2Yo3OkI
- Excelでマルチレベルのドロップダウンリストを作成する方法-Excelクラス| https://bit.ly/2ObWMfn








