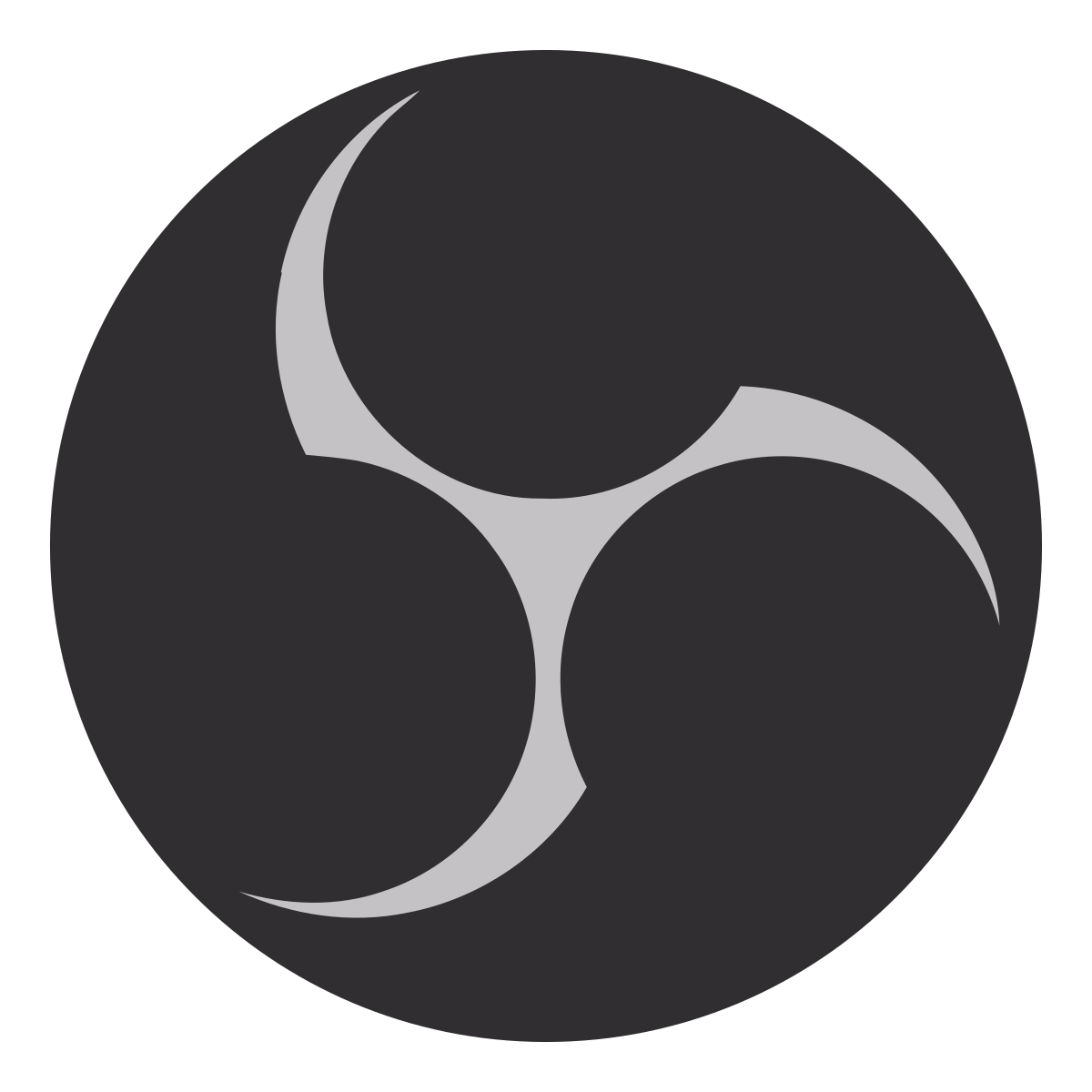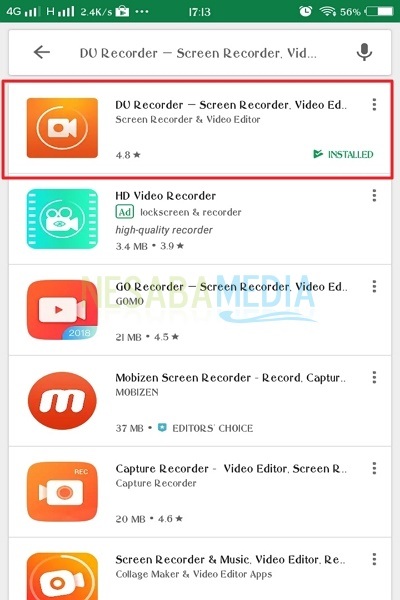初心者向けWindows 10でサウンドを録音する手順
あなたはしばしば何かを使って記録しなければなりませんスマートフォンですねスマートフォンを使うと、簡単に動画や音声を記録できます。スマートフォンだけでなく、Windowsベースのラップトップを使用して音声を録音することもできます。
録音方法はとても簡単ですラップトップでサウンドとオーディオを録音できるようにするためにサードパーティのアプリケーションは必要ありません。 Windows 10は、デバイスにインストールされているデフォルトのアプリケーションまたはツールをすでに提供しているためです。したがって、アプリケーションを使用して、ラップトップを使用してサウンドを録音することができます。
どうやってやるの? Windows 10でサウンドを録音する方法は次のとおりです。
Windows 10でサウンドを録音する方法
前に説明したように、Windows 10を使用してオーディオまたはサウンドを録音するサードパーティのアプリケーションは必要ありません。 Windows 10では、サウンドを録音するためのデフォルトのアプリケーションがすでに提供されているためです。 Windows 10でサウンドを録音するためのいくつかの手順を次に示します。
1.まず、デバイスにあるボイスレコーダーアプリケーションを探します。トリックは 検索アイコンをクリックします または、デバイスモニターのWindowsアイコンの横にあるループアイコン。次に、単語を入力できます ボイスレコーダー 検索を開始します。その後 ボイスレコーダーアプリケーション が表示され、アプリケーションをダブルクリックして開くことができます。

2 すると、ボイスレコーダーアプリケーションの画面が以下のように表示されます。このボイスレコーダーアプリケーションの外観は非常にシンプルなので、初心者はさまざまなツールに混乱することはありません。

3.次に、録音を開始します。 マイクのアイコンをクリックします 以下に示すように、アプリケーション内で青になっています。
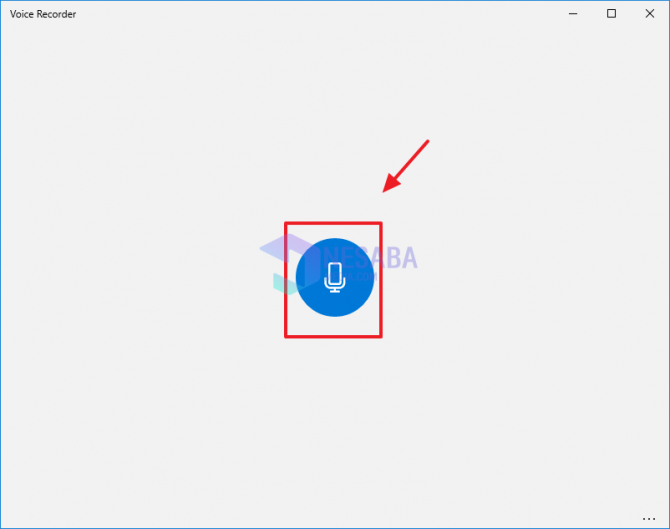
4 以下は、ラップトップまたはコンピューターを介して音声を録音しているボイスレコーダーアプリケーションの表示です。このアプリケーションを使用して、自分で設定した時間で任意のオーディオを録音できます。

5.このアプリケーションを使用してサウンドの録音を終了すると、次のことができます 停止アイコンをクリックします 青などのアプリケーションで下の画像で。このアプリケーションを使用して、オーディオの録音を完了するだけでなく、オーディオの録音を一時停止することもできます。トリックは、アプリケーションの停止アイコンの下にある一時停止アイコンをクリックすることです。

6.オーディオの録音が完了すると、録音したオーディオ録音のリストが表示されます。列に録音した音声録音をクリックできます 今日は アプリケーションの左側にあります。
その後、録音のサウンドを再生したい場合は、 再生アイコン Voice Redorderアプリケーションで。 その後、オーディオが再生されます。以下に示すように、オーディオ期間のタイムラインの下にあるアイコンをクリックして、オーディオのトリミング、削除、編集を行うこともできます。

したがって、チュートリアルや録音手順Windows 10では、Windows 10を使用すると、音声を録音するのに非常に役立ちます。これは、Windows 10にはデフォルトのアプリケーションが用意されており、好きなように音声を録音できるためです。
うまくいけば、この記事はあなたにとって有用であり、あなたのための参考資料として使用することができます。