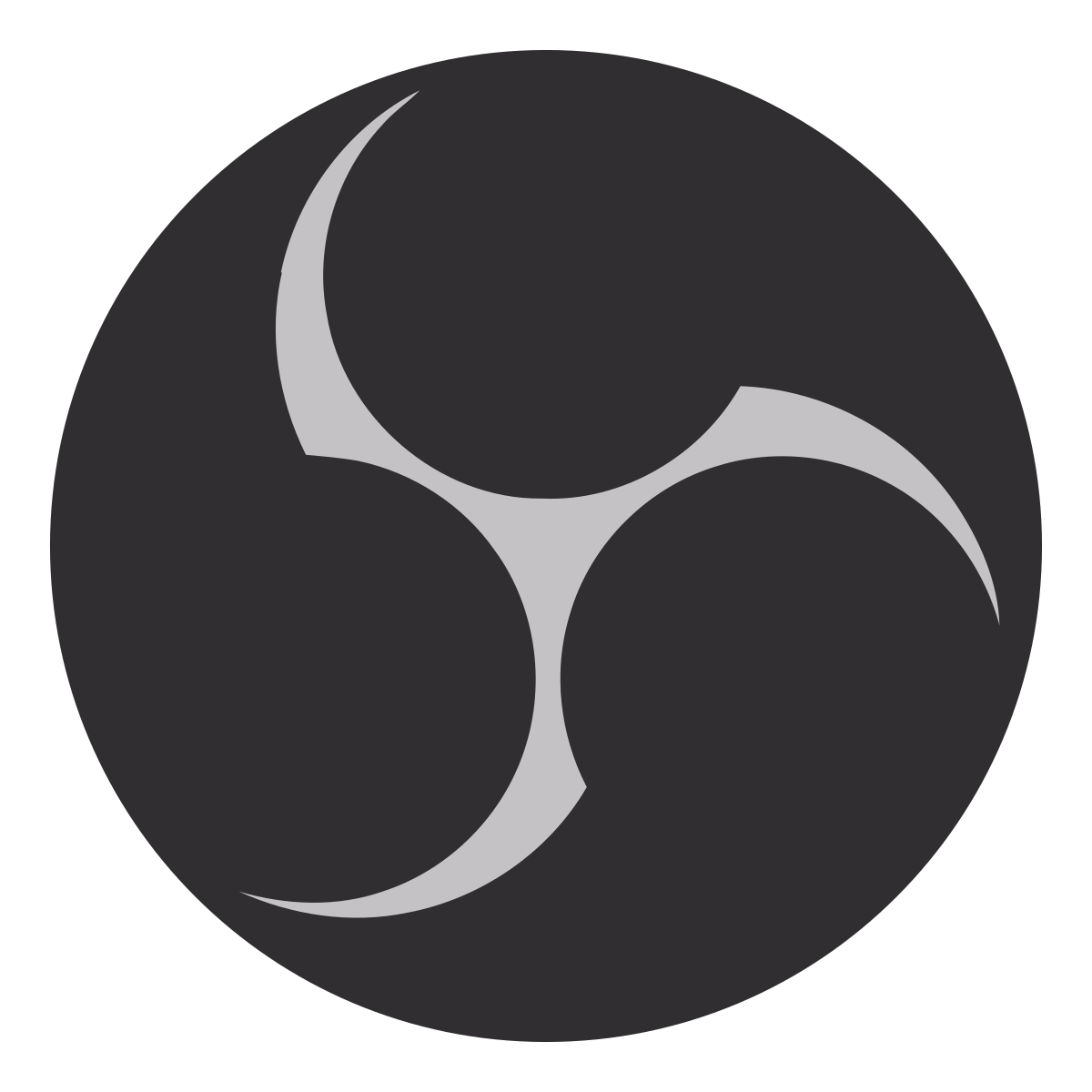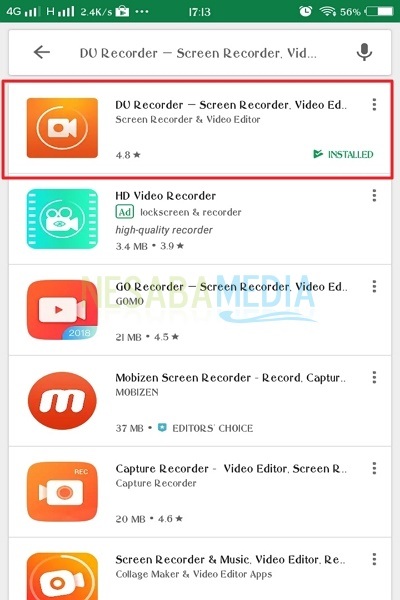Trin til optagelse af lyd i Windows 10 for begyndere
Du skal ofte registrere noget ved hjælp afdin smartphone, ikke? Ved at bruge en smartphone kan du optage video og lyd meget let. Ikke kun ved hjælp af en smartphone, du kan også optage lyd ved hjælp af en Windows-baseret bærbar computer.
Det er meget let at optage lyd, dukræver ikke tredjepartsapplikationer for at kunne optage lyd og lyd på din bærbare computer. Fordi Windows 10 allerede indeholder standardprogrammer eller værktøjer, der er installeret på din enhed. Så du kan bruge applikationen til at kunne optage lyd ved hjælp af din bærbare computer.
Hvordan gør du det? Og her er, hvordan du optager lyd i Windows 10, som du kan gøre.
Sådan optages lyd i Windows 10
Som forklaret tidligere foroptag lyd eller lyd ved hjælp af Windows 10 Du har ikke brug for et tredjepartsprogram. Fordi der i Windows 10 allerede er en standardapplikation til optagelse af lyd. Og her er nogle trin til optagelse af lyd i Windows 10.
1. Den første ting, du skal gøre, er at kigge efter den Voice Recorder-applikation, der findes på din enhed. Tricket er med Klik på søgeikonet eller loop-ikon placeret ved siden af Windows-ikonet på din enhedsmonitor. Derefter kan du indtaste ordet Stemmeoptager for at starte søgningen. derefter Stemmeoptager applikation vises, og du kan dobbeltklikke på applikationen for at kunne åbne den.

2. Derefter vises visningen af Voice Recorder-applikationen som vist nedenfor. Udseendet af denne Voice Recorder-applikation er meget enkel, så som begyndere vil vi ikke føle os forvirrede med forskellige værktøjer.

3. Ud for at starte optagelse kan du Klik på mikrofonikonet en gang i applikationen i blåt som vist nedenfor.
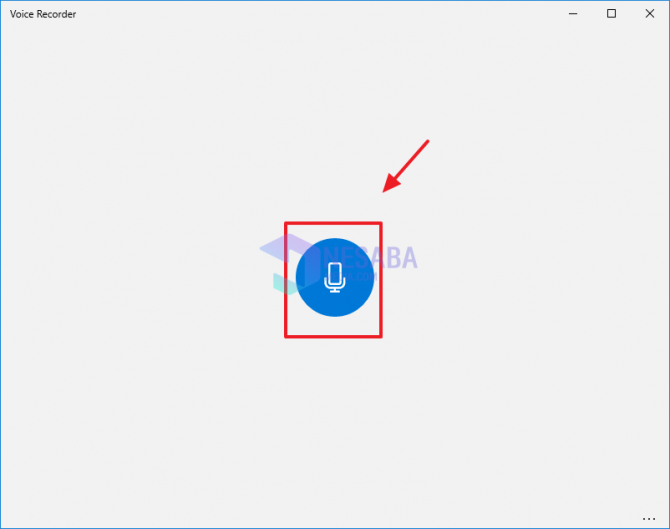
4. Følgende er et display af Voice Recorder-applikationen, der optager lyd gennem din bærbare computer eller computer. Du kan optage enhver lyd ved hjælp af dette program og med en varighed, som du indstiller selv.

5. Og når du er færdig med at optage lyden ved hjælp af dette program, kan du Klik på stopikonet i applikationer som blåpå billedet herunder. Ikke kun kan du gennemføre lydoptagelse, du kan også pause, mens du optager lyd ved hjælp af dette program. Tricket er at klikke på pause-ikonet, der er under stop-ikonet i applikationen.

6. Når du er færdig med at optage lyd, føres du til listen over lydoptagelser, du har optaget. Du kan klikke på den lydoptagelse, du lige har optaget i kolonnen i dag som er placeret på venstre side af applikationen.
Bagefter, hvis du vil afspille lyden fra optagelsen, kan du klikke på Afspil ikon i applikationen Voice Redorder. Derefter afspilles lyden. Du kan også trimme lyden, slette lyden og redigere lyden ved at klikke på ikonet, der er under tidslinjen for lydvarigheden som vist nedenfor.

Således tutorial eller procedure for optagelse af lydi Windows 10. Brug af Windows 10 vil virkelig hjælpe dig med at optage lyd, fordi i Windows 10 har leveret et standardprogram, som du kan drage fordel af at optage lyd, som du vil.
Forhåbentlig kan denne artikel være nyttig for dig og kan bruges som referencemateriale til dig.