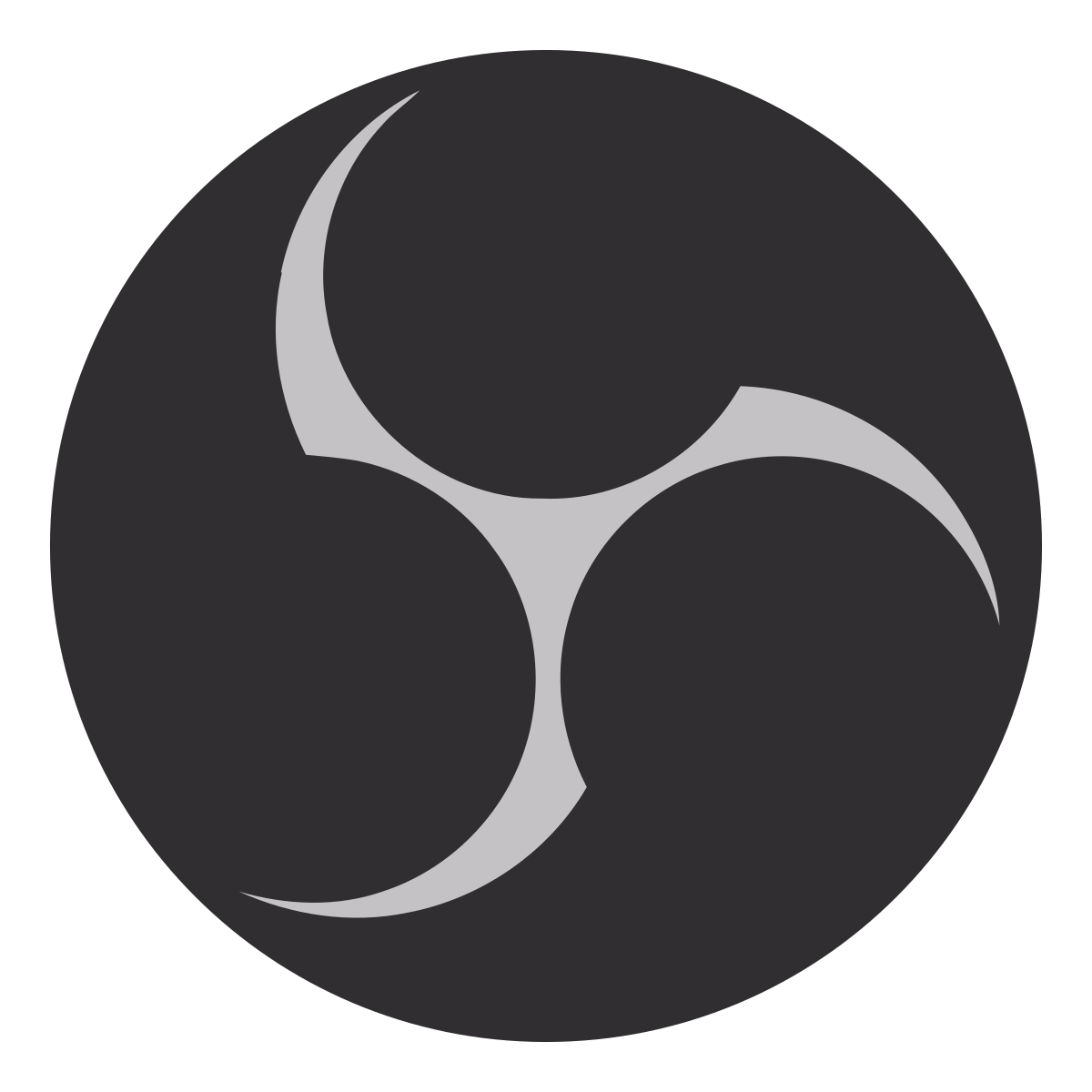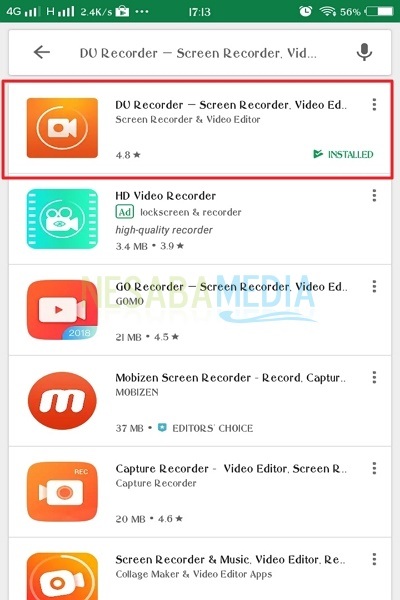ขั้นตอนสำหรับการบันทึกเสียงใน Windows 10 สำหรับผู้เริ่มต้น
คุณมักจะต้องบันทึกสิ่งที่ใช้สมาร์ทโฟนของคุณใช่ไหม ด้วยการใช้สมาร์ทโฟนคุณสามารถบันทึกวิดีโอและเสียงได้อย่างง่ายดาย ไม่เพียง แต่ใช้สมาร์ทโฟนคุณยังสามารถบันทึกเสียงโดยใช้แล็ปท็อปที่ใช้ Windows
วิธีการบันทึกเสียงเป็นเรื่องง่ายมากคุณไม่ต้องการแอปพลิเคชันอื่นเพื่อให้สามารถบันทึกเสียงและเสียงบนแล็ปท็อปของคุณ เพราะ Windows 10 ได้เตรียมแอพพลิเคชั่นหรือเครื่องมือเริ่มต้นที่ติดตั้งไว้ในอุปกรณ์ของคุณแล้ว ดังนั้นคุณสามารถใช้แอปพลิเคชันเพื่อบันทึกเสียงโดยใช้แล็ปท็อปของคุณ
คุณจะทำอย่างไร และนี่คือวิธีบันทึกเสียงใน Windows 10 ที่คุณสามารถทำได้
วิธีบันทึกเสียงใน Windows 10
ตามที่อธิบายไว้ก่อนหน้านี้สำหรับบันทึกเสียงหรือเสียงโดยใช้ Windows 10 คุณไม่จำเป็นต้องมีแอปพลิเคชันบุคคลที่สาม เพราะใน Windows 10 มีแอพพลิเคชั่นเริ่มต้นสำหรับการบันทึกเสียง และนี่คือขั้นตอนในการบันทึกเสียงใน Windows 10
1. สิ่งแรกที่คุณควรทำคือมองหาแอปพลิเคชั่นบันทึกเสียงที่อยู่ในอุปกรณ์ของคุณ เคล็ดลับอยู่กับ คลิกที่ไอคอนค้นหา หรือไอคอนลูปที่อยู่ถัดจากไอคอน Windows บนหน้าจออุปกรณ์ของคุณ จากนั้นคุณสามารถพิมพ์คำ เครื่องบันทึกเสียง เพื่อเริ่มการค้นหา แล้วก็ แอปพลิเคชั่นบันทึกเสียง จะปรากฏขึ้นและคุณสามารถดับเบิลคลิกที่แอปพลิเคชันเพื่อเปิด

2 จากนั้นหน้าจอของแอพพลิเคชั่นเครื่องบันทึกเสียงจะปรากฏขึ้นดังแสดงด้านล่าง แอปพลิเคชั่นบันทึกเสียงนี้ใช้งานง่ายมากดังนั้นสำหรับผู้เริ่มต้นเราจะไม่รู้สึกสับสนกับเครื่องมือต่างๆ

3. ถัดไปเพื่อเริ่มการบันทึกคุณสามารถ คลิกที่ไอคอนไมโครโฟน หนึ่งครั้งในแอปพลิเคชันเป็นสีน้ำเงินตามที่แสดงด้านล่าง
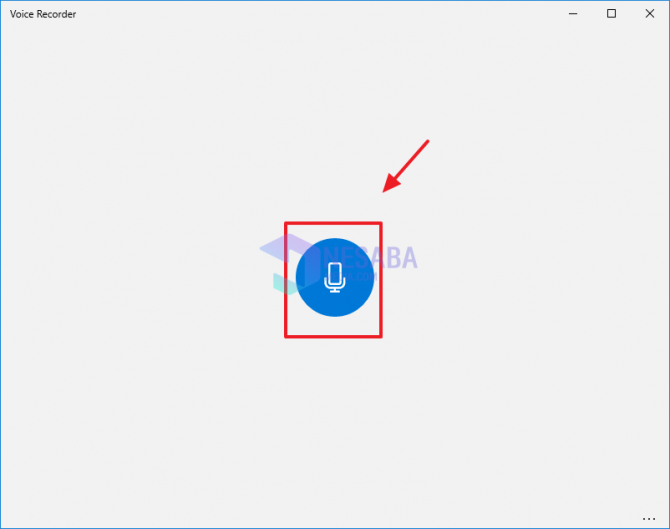
4 ต่อไปนี้เป็นจอแสดงผลของแอปพลิเคชั่นบันทึกเสียงที่บันทึกเสียงผ่านแล็ปท็อปหรือคอมพิวเตอร์ของคุณ คุณสามารถบันทึกเสียงใด ๆ โดยใช้แอปพลิเคชันนี้และด้วยระยะเวลาที่คุณตั้งไว้

5. และเมื่อคุณเสร็จสิ้นการบันทึกเสียงโดยใช้แอปพลิเคชันนี้คุณสามารถ คลิกที่ไอคอนหยุด ในแอปพลิเคชั่นเช่นสีน้ำเงินในภาพด้านล่าง คุณสามารถบันทึกเสียงได้ไม่เพียง แต่คุณยังสามารถหยุดชั่วคราวขณะบันทึกเสียงโดยใช้แอปพลิเคชันนี้ เคล็ดลับคือการคลิกที่ไอคอนหยุดชั่วคราวที่อยู่ภายใต้ไอคอนหยุดในแอปพลิเคชัน

6. เมื่อคุณบันทึกเสียงเสร็จแล้วคุณจะถูกนำไปยังรายการบันทึกเสียงที่คุณบันทึกไว้ คุณสามารถคลิกการบันทึกเสียงที่คุณเพิ่งบันทึกไว้ในคอลัมน์ ในวันนี้ ซึ่งอยู่ที่ด้านซ้ายของแอปพลิเคชัน
หลังจากนั้นถ้าคุณต้องการเล่นเสียงของการบันทึกคุณสามารถคลิก ไอคอนเล่น ในแอปพลิเคชัน Voice Redorder จากนั้นเสียงจะถูกเล่น นอกจากนี้คุณยังสามารถตัดแต่งเสียงลบเสียงและแก้ไขเสียงได้โดยคลิกที่ไอคอนที่อยู่ด้านล่างไทม์ไลน์ของระยะเวลาเสียงดังที่แสดงด้านล่าง

ดังนั้นการสอนหรือขั้นตอนการบันทึกเสียงใน Windows 10 การใช้ Windows 10 จะช่วยให้คุณบันทึกเสียงได้อย่างแท้จริงเพราะใน Windows 10 ได้จัดเตรียมแอปพลิเคชั่นเริ่มต้นที่คุณสามารถใช้บันทึกเสียงได้ตามที่คุณต้องการ
หวังว่าบทความนี้จะมีประโยชน์สำหรับคุณและสามารถใช้เป็นข้อมูลอ้างอิงสำหรับคุณ