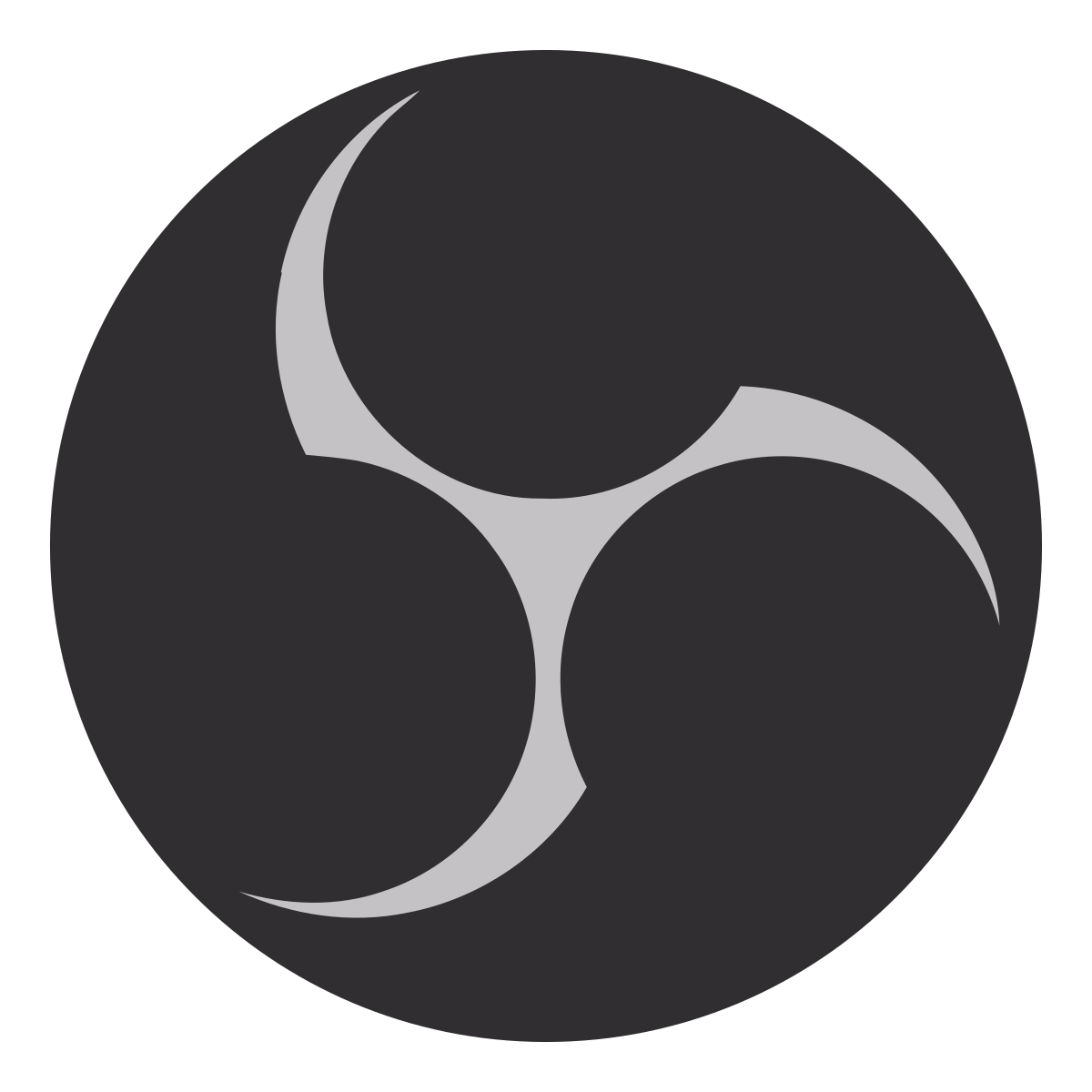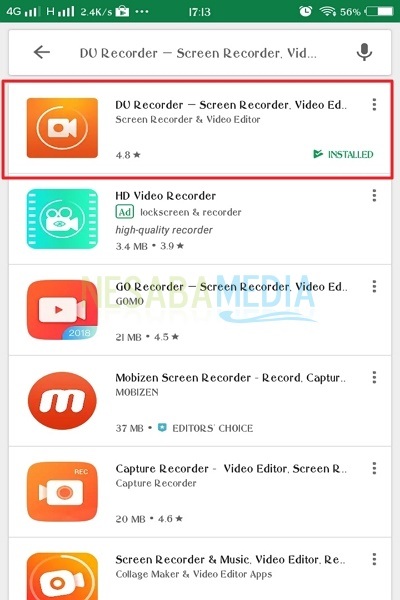Skaņas ierakstīšanas darbības Windows 10 iesācējiem
Jums bieži kaut kas jāieraksta, izmantojotviedtālrunis, vai ne? Izmantojot viedtālruni, jūs varat ļoti viegli ierakstīt video un skaņu. Izmantojot ne tikai viedtālruni, varat arī ierakstīt skaņu, izmantojot uz Windows balstītu klēpjdatoru.
Jums ir ļoti viegli ierakstīt skaņuneprasa trešo personu lietojumprogrammas, lai klēpjdatorā varētu ierakstīt skaņu un audio. Tā kā Windows 10 jau nodrošina noklusējuma lietojumprogrammas vai rīkus, kas ir instalēti jūsu ierīcē. Tātad jūs varat izmantot lietojumprogrammu, lai varētu ierakstīt skaņu, izmantojot savu klēpjdatoru.
Kā jūs to darāt? Un šeit ir aprakstīts, kā veikt operētājsistēmas Windows 10 skaņas ierakstīšanu.
Kā ierakstīt skaņu operētājsistēmā Windows 10
Kā paskaidrots iepriekš, parierakstiet audio vai skaņu, izmantojot Windows 10 Jums nav nepieciešama trešās puses lietojumprogramma. Tā kā operētājsistēmā Windows 10 jau ir paredzēta noklusējuma programma skaņas ierakstīšanai. Un šeit ir daži soļi skaņas ierakstīšanai operētājsistēmā Windows 10.
1. Pirmais, kas jums jādara, ir jāmeklē balss ierakstītāja lietojumprogramma, kas atrodas jūsu ierīcē. Triks ir ar noklikšķiniet uz meklēšanas ikonas vai cilpas ikona, kas ierīces monitorā atrodas blakus Windows ikonai. Tad jūs varat ierakstīt vārdu Balss ierakstītājs lai sāktu meklēšanu. Tad Balss ierakstītāja lietojumprogramma parādīsies, un, lai varētu to atvērt, divreiz noklikšķiniet uz lietojumprogrammas.

2 Pēc tam parādīsies balss ierakstītāja lietojumprogramma, kā parādīts zemāk. Šīs balss ierakstītāja lietojumprogrammas izskats ir ļoti vienkāršs, tāpēc kā iesācēji mēs nejutīsimies sajaukti ar dažādiem rīkiem.

3. Tālāk varat sākt ierakstīšanu noklikšķiniet uz mikrofona ikonas vienreiz pieteikumā zilā krāsā, kā parādīts zemāk.
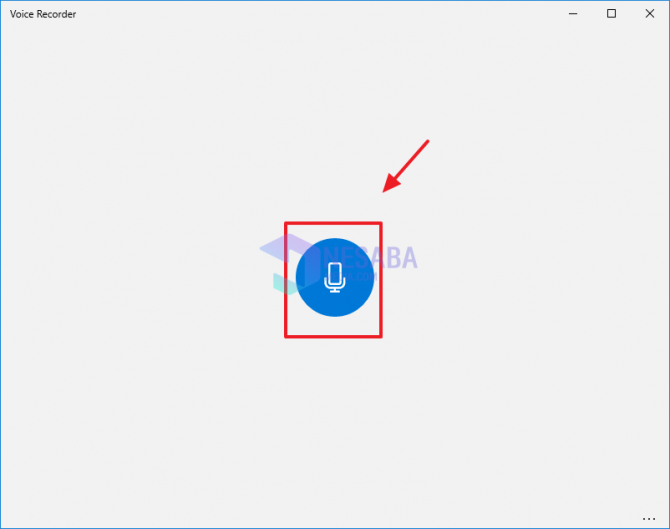
4 Šis ir programmas Balss ierakstītājs displejs, kas ieraksta audio caur jūsu klēpjdatoru vai datoru. Izmantojot šo lietojumprogrammu un ar iestatītu ilgumu, varat ierakstīt jebkuru audio.

5. Un, kad esat pabeidzis skaņas ierakstīšanu, izmantojot šo programmu, jūs varat noklikšķiniet uz apstāšanās ikonas tādās lietojumprogrammās kā zilszemāk redzamajā attēlā. Jūs varat ne tikai pabeigt audio ierakstīšanu, bet arī apturēt audio ierakstīšanu, izmantojot šo programmu. Viltība ir noklikšķināt uz pauzes ikonas, kas ir zem apstādināšanas ikonas lietojumprogrammā.

6. Kad esat pabeidzis audio ierakstīšanu, jūs nokļūsit ierakstīto audio ierakstu sarakstā. Slejā varat noklikšķināt uz tikko ierakstīto audioierakstu Šodien kas atrodas lietojumprogrammas kreisajā pusē.
Pēc tam, ja vēlaties atskaņot ieraksta skaņu, varat noklikšķināt atskaņošanas ikona Balss pārkārtojuma lietojumprogrammā. Pēc tam audio tiks atskaņots. Varat arī apgriezt audio, izdzēst to un rediģēt audio, noklikšķinot uz ikonas, kas atrodas zem audio ilguma laika skalas, kā parādīts zemāk.

Tādējādi apmācība vai procedūra skaņas ierakstīšanaioperētājsistēmā Windows 10. Windows 10 izmantošana patiešām palīdzēs jums ierakstīt skaņu, jo operētājsistēmā Windows 10 ir paredzēta noklusējuma lietojumprogramma, kas jums var dot labumu audio ierakstīšanai, kā vēlaties.
Cerams, ka šis raksts jums būs noderīgs un tiks izmantots kā atsauces materiāls jums.