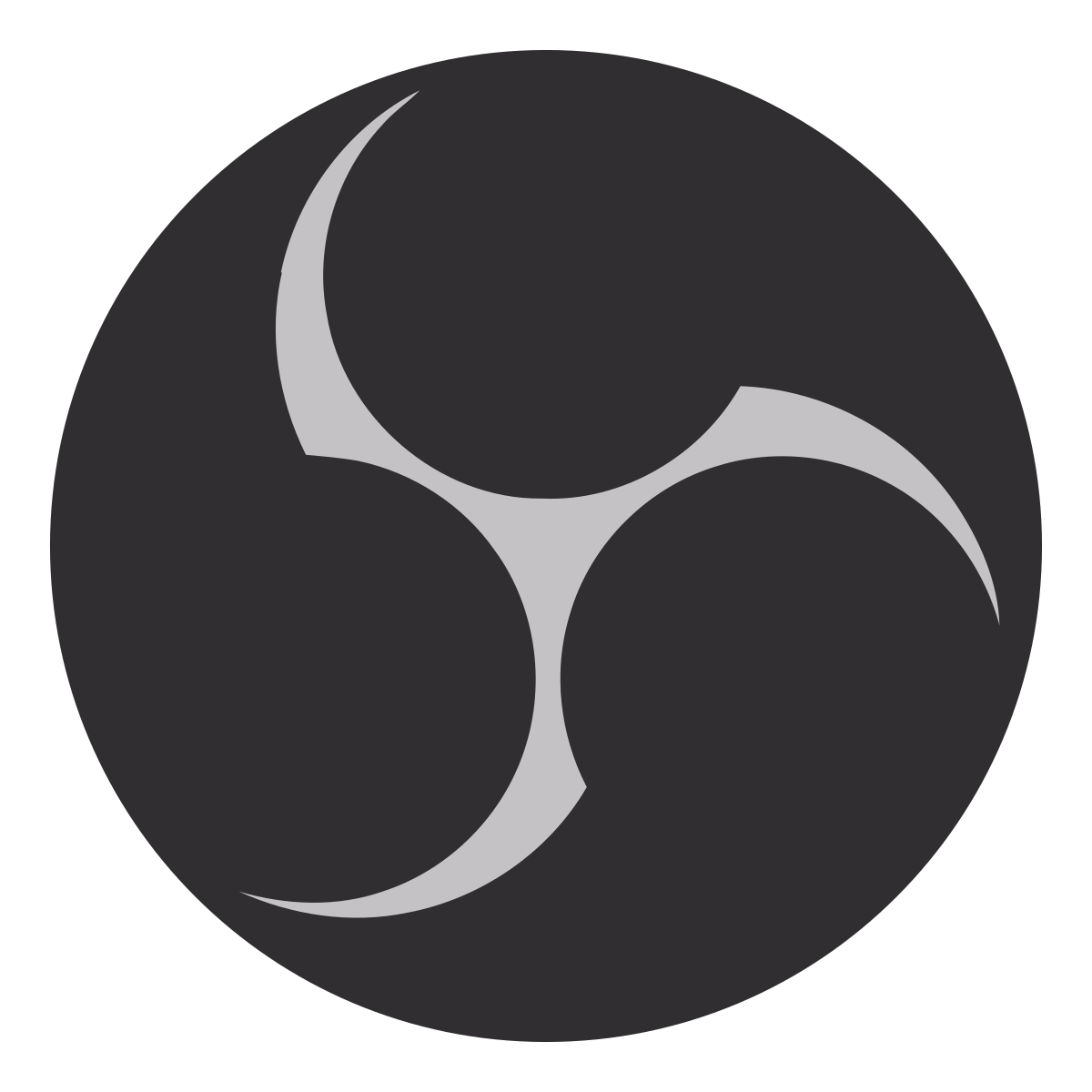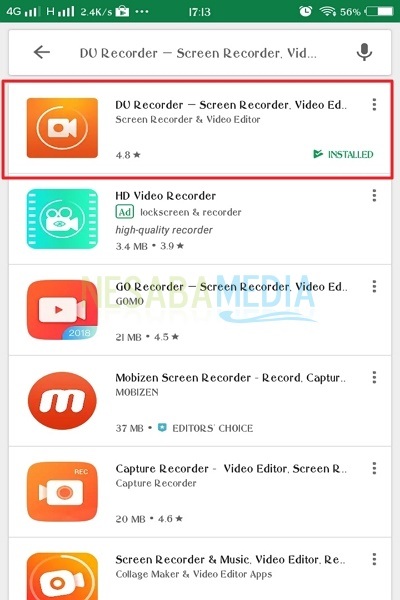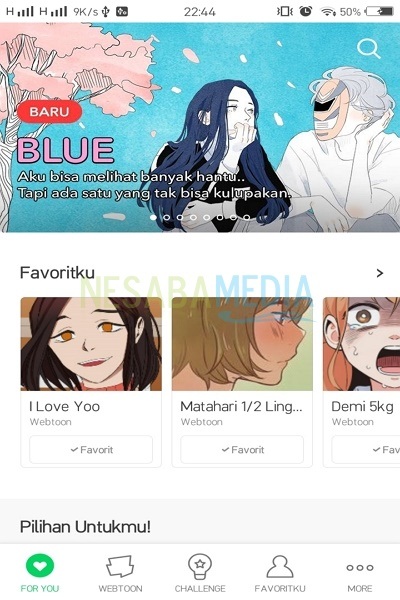2 veidi, kā vienkāršāk reģistrēt datoru un klēpjdatoru ekrānus (bez programmatūras), lūk, kā!
Lai varētu ierakstīt datora ekrānu, jums ir nepieciešama programmatūra Ekrāna ierakstīšana. Kas tas ir? Faktiski ekrāna ierakstīšanai ir tāda pati funkcija kā ekrānuzņēmumam. Atšķirība ir tāda, ka ekrānuzņēmumi uzņemto ekrānu saglabā kā attēlu, bet ekrāna ierakstīšana saglabā uzņemto attēlu kā video.
Ir daudz programmatūru, ko var izmantotlai ierakstītu datora ekrānu. Tomēr ne visa programmatūra ir savietojama ar datora operētājsistēmu. Vai arī varētu būt, ka programmatūra tiek apmaksāta, tāpēc jums ir jāpievieno viņu ūdenszīme videoklipā, kuru jūs ierakstīsit. Protams, tas varētu traucēt jūsu videoklipa izskatu. Tomēr jums nav jāuztraucas, jo joprojām ir programmatūra, kuru var izmantot, lai bez maksas ierakstītu un negaidītu neko no jūsu video.
Vai zinājāt, ka operētājsistēma ir aprīkotaar funkcijām, kuras varat izmantot, lai ierakstītu datora ekrānus? Tāpēc jums nav jājaucas, lai izvēlētos citu programmatūru. Lai iegūtu sīkāku informāciju, skatiet pilnu skaidrojumu zemāk.
2 veidi, kā ierakstīt personālo datoru / klēpjdatoru ekrānus
Šeit ir paskaidrots, kā varat ierakstīt datora ekrānu. Šie ir divi veidi.
Pirmais veids: ierakstiet ekrānu bez programmatūras
Tiem no jums, kas izmanto Windows 10, nēLai ierakstītu klēpjdatora / datora ekrānu, ir nepieciešams vairāk problēmu. Tāpēc, ka Windows 10 ir aprīkots ar funkciju, ko sauc par spēļu joslu. Tomēr jums nav iestrēdzis ar virsrakstu. Lai arī nosaukums ir Spēļu josla, tas nenozīmē, ka šī funkcija tiek izmantota, spēlējot tikai spēles.
Tomēr šī funkcija ir izstrādātavar ierakstīt datora ekrānu. Tātad, personālo datoru ekrānu ierakstīšanai nav jāinstalē papildu programmatūra. Veicot šīs darbības, ņemiet vērā šo skaidrojumu.
1. Vispirms jums ir jāapstiprina, vai ir aktivizēta Game Bar funkcija. Lai to aktivizētu, atveriet izvēlni Iestatījumi, atlasiet Spēles, pēc tam aktivizējiet opciju Spēļu josla.

2 Ja spēļu josla ir aktīva, varat to automātiski atvērt, nospiežot (WinKey + G) uz tastatūras, tā parādīsies, kā parādīts zemāk. Noklikšķiniet uz izvēles rūtiņas "Jā šī ir spēle".

3. Pēc tam varat sākt ierakstīt datora ekrānu, noklikšķinot uz norādītā apļa pogas Ieraksts no šī brīža.

4. Ierakstīšanas process turpinās. Ja ieraksts ir pietiekams, noklikšķiniet uz pogas, lai to apturētu Beigt ierakstīšanu.

5. Windows visu video mapē saglabās .mp4 formātā Notver.
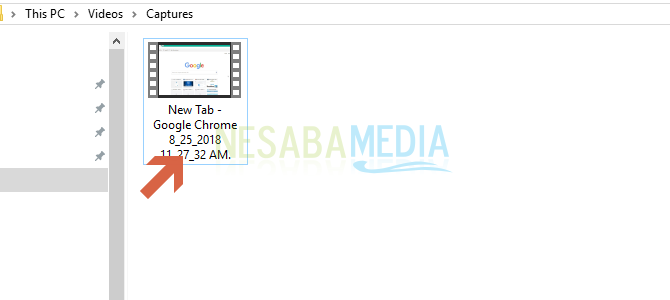
Otrais ceļš: ierakstiet ekrānu, izmantojot programmatūru
Par šo otro veidu es to izskaidrojuizmantojot programmatūru VLC Media Player. Kopumā VLC ir pazīstams kā dažādu video formātu multivides atskaņotājs. Patiesībā šai VLC faktiski ir daudz slēptu funkciju, kuras daudziem cilvēkiem nav zināmas. Viens no tiem ir ekrāna ierakstīšana datorā video formātā.
Labi, lai sāktu ierakstīt datora ekrānu, izmantojot VLC Media Player, skatiet šīs darbības.
1. Lūdzu, datorā lejupielādējiet un atveriet programmatūru VLC Media Player (Lejupielādējiet šeit). Noklikšķiniet uz izvēlnes Plašsaziņas līdzekļi, atlasiet Atveriet uztveršanas ierīci.

2. Cilnē Capture Device atlasiet Darbvirsma sadaļā Uzņemšanas režīms. Tad tālāk Vēlamais kadru uzņemšanas ātrums parasti 10 kadri sekundē vienkāršam video ierakstīšanas laikam.

3. Tālāk nolaižamajā izvēlnē ir “Atskaņot”. Tagad noklikšķiniet uz trīsstūra simbola un atlasiet opciju Konvertēt.

4. Ir poga Pārlūkot , lai izvēlētos, kur saglabāt ierakstāmo video. Ierakstiet video faila nosaukumu un noklikšķiniet uz Sākums.

5. Notiek video ierakstīšana. Lai to apturētu, noklikšķiniet uz pogas Beigt ierakstīšanu kā parādīts nākamajā attēlā.

Tagad video tiks saglabāts tajā esošajā mapēJūs norādījāt iepriekš. Varat arī izvēlēties vēlamo video glabāšanas formātu. Jo ilgāk ierakstīsit, jo lielāks būs video izmērs. Tāpat ar pretējo.
Tas ir veids, kā jūs varat darītierakstiet datora ekrānu. Tādā veidā jums nav jāinstalē papildu programmatūra, lai to ierakstītu. Vienkārši jūs izvēlaties labāko datora ekrāna ierakstīšanas veidu. Tomēr paturiet prātā, ka ierakstiem, izmantojot VLC, nevar pievienot skaņu. Veiksmi un paldies.