Pilnīgs ceļvedis datu dublēšanai klēpjdatorā iesācējiem
Svarīgi ir datu zaudēšanakaitinošas lielākajai daļai datoru vai klēpjdatoru lietotāju. Tas ir tāpēc, ka viņiem nav bijis laika vai nav jākopē dati noteiktos plašsaziņas līdzekļos, lai datiem vispār nebūtu rezerves kopiju. Datu kopēšanas klēpjdatorā termins ir dublējums.
Veicot dublēšanu, tas nozīmē, ka mēs esam veikuši datu kopēšanas un arhivēšanas procesu, kuru pēc tam atkal var izmantot kā aizstājēju iepriekš pazaudētiem, bojātiem vai izdzēstiem datiem.
Patiesībā ir daudzi veidi, kā jūs varatveiciet datu dublēšanu klēpjdatorā. Windows ir iebūvēti rīki, kas nodrošina datu dublēšanas funkcijas, piemēram, failu vēsture, dublēšana un atjaunošana un sistēmas attēla dublēšana un OneDrive.
Kā dublēt klēpjdatora datus iesācējiem
Šajā gadījumā es izskaidrošu divuskā dublēt datus papildus iepriekšminētajām metodēm, proti, kā dublēt klēpjdatoru datus, izmantojot Google disku un ārēju cieto disku. Lai uzzinātu, apskatīsim šo aprakstu.
1. Kā dublēt klēpjdatora datus Google diskā
Google disks ir pakalpojums, kas tika palaistsnodrošina Google kā tiešsaistes datu nesēju, kas lietotājiem palīdz nodrošināt svarīgu datu aizsardzību. Šis pakalpojums tiek uzskatīts par drošāku datu glabāšanai ar funkcijām, kas datu īpašniekam ļauj piekļūt tikai datiem.
Turklāt Google disks piedāvā jaudu15 GB krātuves, ko lietotāji var izmantot, neradot nekādas izmaksas. Ja vēlaties lielāku jaudu, to varat izdarīt par maksu.
Lai to izdarītu, jums ir jābūt iepriekš reģistrētam Google kontam. Pēc tam rīkojieties šādi, lai dublētu datus, izmantojot Google disku.
- Lūdzu, lejupielādējiet un instalējiet lietojumprogrammu Google dublēšana un sinhronizācija vispirms klēpjdatorā.
- Pēc tam atveriet lietojumprogrammu un izpildiet katru pieprasīto vedni. Lai sāktu, noklikšķiniet uz Sāciet.

- Pirmkārt, jums jāiet cauri vedim Pierakstieties t.i., tiek lūgts pieteikties aktīvā Google kontā. Ievadiet e-pastu un noklikšķiniet uz Tālāk.

- Ievadiet paroli no e-pasta. Ja tā, noklikšķiniet uz Pierakstieties.

- Otrkārt, jūs nodosit vedni Mans klēpjdators kur jūs izvēlaties, kuras mapes vēlaties automātiski dublēt Google diskā. Lai pievienotu mapi, jūs varat izvēlēties Izvēlēties mapi.
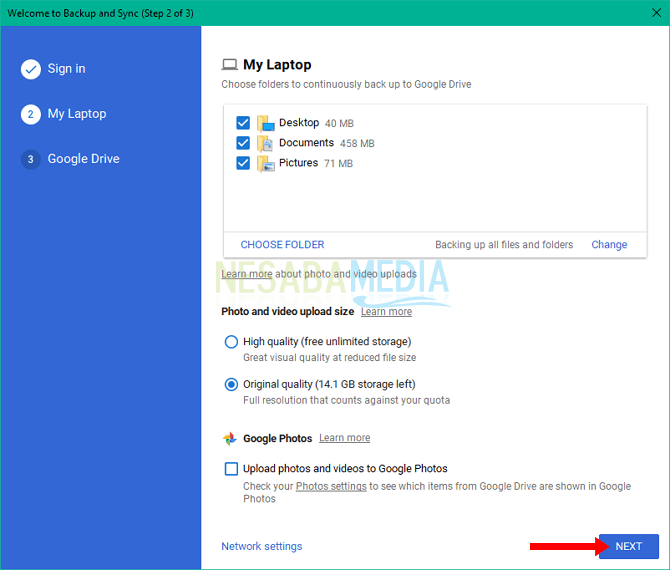
- Varat arī pielāgot joslas platuma lietojumu, kas tiek izmantots augšupielādei vai lejupielādei pēc izvēles Tīkla iestatījumi. Kad esat pabeidzis vedni Mans klēpjdators, noklikšķiniet uz Tālāk.
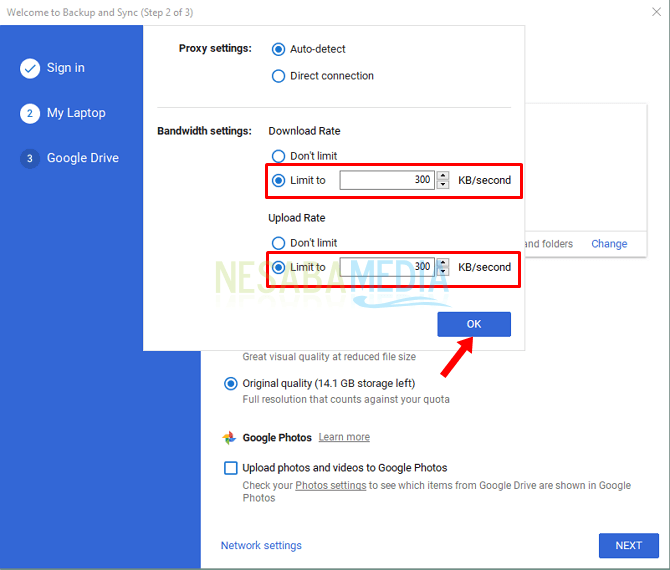
- Visbeidzot, jūs nodosit vedni Google disks. Šajā sadaļā jūs varat izvēlēties, kuras mapes tiks sinhronizētas ar Google disku. Šeit es izvēlēšos sinhronizēt visas mapes ar Google disku. Noklikšķiniet uz SĀKT lai sāktu datu dublēšanu.
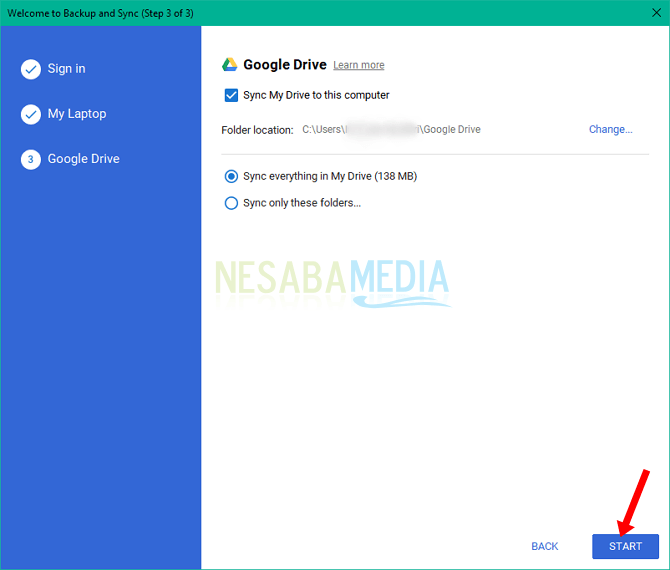
2. Kā dublēt klēpjdatora datus ārējā cietajā diskā
Otrais veids, kā var izveidot klēpjdatora datu dublējumu, ir ārēja cietā diska izmantošana. Šeit jums ir nepieciešami noklusējuma rīki, ko nodrošina Windows, t.i. Dublēšana un atjaunošana.
Procesa palaišanai nepieciešamais ilgumsdublējums ir atkarīgs no datu lieluma. Izmantojot šo funkciju, mums nav jāizmanto citas programmas vai interneta savienojums tikai datu dublēšanai.
Bez tam šis rīks ļauj arī jumslai plānotu rezerves iestatījumus pēc vēlēšanās un varētu izvēlēties ārēju datu nesēju. Lai iegūtu papildinformāciju, zemāk ir norādītas darbības klēpjdatoru datu dublēšanai ārējā cietajā diskā, izmantojot Windows 10 rezerves kopijas funkciju Dublējiet, izmantojot failu vēsturi.
- Pirms sākat, pārliecinieties, vai datoram ir pievienots ārējais cietais disks. Pēc tam nospiediet vai pieskarieties pogai Sākums un izvēlies Iestatījumi.

- Parādīsies vednis Iestatījumi. Noklikšķiniet uz pogas Atjaunināšana un drošība.

- Noklikšķiniet uz izvēlnes cilnes Rezerves. Labajā pusē jums tiek piedāvātas vairākas iespējas. Atlasiet sadaļu Dublējiet, izmantojot failu vēsturi un tur ir poga “Pievienot disku”. Noklikšķiniet uz pogas, lai redzētu pievienotās ierīces.

- Pēc tam noklikšķiniet uz ierīces nosaukuma.
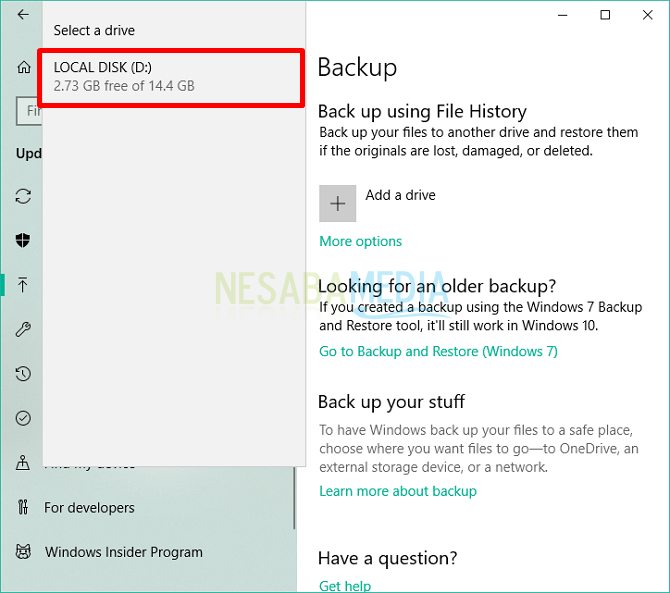
- Jūs tiksit novirzīts atpakaļ uz cilni Dublēt. Tur jūs redzēsit aktivizētu automātiskās dublēšanas funkciju. Pēc tam noklikšķiniet uz pogas "Vairāk opciju", lai turpinātu.
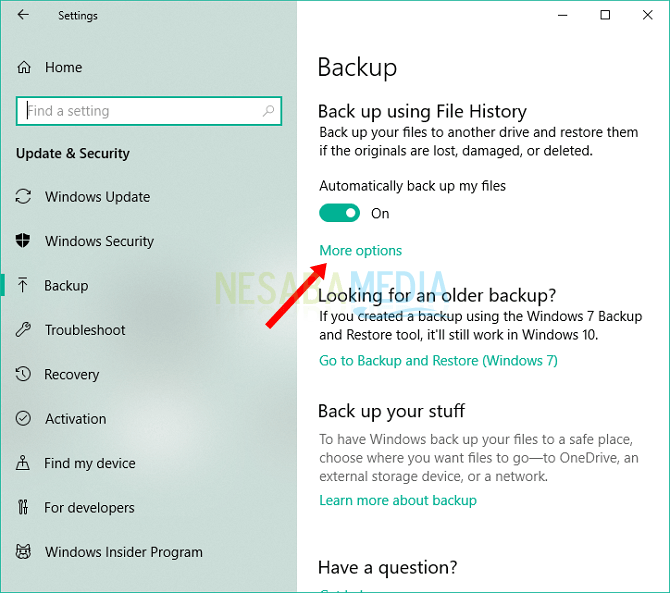
- Logā Dublēšanas iespējas, Jūs varat redzēt mapju sarakstu, kas tiks dublēti šajā ierīcē. Ja vēlaties pievienot citu mapi, nospiediet pogu Pievienojiet mapi.

- Kad esat pabeidzis, noklikšķiniet uz pogas Tagad izveidojiet dublējumu lai sāktu datu dublēšanu klēpjdatorā.

Vēlāk šajā failu vēsturē tiks izveidotas dublējumkopijasvisi failu tipi, kas atrodas jūsu Windows bibliotēkā. Sākot ar dokumentiem, audio, video, failiem, attēliem un mapēm uz darbvirsmas. Turklāt varat iekļaut arī bezsaistes failu dublējumus, kas tiek sinhronizēti ar OneDrive.
Tas ir 2 veidi, kā jūs varat darītrezerves klēpjdatora dati. Cerams, ka iepriekš sniegtais skaidrojums ir viegli saprotams un var palīdzēt jums, kas vēlaties dublēt datus. Paldies par apmeklējumu un veiksmi, kas saistīta ar iepriekš minēto klēpjdatora datu dublēšanas apmācību.








