Пълно ръководство за архивиране на данни на лаптоп за начинаещи
Важна загуба на данни е въпросдосадно за повечето потребители на компютър или лаптоп. Това е така, защото те не са имали време или не да копират данните на определени носители, така че данните изобщо да нямат резервно копие. Терминът копиране на данни на лаптоп е известен като архивиране.
Правейки архивиране, това означава, че сме извършили процеса на копиране и архивиране на данни, които след това могат да бъдат използвани отново като заместител на данни, които са били загубени, повредени или изтрити по-рано.
Всъщност има много начини, по които можетенаправете да архивирате данни на лаптоп. Windows има вградени инструменти, които предоставят функции за архивиране на данни, като история на файловете, архивиране и възстановяване и архивиране на системни изображения и OneDrive.
Как да архивирате лаптоп данни за начинаещи
По този повод ще обясня двекак да архивирате данни в допълнение към горните методи, а именно как да архивирате данни от лаптоп с помощта на Google Drive и с помощта на външен твърд диск. За да разберете, нека разгледаме следното описание.
1. Как да архивирате лаптоп данни в Google Drive
Google Drive е стартирана услугаот Google като средство за онлайн съхранение, което помага на потребителите да осигуряват важни данни. Тази услуга се счита за по-безопасна за съхранение на данни с функции, които позволяват само на собственика на данни достъп до тях.
Освен това Google Drive предлага капацитет15 GB хранилище, което може да се използва от потребителите, без да се правят разходи. Ако искате по-голям капацитет, тогава можете да го направите срещу заплащане.
За целта трябва да имате акаунт в Google, който вече е регистриран. След това следвайте стъпките по-долу, за да архивирате данни с Google Drive.
- Моля, изтеглете и инсталирайте приложението Google архивиране и синхронизиране първо на лаптоп.
- След това отворете приложението и следвайте всеки поискан съветник. За да започнете, щракнете ПОЧЕТЕТЕ.

- Първо трябва да минете през съветника Влезте т.е. се иска да влезете в активен акаунт в Google. Въведете имейла, който имате и щракнете до.

- Въведете паролата от имейла. Ако е така, щракнете Влезте.

- Второ, ще преминете съветника Моят лаптоп където избирате кои папки искате да архивирате автоматично в Google Drive. За да добавите папка, можете да изберете ИЗБЕРЕТЕ СЕКТОРА.
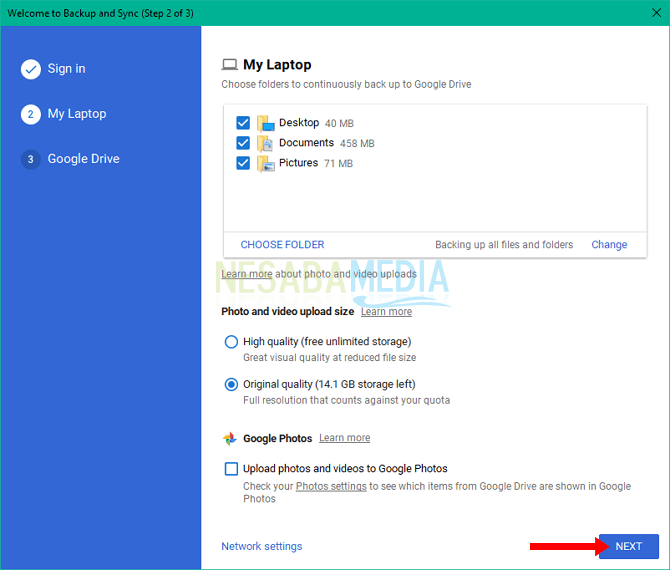
- Можете също да коригирате използването на честотна лента, която се използва за качване или изтегляне при избор Настройки на мрежата, След като завършите съветника за My Laptop, щракнете до.
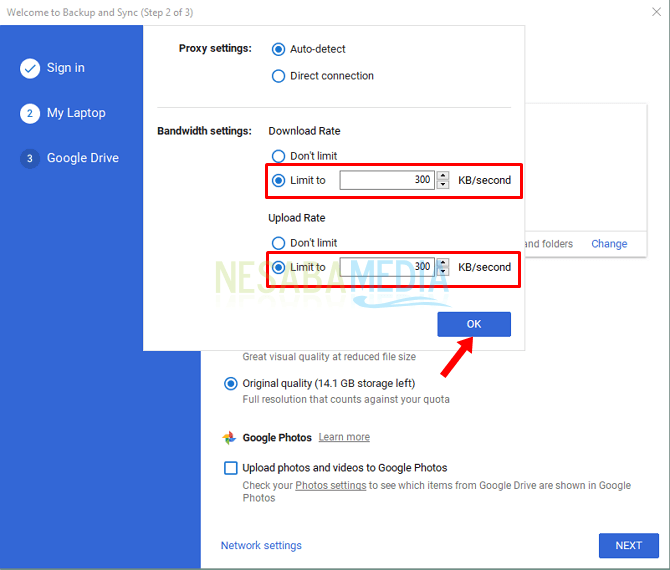
- Накрая ще преминете съветника Google Drive, В този раздел можете да изберете кои папки да се синхронизират с Google Drive. Тук ще избера да синхронизирам всички папки с Google Drive. кликване START за да стартирате архивиране на данни.
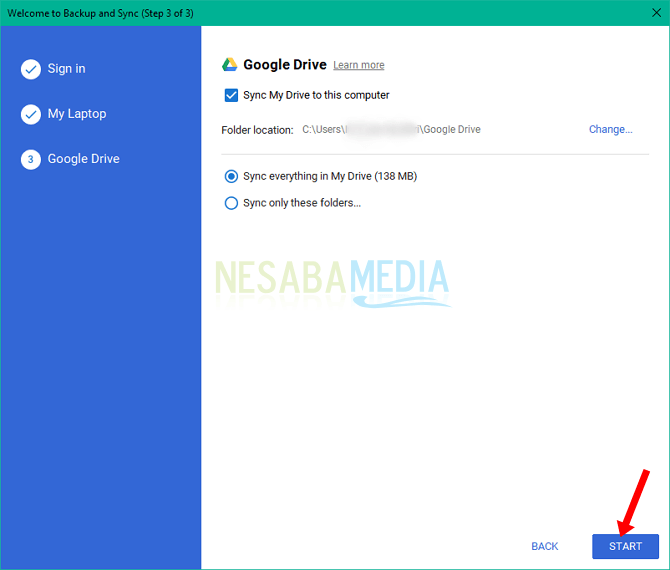
2. Как да архивирате лаптоп данни на външен твърд диск
Вторият начин да направите резервно копие на данните на лаптопа е да използвате външен твърд диск. Тук се нуждаете от инструменти по подразбиране, предоставени от Windows, т.е. Архивиране и възстановяване.
Продължителността, необходима за стартиране на процесаархивирането зависи от размера на данните. С тази функция не е необходимо да използваме други приложения или да се нуждаем от интернет връзка само за да архивираме данни.
Отделно от това, този инструмент ви позволява ида планирате настройките за архивиране по желание и можете да изберете външен носител за съхранение. За повече подробности по-долу са стъпките за архивиране на данни за лаптоп на външен твърд диск с помощта на функцията за архивиране в Windows 10 viz Архивирайте с помощта на История на файловете.
- Преди да започнете, уверете се, че сте свързали външен твърд диск към компютъра. След това натиснете или докоснете бутона начало и изберете Настройки.

- Ще се появи съветникът за настройки. Щракнете върху бутона Актуализация и сигурност.

- Щракнете върху раздела от менюто архивиране, От дясната страна ви се предлагат няколко опции. Изберете раздел Архивирайте с помощта на История на файловете и там е бутонът „Добавяне на устройство“. Щракнете върху бутона, за да видите устройствата, които са били свързани.

- След това щракнете върху името на устройството.
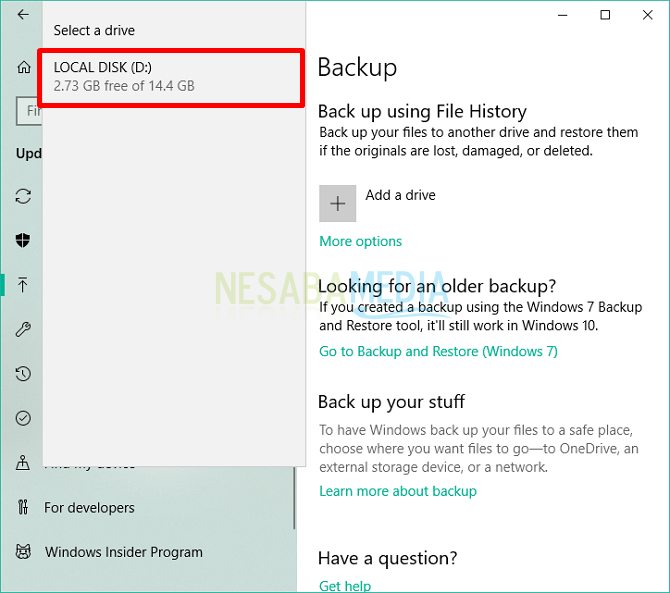
- Ще бъдете насочени обратно към раздела Backup меню. Там ще видите функцията за автоматично архивиране, активирана. След това кликнете върху бутона "Още опции", за да продължите.
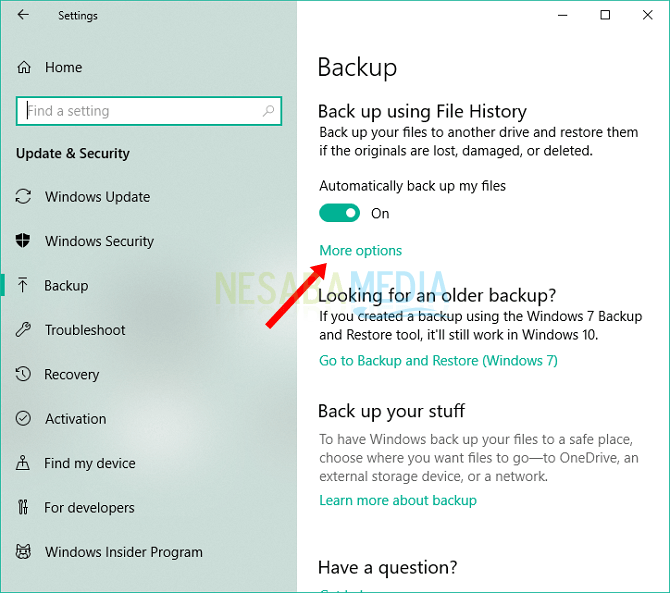
- В прозореца Опции за резервно копие, Можете да видите списък с папки, които ще бъдат архивирани на това устройство. Ако искате да добавите друга папка, натиснете бутона Добавете папка.

- Когато сте готови, щракнете върху бутона Създайте резервно копие сега за да започнете да архивирате данни на лаптоп.

По-късно тази история на файловете ще направи архивираневсички типове файлове, съдържащи се във вашата библиотека на Windows. Започвайки от документи, аудио, видео, файлове, изображения и папки на работния плот. В допълнение можете да включите и офлайн архивиране на файлове, които са синхронизирани с OneDrive.
Е, това са 2 начина, по които можете да го направитерезервни данни за лаптоп Надяваме се, че горното обяснение е лесно за разбиране и може да ви помогне, които искате да архивирате данни. Благодарим ви за посещението и успех с урока за това как да архивирате данните на лаптопа по-горе.








