En komplet guide til sikkerhedskopiering af data på bærbar computer til begyndere
Vigtigt tab af data er et spørgsmålirriterende for de fleste computere eller bærbare computere. Dette skyldes, at de ikke har haft tid eller ej til at kopiere dataene til bestemte medier, så dataene overhovedet ikke har nogen sikkerhedskopi. Udtrykket kopiering af data på en bærbar computer er kendt som backup.
Ved at lave sikkerhedskopier betyder det, at vi har udført en proces med kopiering og arkivering af data, som derefter kan bruges igen som erstatning for data, der er mistet, beskadiget eller slettet tidligere.
Der er faktisk mange måder, du kangør for at sikkerhedskopiere data på en bærbar computer. Windows har indbyggede værktøjer, der leverer data-backupfunktioner, såsom Filhistorik, Backup and Restore og System Image Backup og OneDrive.
Sådan sikkerhedskopieres bærbare computerdata til begyndere
Ved denne lejlighed vil jeg forklare tohvordan man sikkerhedskopierer data ud over ovenstående metoder, nemlig hvordan man sikkerhedskopierer bærbare data ved hjælp af Google Drev og ved hjælp af en ekstern harddisk. Lad os se på følgende beskrivelse for at finde ud af det.
1. Sådan sikkerhedskopieres bærbare data til Google Drev
Google Drive er en service, der blev lanceretaf Google som et online lagringsmedium, der hjælper brugere med at sikre vigtige data. Denne service betragtes som sikrere til lagring af data med funktioner, der kun giver dataejeren adgang til dataene.
Derudover tilbyder Google Drive kapacitet15 GB lagerplads, der kan bruges af brugerne uden at pådrage sig nogen omkostninger. Hvis du ønsker en større kapacitet, kan du gøre det mod et gebyr.
For at gøre dette skal du have en Google-konto, der tidligere er registreret. Herefter skal du følge nedenstående trin for at sikkerhedskopiere data ved hjælp af Google Drev.
- Download og installer applikationen Google Backup og synkronisering først på en bærbar computer.
- Åbn derefter applikationen og følg hver anmodede guide. Klik på for at starte Kom i gang.

- Først skal du passere gennem wizaren Log ind dvs. bliver bedt om at logge ind på en aktiv Google-konto. Indtast den e-mail, du har, og klik på næste.

- Indtast adgangskoden fra e-mailen. Klik i så fald Log ind.

- For det andet passerer du guiden Min bærbare computer hvor du vælger hvilke mapper, du automatisk vil sikkerhedskopiere til Google Drev. For at tilføje en mappe kan du vælge VÆLG MAPPE.
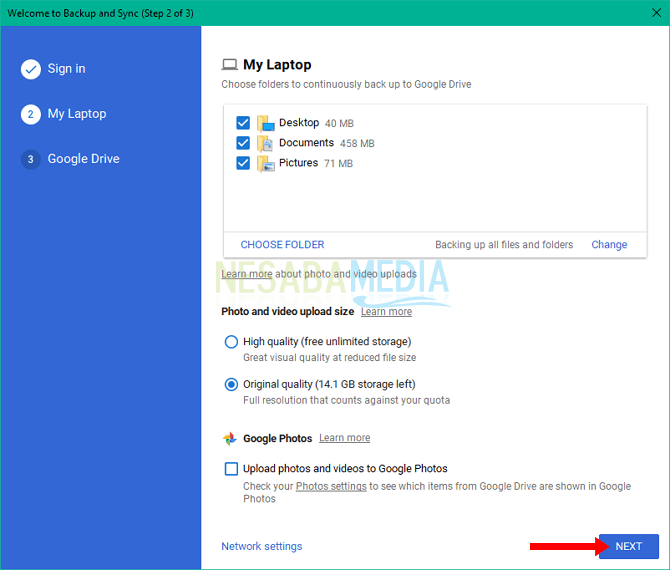
- Du kan også justere båndbreddebrug, der bruges til at uploade eller downloade ved valg Netværksindstillinger, Når du har afsluttet guiden Min bærbare computer, skal du klikke på næste.
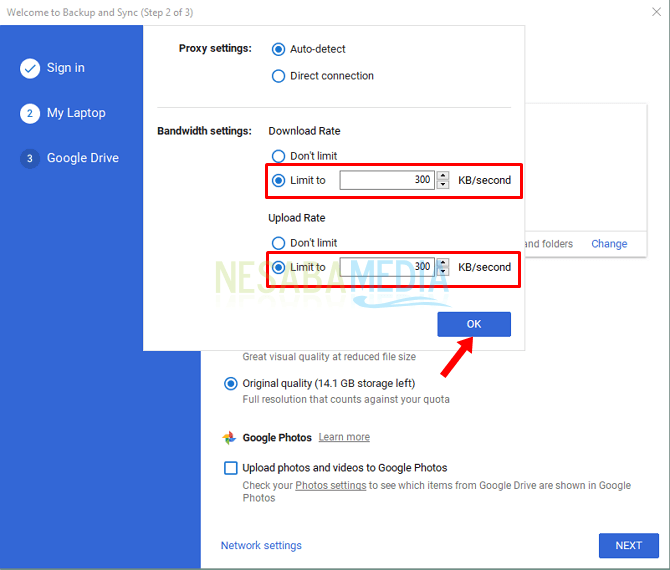
- Endelig passerer du guiden Google Drev, I dette afsnit kan du vælge, hvilke mapper der skal synkroniseres med Google Drev. Her vil jeg vælge at synkronisere alle mapper til Google Drev. klik START for at starte backup af data.
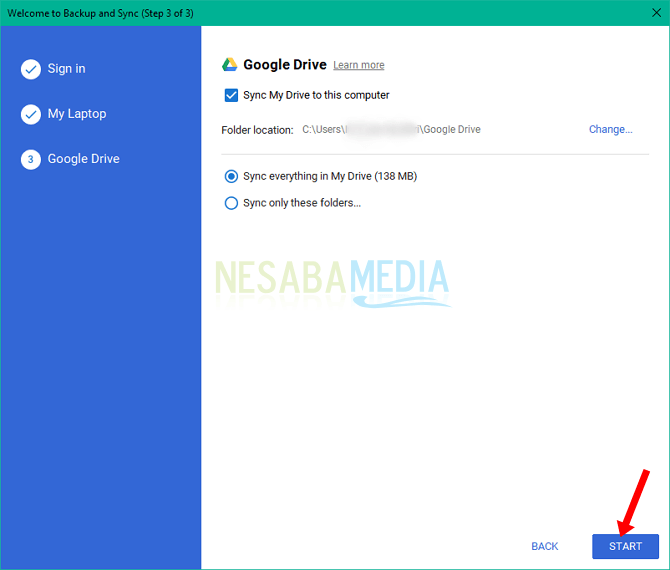
2. Sådan sikkerhedskopieres bærbare data til en ekstern harddisk
Den anden måde du kan gøre for at tage backup af bærbare computerdata er at bruge en ekstern harddisk. Her har du brug for standardværktøjerne leveret af Windows, dvs. Sikkerhedskopiering og gendannelse.
Den nødvendige varighed for at køre processensikkerhedskopiering afhænger af datastørrelse. Med denne funktion behøver vi ikke at bruge andre applikationer eller har brug for en internetforbindelse bare for at sikkerhedskopiere data.
Bortset fra det giver dette værktøj dig også mulighedat planlægge sikkerhedskopieringsindstillinger som ønsket og kan vælge eksternt lagringsmedie. For flere detaljer nedenfor er trin til sikkerhedskopiering af bærbare data til en ekstern harddisk ved hjælp af sikkerhedskopieringsfunktionen i Windows 10, nemlig Sikkerhedskopieres ved hjælp af Filhistorik.
- Før du begynder, skal du sikre dig, at du har tilsluttet en ekstern harddisk til pc'en. Tryk derefter på eller berør knappen starten og vælg Indstillinger.

- Guiden Indstillinger vises. Klik på knappen Opdatering og sikkerhed.

- Klik på menufanen sikkerhedskopier, På højre side får du præsenteret flere muligheder. Vælg sektion Sikkerhedskopieres ved hjælp af Filhistorik og der er knappen "Tilføj et drev". Klik på knappen for at se de enheder, der er tilsluttet.

- Klik derefter på enhedens navn.
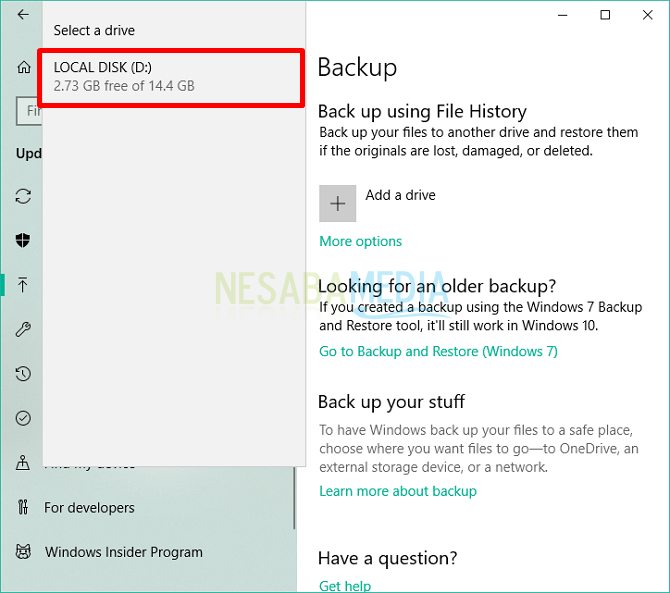
- Du ledes tilbage til fanebladet Sikkerhedskopi. Der vil du se den automatiske backup-funktion aktiveret. Klik derefter på knappen "Flere indstillinger" for at fortsætte.
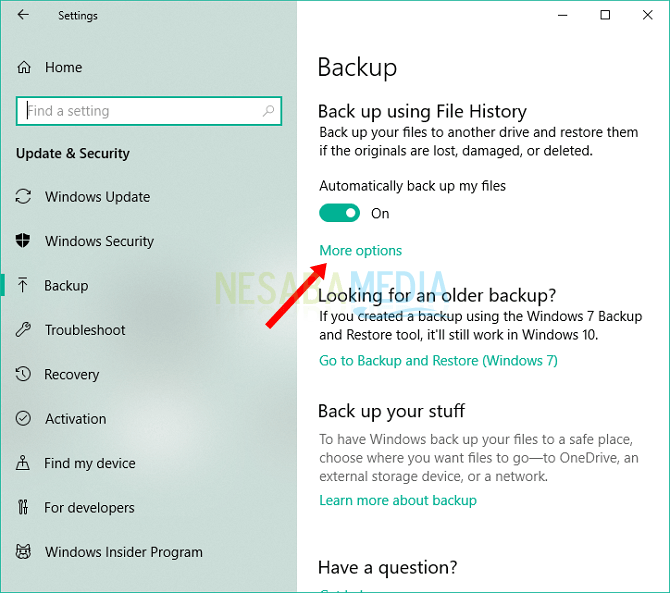
- I vinduet BACKUP-muligheder, Du kan se en liste over mapper, der sikkerhedskopieres til den enhed. Hvis du vil tilføje en anden mappe, skal du trykke på knappen Tilføj en mappe.

- Når du er færdig, skal du klikke på knappen Sikkerhedskopier nu for at starte sikkerhedskopiering af data på en bærbar computer.

Senere vil denne filhistorik gøre sikkerhedskopieralle filtyper, der findes i dit Windows-bibliotek. Fra dokumenter, lyd, videoer, filer, billeder og mapper på skrivebordet. Derudover kan du også inkludere offline fil-sikkerhedskopier, der er synkroniseret med OneDrive.
Det er 2 måder, du kan gøre påbackup bærbare data. Forhåbentlig er ovenstående forklaring let at forstå og kan hjælpe dig, der ønsker at tage backup af data. Tak for besøget og held og lykke med tutorial til, hvordan du sikkerhedskopierer bærbare data ovenfor.








