Kompletan vodič za izradu sigurnosne kopije podataka na prijenosnom računalu za početnike
Važan je gubitak podatakaneugodno za većinu korisnika računala ili prijenosnih računala. To je zato što nisu imali vremena ili nisu kopirali podatke na određene medije, tako da podaci uopće nemaju sigurnosnu kopiju. Izraz kopiranje podataka na prijenosno računalo poznat je pod nazivom sigurnosna kopija.
Ako napravite sigurnosne kopije, to znači da smo proveli postupak kopiranja i arhiviranja podataka koji se mogu ponovno koristiti kao zamjena za podatke koji su ranije izgubljeni, oštećeni ili izbrisani.
Zapravo, možete na mnogo načinanapravite sigurnosnu kopiju podataka na prijenosnom računalu. Windows ima ugrađene alate koji pružaju sigurnosne kopije podataka, kao što su Povijest datoteka, Izrada sigurnosnih kopija i vraćanje te Sigurnosna kopija sustava i OneDrive.
Kako izraditi sigurnosnu kopiju prijenosnih podataka za početnike
Ovom prilikom objasnit ću vam dvakako sigurnosno kopirati podatke pored gore navedenih metoda, naime kako sigurnosno kopirati podatke prijenosnog računala pomoću Google diska i pomoću vanjskog tvrdog diska. Da biste to saznali, pogledajmo sljedeći opis.
1. Kako izraditi sigurnosnu kopiju podataka prijenosnog računala na Google disku
Google pogon usluga je koja je pokrenutaod Googlea kao mrežnog medija za pohranu koji pomaže korisnicima u sigurnosti važnih podataka. Ova se usluga smatra sigurnijom za pohranu podataka s značajkama koje vlasniku podataka omogućuju samo pristup podacima.
Uz to, Google Drive nudi kapacitet15 GB prostora za pohranu koji korisnici mogu koristiti bez ikakvih troškova. Ako želite veći kapacitet, to možete učiniti uz naknadu.
Da biste to učinili, morate imati Google račun koji je prethodno registriran. Nakon toga, slijedite korake u nastavku za sigurnosno kopiranje podataka putem Google diska.
- Prenesite i instalirajte aplikaciju Google sigurnosna kopija i sinkronizacija prvo na laptopu.
- Zatim otvorite aplikaciju i slijedite svaki traženi čarobnjak. Za početak pritisnite POČETITE.

- Prvo morate proći kroz čarobnjaka Prijavite se tj. traži se prijava na aktivni Google račun. Unesite adresu e-pošte i kliknite sljedeći.

- Unesite lozinku iz e-pošte. Ako je tako, kliknite Prijavite se.

- Drugo, proći ćete čarobnjaka Moj prijenosnik gdje odabirete mape koje želite automatski sigurnosno kopirati na Google pogon. Da biste dodali mapu, možete odabrati IZBORITE FILERU.
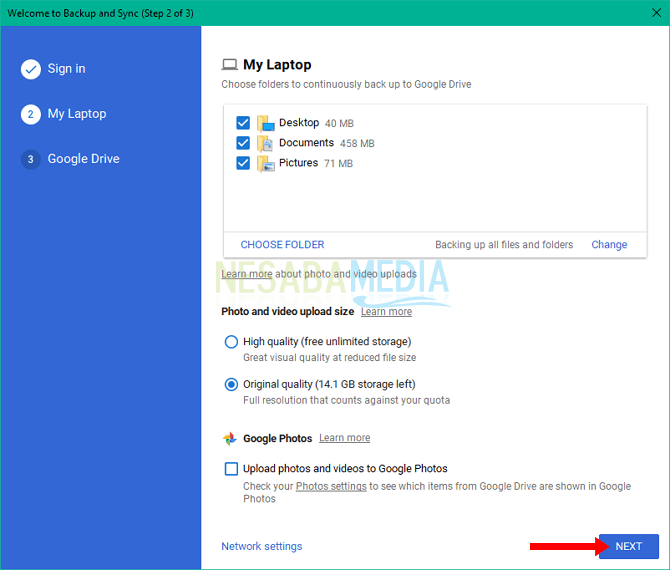
- Možete odabrati i širinu propusnosti koja se koristi za prenošenje ili preuzimanje po odabiru Mrežne postavke, Kada završite čarobnjak My Laptop, kliknite sljedeći.
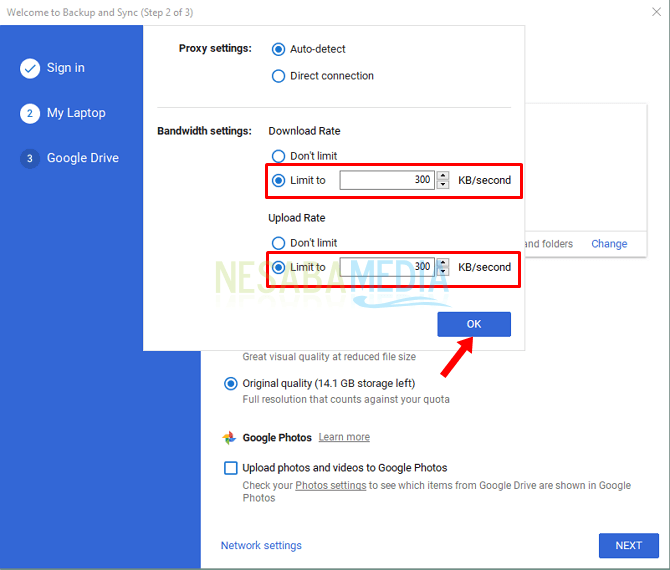
- Napokon ćete proći čarobnjaka Google pogon, U tom odjeljku možete odabrati koje će se mape sinkronizirati s Google diskom. Ovdje ću odabrati sinkronizaciju svih mapa s Google diskom. klik START za pokretanje sigurnosne kopije podataka.
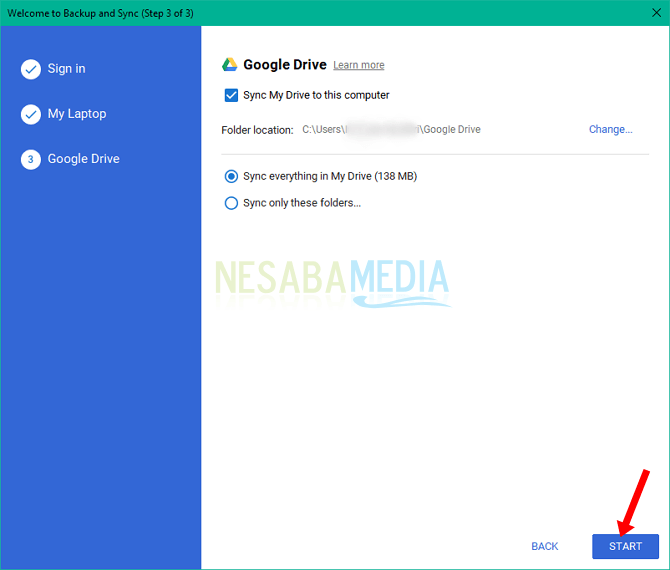
2. Kako sigurnosno kopirati podatke prijenosnog računala na vanjski tvrdi disk
Drugi način na koji možete napraviti sigurnosnu kopiju podataka na prijenosnom računalu jest korištenje vanjskog tvrdog diska. Ovdje su vam potrebni zadani alati koje pruža Windows, tj. Izrada sigurnosne kopije i vraćanja.
Trajanje potrebno za pokretanje postupkaizrada sigurnosnih kopija ovisi o veličini podataka. S ovom značajkom ne trebamo koristiti druge programe niti nam je potrebna internetska veza samo za izradu sigurnosnih kopija podataka.
Osim toga, ovaj alat vam također omogućavaprema rasporedu zakazati postavke sigurnosne kopije i može odabrati vanjski medij za pohranu. Za više detalja u nastavku su koraci za sigurnosno kopiranje podataka prijenosnog računala na vanjski tvrdi disk pomoću sigurnosne kopije u sustavu Windows 10 viz Izradite sigurnosnu kopiju pomoću datoteke datoteke.
- Prije početka provjerite jeste li na računalo spojili vanjski tvrdi disk. Zatim pritisnite ili dodirnite gumb početak i odaberite postavke.

- Pojavit će se čarobnjak za postavke. Kliknite gumb Ažuriranje i sigurnost.

- Kliknite karticu izbornika sigurnosne kopije, S desne strane prikazano vam je nekoliko opcija. Odaberite odjeljak Izradite sigurnosnu kopiju pomoću datoteke datoteke a tu je i gumb "Dodaj pogon". Kliknite gumb za prikaz uređaja koji su spojeni.

- Zatim kliknite na ime uređaja.
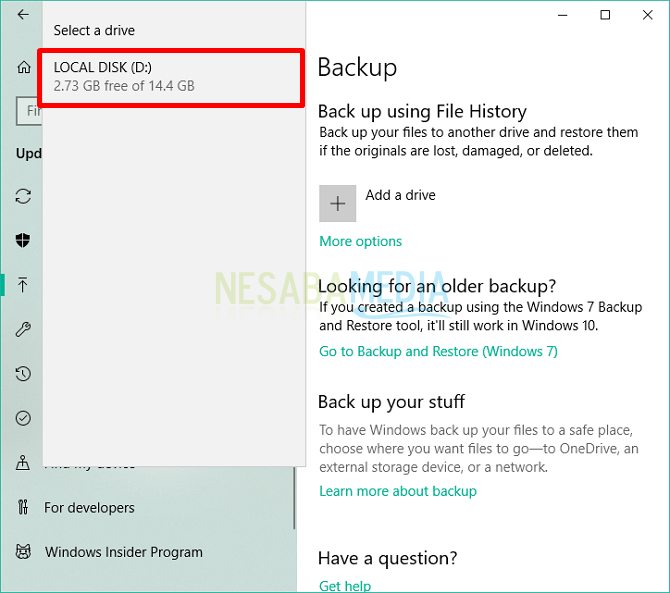
- Bit ćete vraćeni na karticu izbornika sigurnosna kopija. Tamo ćete vidjeti aktiviranu funkciju automatske izrade sigurnosnih kopija. Zatim pritisnite gumb "Više opcija" za nastavak.
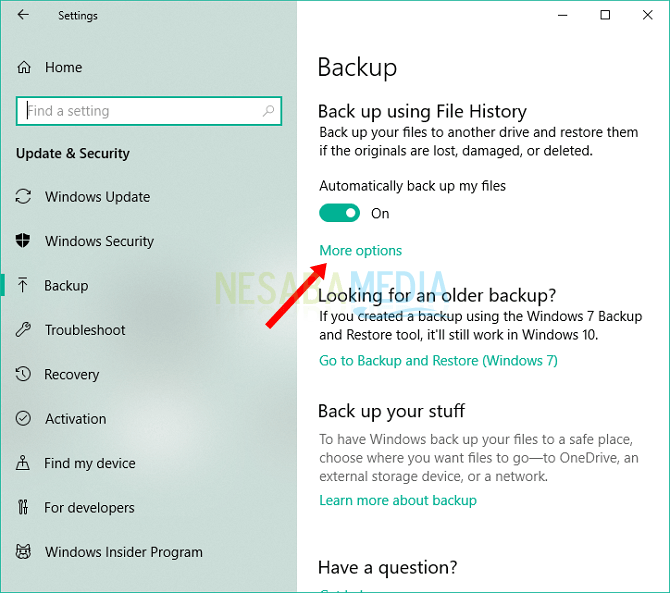
- U prozoru DODATNE OPCIJE, Možete vidjeti popis mapa koje će biti sigurnosne kopije na tom uređaju. Ako želite dodati drugu mapu, pritisnite gumb Dodajte mapu.

- Kada završite, kliknite gumb Izradite sigurnosnu kopiju sada za početak izrade sigurnosne kopije podataka na prijenosnom računalu.

Kasnije će se ova povijest datoteka napraviti sigurnosne kopijesve vrste datoteka sadržane u vašoj biblioteci sustava Windows. Počevši od dokumenata, zvuka, video zapisa, datoteka, slika i mapa na radnoj površini. Uz to možete uključiti i sigurnosne kopije datoteka izvan mreže koje su sinkronizirane s OneDriveom.
Pa to su dva načina na koja to možete učinitisigurnosno kopiranje podataka na prijenosnom računalu. Nadamo se da je gore navedeno objašnjenje lako razumljivo i može vam pomoći koji želite napraviti sigurnosnu kopiju podataka. Zahvaljujemo na posjeti i sretno u vodiču za gornju sigurnosnu kopiju podataka na prijenosnom računalu.








