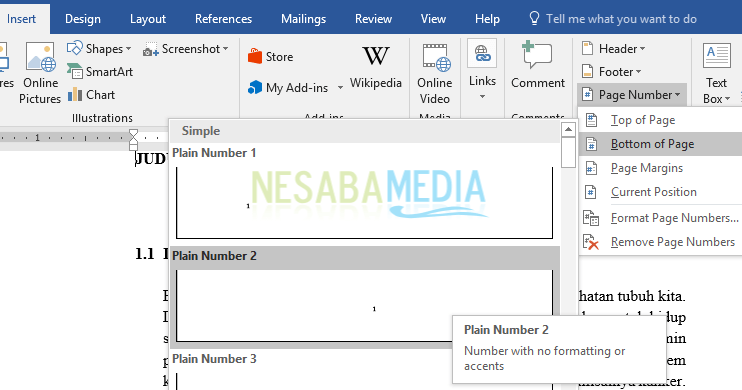Wie erstelle ich eine automatische Bibliographie über Frau? Wort für Anfänger, ordentlich gespielt!
Die Bibliographie ist eine Komponentewichtig bei der Erstellung von Berichten, Abschlussarbeiten, wissenschaftlichen Arbeiten, Zeitschriften, Büchern oder Arbeiten. Normalerweise befindet sich diese Bibliographie auf der letzten Seite unserer Arbeit. Wussten Sie dann, dass es in Microsoft Word eine Funktion gibt, die die Bibliographie automatisch organisiert?
Sie brauchen sich keine Sorgen zu machen, wenn Sie das Format vergesseneine Bibliographie schreiben. Word passt sich an die Art der Bibliographie an, die Sie haben, z. B. ob sie aus Büchern, Zeitschriften, Websites usw. mit ihren jeweiligen Attributen und Formaten stammt.
Beachten Sie die folgenden Schritte zum Erstellen einer automatischen Bibliographie mit Microsoft Word.
So erstellen Sie eine Bibliographie in Word
Zuvor müssen Sie hier wissen, dass ich Word Version 2016 verwende. Für andere Versionen, ob das Office 2007 bis zur neuesten VersionDie Methode ist ziemlich gleich, sodass Sie sich keine Sorgen machen müssen, wenn Sie eine Bibliographie mit einer anderen Version von Office erstellen möchten ...
1. Öffnen Sie es die Datei Sie möchten eine Bibliographie in Miscrosoft Word erstellen.
2. Klicken Sie dann auf die Registerkarte Referenzen dann wählen Quellen verwalten.

3. Klicken Sie auf Neu eine Bibliographie Referenz machen.

4. Wählen Sie Art der Quelle stammt Ihre Referenz aus einem Artikel, einem Buch, einer Zeitschrift, Website, und andere, wie von Word bereitgestellt.
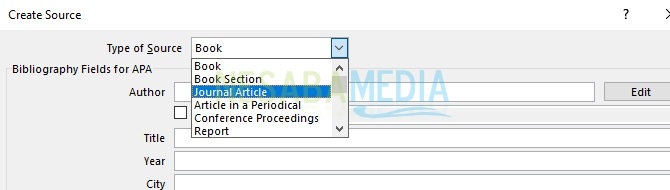
5. Art der Quelle Das von Ihnen ausgewählte Attribut entspricht den angezeigten Attributen. Füllen Sie jede Attributspalte aus, die sich auf den Autor, den Titel, das Jahr, die Stadt, den Herausgeber und andere bezieht. Klicken Sie auf OK nachdem es fertig ist.

Im Abschnitt Autor Es gibt eine Schaltfläche Bearbeiten, mit der Sie den Namen des Autors eingeben können, aus dem besteht zuerst, zuletzt, und zweiter Vorname. Sie können mehr als einen Autorennamen eingeben, indem Sie auf klicken Hinzufügen.

6. Danach erscheint eine Anzeige wie die folgende mit einer Liste von Referenzen, die wir zuvor hinzugefügt haben.
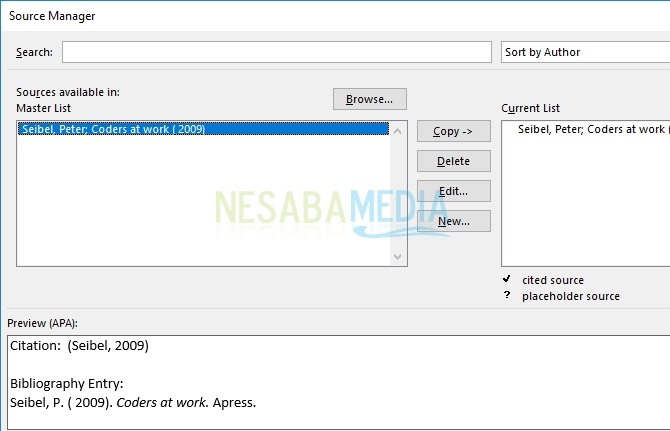
Es gibt mehrere Schaltflächen wie Kopieren Referenzen kopieren, Löschen um die Liste zu löschen, Bearbeiten um das Dialogfeld Quelle erstellen in Bezug auf die ausgewählte Referenz zu öffnen, in der Sie die verfügbaren Attribute ändern können, und Neu um eine neue Referenz zu erstellen oder hinzuzufügen. Die Schaltflächen Kopieren, Löschen und Bearbeiten basieren auf der ausgewählten Referenz in der Hauptliste.
7. Nachdem Sie alle gewünschten Referenzlisten hinzugefügt haben, müssen Sie sie im nächsten Schritt in der Bibliographie Ihres Arbeitsblatts anzeigen. Abschnitt auswählen ReferenzenKlicken Sie auf Bibliographie gefolgt von einem Klick Bibliographie einfügen.

8. Ihr Arbeitsblatt sieht wie im Bild unten aus.

Um eine neue Liste hinzuzufügen, können Sie die obige Methode wiederholen, indem Sie auf die Schaltfläche klicken Neu auf Quellmanager wie in Schritt 3. Wie fürein Update Bibliographie auf einem Arbeitsblatt können Sie auch auf die gleiche Weise wie vor der Verwendung eines Befehls wiederholen Bibliographie einfügen in Schritt 7.
Vor dem mengein UpdateLöschen Sie zuerst die Liste im BlattIhre Arbeit, so beginnen Sie von einem leeren Blatt. Wenn nicht, enthält Ihre Bibliographie zwei Listen, wobei die erste Liste die alte Liste enthält, während die zweite Liste eine aktualisierte Liste ist.
9. Als nächstes werde ich hier 2 neue Referenzen hinzufügen, so dass meine Bibliographie aus 3 Referenzen besteht und ich sie bereits dem Arbeitsblatt gezeigt habe, wie unten gezeigt.

10. Nun, hier sind wir besorgt über die Reihenfolge der Bibliographie, die nicht in alphabetischer Reihenfolge ist. Um sie zu sortieren, müssen Sie Ihre Bibliographie in eine tabellarische Form bringen. Klicken Sie auf die Registerkarte Einfügen dann wählen Text in Tabelle konvertieren ....

11. Als Nächstes wird das Dialogfeld Text in Tabelle konvertieren wie gezeigt angezeigt. Geben Sie die Anzahl der Spalten ein 1 auf Anzahl der Spalten und wählen Absätze auf Separater Text bei um die Liste in jede Zeile zu trennen. Sie sehen also einen Abschnitt Anzahl der Zeilen Zeigt automatisch die Anzahl der Referenzen an, die Sie in Ihrer Bibliographie haben. Dann für AutoFit Verhalten Ist die Größe der Tabelle, können Sie nach Ihren Wünschen wählen.
12. Danach befindet sich Ihr Inhaltsverzeichnis in der Tabelle.

13. Der nächste Schritt ist das Sortieren Ihrer Bibliographie. Zuvor Tabellenblock Ihre Bibliographie. Klicken Sie dann auf die Registerkarte Zuhause dann wählen Sortieren welches durch ein Symbol symbolisiert wird AZwird ein Dialogfeld angezeigt. Die wichtigen Punkte in diesem Abschnitt sind Aufsteigend und Absteigend. Aufsteigend sortiert vom Alphabet A bis Z, während absteigend das Gegenteil. Da die Bibliographie alphabetisch sortiert ist, wählen Sie sie aus Aufsteigend. Nach diesem Klick OK.

14. Nun, Ihre Bibliographie wurde in alphabetischer Reihenfolge sortiert.
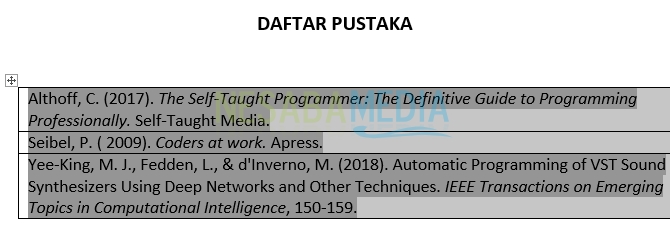
15. Entfernen Sie als Nächstes Grenze in der Tabelle, um die Form der Tabelle selbst zu beseitigen. Immer noch auf der Registerkarte Zuhause Klicken Sie dann auf Grenzen welches wie ein Symbol im Bild angezeigt wird. Wählen Sie Keine Grenze. Ihre Bibliographie wird wie ohne Tisch sein.
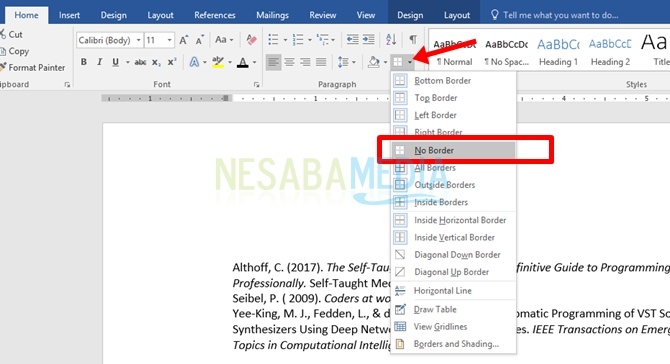

Schließlich haben Sie bereits Ihre Bibliographie.
Schließen
Es handelt sich nicht nur um ein Inhaltsverzeichnis, das automatisch erstellt werden kann, sondern auch um die Erstellung einer Bibliographie. Das Erstellen einer Bibliographie wird durch die Funktionen erheblich erleichtert Referenzen in Microsoft Word bereitgestellt.
Die Methode oder Schritte zur Verwendung ist möglichnicht genau das gleiche wie ich oben beschrieben habe, aber es ist sehr gut für Sie zu folgen. Wenn Sie Vorschläge und Fragen haben, füllen Sie bitte die Kommentarspalte unten aus, ja. Danke.