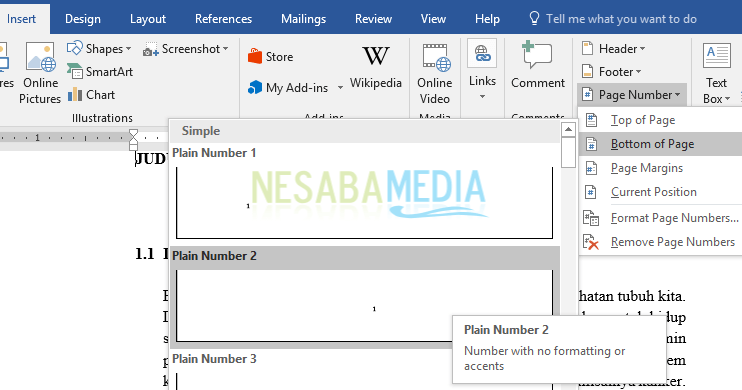Kā veikt automātisko bibliogrāfiju par kundzi Vārds iesācējiem, kārtīgi spēlēts!
Bibliogrāfija ir viena sastāvdaļa, kas irsvarīgi apkopot ziņojumus, disertācijas, zinātniskos darbus, žurnālus, grāmatas vai darbus. Parasti šī bibliogrāfija ir mūsu izveidotā darba pēdējā lappusē. Tad vai jūs zinājāt, ka Microsoft Word ir funkcija, kas automātiski organizē bibliogrāfiju?
Jums nav jāuztraucas, ja aizmirstat formāturakstot bibliogrāfiju. Word pielāgojas jūsu rīcībā esošajam bibliogrāfijas tipam, piemēram, vai tas nāk no grāmatām, žurnāliem, vietnēm utt., Ar to attiecīgajiem atribūtiem un formātiem.
Apsveriet šīs darbības, kā izveidot automātisku bibliogrāfiju, izmantojot Microsoft Word.
Kā izveidot bibliogrāfiju Word
Iepriekš jums bija jāzina, šeit es izmantoju Word versiju 2016. Citām versijām neatkarīgi no tā, vai tā ir Office 2007 līdz jaunākajai versijai, metode ir gandrīz vienāda, tāpēc jums nav jāuztraucas, ja vēlaties izveidot bibliogrāfiju, izmantojot citu Office versiju ...
1. Atveriet to failu Jūs vēlaties izveidot bibliogrāfiju programmā Miscrosoft Word.
2. Pēc tam noklikšķiniet uz cilnes Atsauces tad izvēlies Pārvaldīt avotus.

3. Noklikšķiniet uz Jauns izveidot atsauci uz bibliogrāfiju.

4. Atlasiet Avota tips vai jūsu atsauce nāk no raksta, grāmatas, žurnāla, vietne, un citi, kā to nodrošina Word.
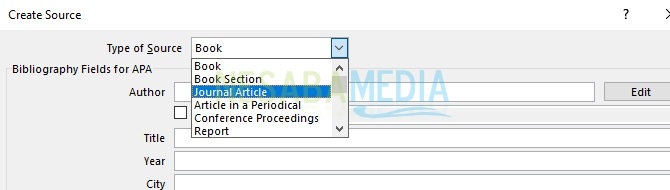
5. Avota tips jūsu izvēlētais būs atbilstošs parādītajiem atribūtiem. Aizpildiet visas atribūtu slejas, kas saistītas ar autoru, nosaukumu, gadu, pilsētu, izdevēju un citām. Noklikšķiniet uz Labi pēc tam, kad tas ir pabeigts.

Sadaļā Autore ir poga Rediģēt, kuru var izmantot, lai ievadītu tā autora vārdu, kuru veido vispirms, pēdējais, un otrais vārds. Noklikšķinot uz, var ievadīt vairāk nekā viena autora vārdu Pievienot.

6. Pēc tam parādīsies šāds displejs ar iepriekš pievienoto atsauču sarakstu.
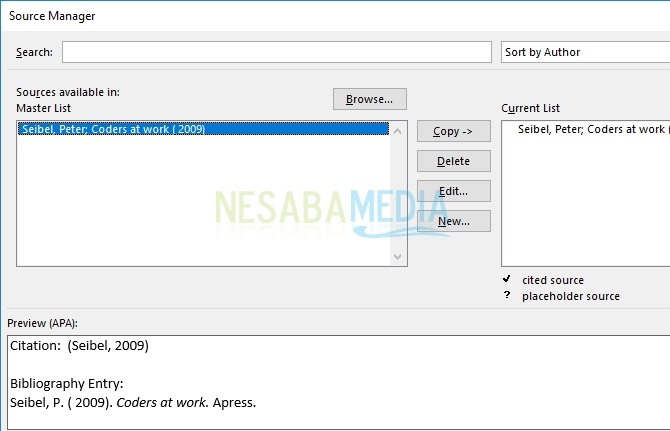
Ir vairākas pogas, piemēram Kopēt kopēt atsauces, Dzēst lai notīrītu sarakstu, Rediģēt lai atvērtu dialoglodziņu Izveidot avotu attiecībā uz izvēlēto atsauci, kur var mainīt pieejamos atribūtus, un Jauns lai izveidotu vai pievienotu jaunu atsauci. Pogas Kopēt, Dzēst un Rediģēt darbojas, pamatojoties uz izvēlēto atsauci galvenajā sarakstā.
7. Pēc tam, kad esat pievienojis visus vajadzīgos atsauču sarakstus, nākamais solis ir parādīt tos darblapas bibliogrāfijā. Atlasiet sadaļu Atsauces, noklikšķiniet uz Bibliogrāfija kam seko noklikšķināšana Ievietot bibliogrāfiju.

8. Jūsu darblapa izskatīsies zemāk redzamajā attēlā.

Lai pievienotu jaunu sarakstu, varat atkārtot iepriekš aprakstīto metodi, noklikšķinot uz pogas Jauns ieslēgts Avota vadītājs kā 3. solīatjauninājums bibliogrāfiju darblapā, jūs varat arī atkārtot tāpat kā pirms komandas izmantošanas Ievietot bibliogrāfiju 7. solī.
Pirms mengatjauninājums, vispirms izdzēsiet sarakstu no lapassavu darbu, tāpēc jūs sākat no tukšas lapas. Ja nē, tad jūsu bibliogrāfijā būs divi saraksti, kur pirmajā sarakstā ir vecais saraksts, bet otrajā - atjaunināts saraksts.
9. Tālāk šeit pievienošu 2 jaunas atsauces, lai mana bibliogrāfija sastāv no 3 atsaucēm, un es to parādīju darblapai, kā parādīts zemāk.

10. Nu, šeit mēs uztraucamies par bibliogrāfijas secību, kas nav alfabēta secībā. Lai tos sakārtotu, bibliogrāfija jāpārveido tabulas veidā. Noklikšķiniet uz cilnes Ievietot tad izvēlies Konvertēt tekstu uz tabulu ....

11. Tālāk parādīsies dialoglodziņš Konvertēt tekstu uz tabulu. Ievadiet kolonnu skaitu 1 ieslēgts Kolonnu skaits un izvēlies Rindkopas ieslēgts Atsevišķs teksts plkst sarakstu atdalīt katrā rindā. Tātad jūs redzēsit sadaļu Rindu skaits automātiski parāda jūsu bibliogrāfijā esošo atsauču skaitu. Tad par AutoFit izturēšanās ir galda izmērs, jūs varat izvēlēties atbilstoši savām vēlmēm.
12. Pēc tam jūsu satura rādītājs atrodas tabulā.

13. Nākamais solis ir kārtot bibliogrāfiju. Iepriekš galda bloks jūsu bibliogrāfija. Pēc tam noklikšķiniet uz cilnes Mājas tad izvēlies Kārtot kuru simbolizē ikona AZ, tāpēc parādīsies dialoglodziņš. Svarīgi punkti šajā sadaļā ir Augoši un Dilstošā secībā. Augoši šķiro no alfabēta A līdz Z, tā kā dilstoši tieši pretēji. Tā kā bibliogrāfija ir sakārtota alfabēta secībā, atlasiet to Augoši. Pēc šī klikšķa Labi.

14. Nu, jūsu bibliogrāfija ir sakārtota alfabēta secībā.
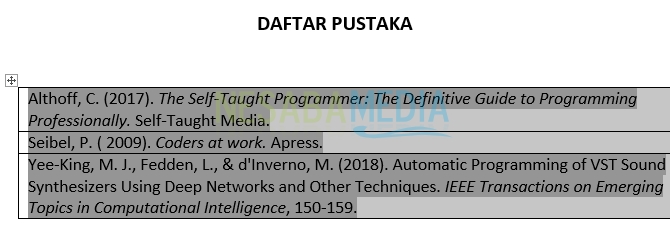
15. Tālāk noņemiet robeža tabulā, lai novērstu pašas galda formu. Joprojām atrodas cilnē Mājas pēc tam noklikšķiniet uz Robežas kas attēlā tiek parādīta kā ikona. Izvēlieties Nav robežu. Jūsu bibliogrāfija būs tāda kā bez tabulas.
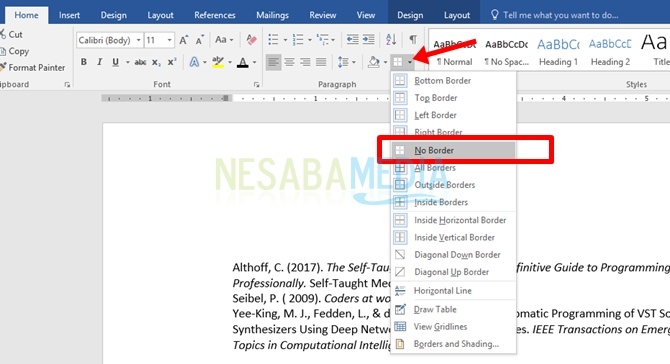

Visbeidzot, jums jau ir sava bibliogrāfija.
Noslēgums
Tas ne tikai liek norādīt uz saturu, ko var izdarīt automātiski, bet tā ir arī bibliogrāfijas izveidošana. Funkcijas ievērojami atvieglo bibliogrāfijas izveidi atsauces nodrošināts Microsoft Word.
Ir iespējama tās izmantošanas metode vai darbībasnav tieši tāds pats kā es aprakstīju iepriekš, bet tas jums ļoti labi sekot. Ja ir ieteikumi un jautājumi, kurus vēlaties sniegt, lūdzu, aizpildiet komentāru aili zemāk, jā. Paldies.