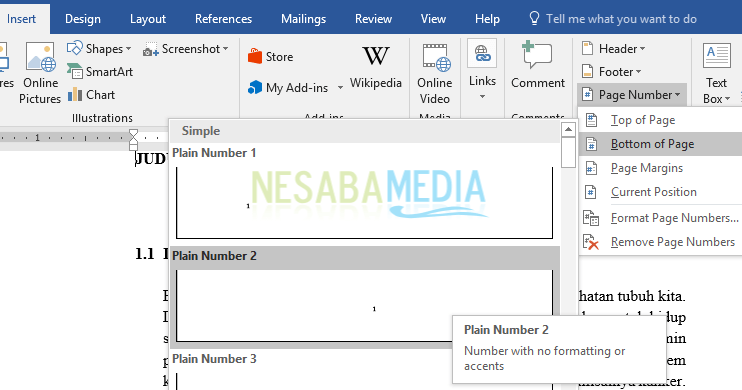Comment faire une bibliographie automatique sur Mme Parole pour les débutants, parfaitement jouée!
La bibliographie est un élément qui estimportant dans la préparation de rapports, thèses, articles scientifiques, revues, livres ou articles. Habituellement, cette bibliographie se trouve sur la dernière page du travail que nous faisons. Alors, saviez-vous que dans Microsoft Word, il existe une fonctionnalité qui organise automatiquement la bibliographie?
Vous n'avez pas à vous inquiéter si vous oubliez le formatrédaction d'une bibliographie. Word s'adaptera au type de bibliographie dont vous disposez, par exemple si elle provient de livres, de revues, de sites Web, etc. avec leurs attributs et formats respectifs.
Eh bien, considérez les étapes suivantes pour savoir comment créer une bibliographie automatique à l'aide de Microsoft Word.
Comment créer une bibliographie dans Word
Auparavant, vous devez savoir ici que j'utilise Word version 2016. Pour les autres versions, que ce soit Office 2007 jusqu'à la dernière version, la méthode est à peu près la même, vous n'avez donc pas à vous inquiéter si vous souhaitez créer une bibliographie à l'aide d'une autre version d'Office ...
1. Ouvrez-le le dossier Vous voulez faire une bibliographie dans Miscrosoft Word.
2. Cliquez ensuite sur l'onglet Les références puis choisissez Gérer les sources.

3. Cliquez sur Nouveau pour faire une référence bibliographique.

4. Sélectionnez Type de source votre référence provient-elle d'un article, d'un livre, d'une revue, site web, et d'autres tels que fournis par Word.
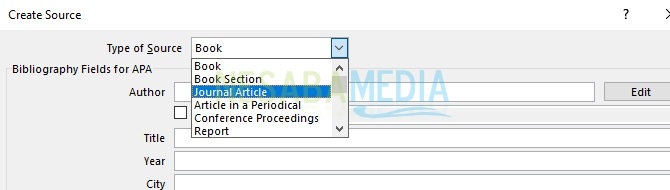
5. Type de source celui que vous choisissez correspondra aux attributs qui apparaissent. Remplissez chacune des colonnes d'attributs liées à l'auteur, au titre, à l'année, à la ville, à l'éditeur et à d'autres. Cliquez sur Ok une fois terminé.

Dans la section Auteur il y a un bouton Modifier qui peut être utilisé pour entrer le nom de l'auteur qui se compose de d'abord, dernier, et deuxième prénom. Vous pouvez saisir plusieurs noms d'auteur en cliquant sur Ajouter.

6. Après cela, un affichage comme le suivant apparaîtra où une liste de références que nous avons précédemment ajoutées.
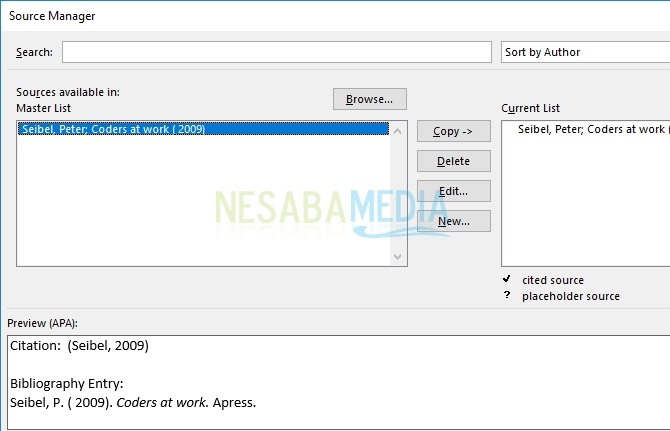
Il y a plusieurs boutons comme Copier copier des références, Effacer pour effacer la liste, Modifier pour ouvrir la boîte de dialogue Créer une source concernant la référence sélectionnée dans laquelle vous pouvez modifier les attributs disponibles, et Nouveau pour créer ou ajouter une nouvelle référence. Les boutons Copier, Supprimer et Modifier fonctionnent en fonction de la référence sélectionnée dans la liste principale.
7. Ensuite, après avoir ajouté toutes les listes de références souhaitées, l'étape suivante consiste à les afficher dans la bibliographie de votre feuille de calcul. Sélectionnez la section Les références, cliquez sur Bibliographie suivi d'un clic Insérer une bibliographie.

8. Votre feuille de calcul ressemblera à l'image ci-dessous.

Pour ajouter une nouvelle liste, vous pouvez répéter la méthode ci-dessus en cliquant sur le bouton Nouveau sur Gestionnaire de source comme à l'étape 3. Quant àune mise à jour bibliographie sur une feuille de calcul, vous pouvez également répéter la même manière qu'avant d'utiliser une commande Insérer une bibliographie à l'étape 7.
Avant mengune mise à jour, supprimez d'abord la liste dans la feuillevotre travail, vous commencez donc à partir d'une feuille vierge. Sinon, votre bibliographie aura deux listes où la première liste contient l'ancienne liste, tandis que la deuxième liste est une liste mise à jour.
9. Ensuite, ici, j'ajouterai 2 nouvelles références afin que ma bibliographie se compose de 3 références et je l'ai déjà montré à la feuille de calcul comme indiqué ci-dessous.

10. Eh bien, nous sommes ici préoccupés par l'ordre de la bibliographie qui n'est pas par ordre alphabétique. Pour les trier, vous devez créer votre bibliographie sous forme de tableau. Cliquez sur l'onglet Insérer puis choisissez Convertir le texte en tableau ....

11. Ensuite, la boîte de dialogue Convertir le texte en tableau apparaît comme illustré. Entrez le nombre de colonnes 1 sur Nombre de colonnes et choisissez Paragraphes sur Texte séparé à pour séparer la liste dans chaque ligne. Vous verrez donc une section Nombre de rangées affiche automatiquement le nombre de références que vous avez dans votre bibliographie. Ensuite, pour Ajustement automatique comportement est la taille de la table, vous pouvez choisir ce que vous voulez.
12. Après cela, votre table des matières est dans le tableau.

13. L'étape suivante consiste à trier votre bibliographie. Précédemment bloc de table votre bibliographie. Cliquez ensuite sur l'onglet Accueil puis choisissez Trier qui est symbolisé par une icône AZ, une boîte de dialogue apparaîtra. Les points importants de cette section sont Croissant et Décroissant. Croissant trie de l'alphabet A à Z, alors que décroissant l'inverse. Parce que la bibliographie est triée par ordre alphabétique, sélectionnez-la Croissant. Après ce clic Ok.

14. Eh bien, votre bibliographie a été triée par ordre alphabétique.
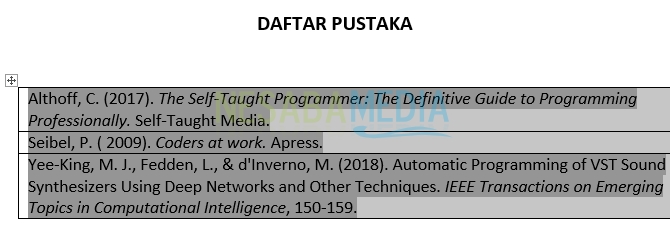
15. Ensuite, supprimez frontière dans le tableau pour éliminer la forme du tableau lui-même. Toujours sur l'onglet Accueil puis cliquez sur Frontières qui apparaît comme une icône sur l'image. Choisissez Pas de frontière. Votre bibliographie sera comme sans tableau.
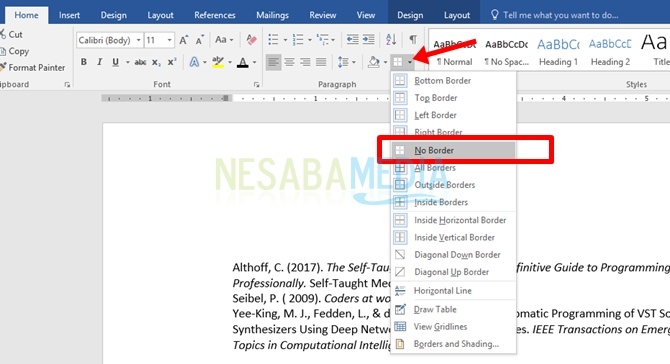

Enfin, vous avez déjà votre bibliographie.
Clôture
Non seulement il fait une table des matières qui peut se faire automatiquement, la création d'une bibliographie est également le cas. La création d'une bibliographie est grandement facilitée par les fonctionnalités références fourni dans Microsoft Word.
La méthode ou les étapes de son utilisation sont possiblespas exactement le même que je l'ai décrit ci-dessus, mais il est très capable pour vous de suivre. S'il y a des suggestions et des questions que vous souhaitez donner, veuillez remplir la colonne des commentaires ci-dessous, oui. Je vous remercie.