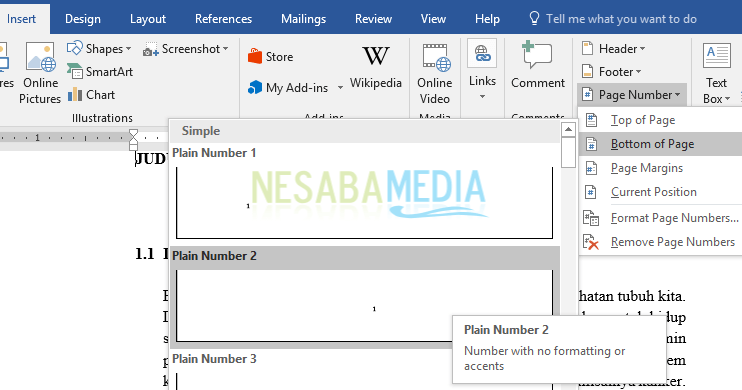Како направити аутоматску библиографију о госпођи Реч за почетнике, лепо одиграна!
Библиографија је једна компонента која јеважан је у састављању извештаја, теза, научних радова, часописа, књига или радова. Обично се ова библиографија налази на последњој страници дела коју чинимо. Да ли сте знали да у програму Мицрософт Ворд постоји функција која аутоматски организује библиографију?
Не морате бринути ако заборавите форматписање библиографије. Ворд ће се прилагодити врсти библиографије коју имате, као што је да ли долази из књига, часописа, веб локација и слично, са њиховим одговарајућим атрибутима и форматима.
Па, размотрите следеће кораке како да направите аутоматску библиографију користећи Мицрософт Ворд.
Како створити библиографију у речи
Претходно морате овде знати да користим Ворд верзију 2016. За остале верзије, да ли је то Оффице 2007 до најновије верзије, метода је прилично иста, тако да не морате бринути да ли желите да креирате библиографију користећи другу верзију система Оффице ...
1. Отворите датотека Желите направити библиографију у Мисцрософт Ворд-у.
2. Затим кликните картицу Референце онда изаберите Управљање изворима.

3. Кликните на Ново направити библиографску референцу.

4. Изаберите Врста извора да ли референца долази из чланка, књиге, часописа, веб локација, и друге како их обезбеђује Ворд.
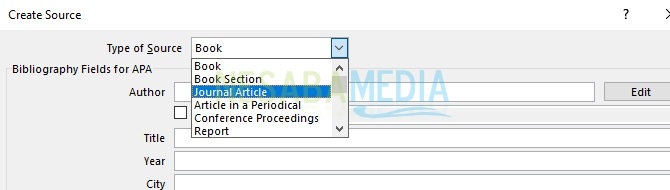
5. Врста извора онај који одаберете ће одговарати атрибутима који се појављују. Испуните сваки ступац атрибута који се односи на аутора, наслов, годину, град, издавача и друге. Кликните на ОК након што је готов.

У одељку Аутор постоји дугме Уреди које се може користити за унос имена аутора од кога се састоји прво, последња, и средње име. Можете да унесете више имена аутора тако што ћете кликнути Додај.

6. Након тога појавит ће се заслон попут сљедећег гдје је попис референци које смо претходно додали.
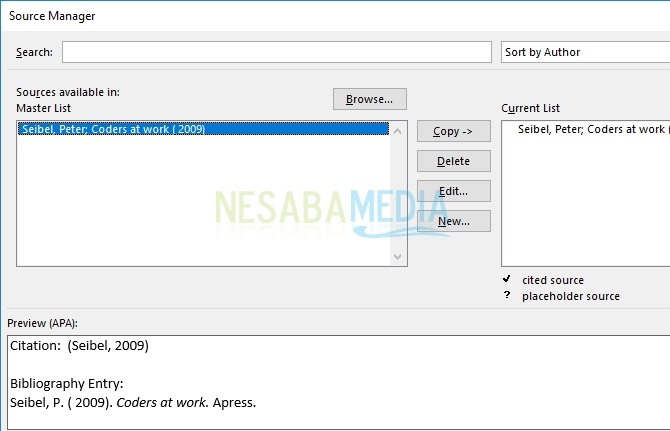
Постоји неколико тастера попут Копирај да копирате референце, Избриши да бисте избрисали списак, Измени да отворите дијалошки оквир Цреате Соурце у вези са одабраном референцом у којој можете променити доступне атрибуте и Ново да бисте креирали или додали нову референцу. Дугми Копирај, Обриши и Уреди раде на основу одабране референце у главној листи.
7. Затим, након што додате све референтне листе које желите, следећи корак је њихово приказивање у библиографији на вашем радном листу. Изаберите одељак Референце, кликните Библиографија након чега следи клик Убаци библиографију.

8. Ваш радни лист ће изгледати као на слици испод.

Да бисте додали нову листу, можете поновити горњи метод кликом на дугме Ново на Соурце Манагер као у кораку 3. Што се тичеажурирање Библиографија на радном листу такође можете поновити исту методу као и пре, користећи наредбу Убаци библиографију у кораку 7
Пре менгеажурирање, прво избришите листу из листавашег рада, тако да кренете од празног листа. Ако не, ваша библиографија ће имати две листе где прва листа садржи стару листу, док је друга листа ажурирана листа.
9. Затим ћу овдје додати двије нове референце тако да се моја библиографија састоји од 3 референце и приказао сам је на радном листу као што је приказано у наставку.

10. Па, овде се бринемо о редоследу библиографије који није по абецедном реду. Да бисте их разврстали, морате направити своју библиографију у табеларном облику. Кликните на картицу Уметни онда изаберите Претвори текст у табелу ....

11. Затим ће се појавити дијалог Претвори текст у табелу као што је приказано. Унесите број ступаца 1 на Број колона и изабери Ставци на Одвојени текст на да бисте листу одвојили у сваки ред. Тако да ћете видети одељак Број редова аутоматски приказује број референци које имате у својој библиографији. Онда, за АутоФит понашање је величина стола коју можете бирати у складу са вашим жељама.
12. Након тога, ваш садржај се налази у табели.

13. Следећи корак је сортирање библиографије. Раније блок стола своју библиографију. Затим кликните на картицу Почетна онда изаберите Поредај која је симболизована иконом АЗ, па ће се појавити дијалошки оквир. Важне тачке у овом одељку су Растући и Опадајући. Растући је сортирање од абецеде од А до З, док силазно супротно. Пошто је библиографија сортирана по абецеди, изаберите је Растући. Након тога кликните ОК.

14. Па, ваша библиографија је сортирана по абецеди.
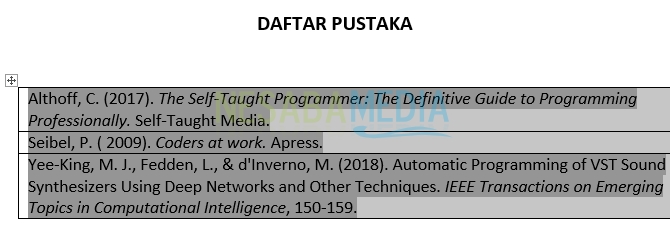
15. Затим уклоните граница у табели да елиминише облик саме табеле. Још увек на картици Почетна затим кликните на Границе која је приказана као икона на слици. Изаберите Нема границе. Библиографија ће бити без таблице.
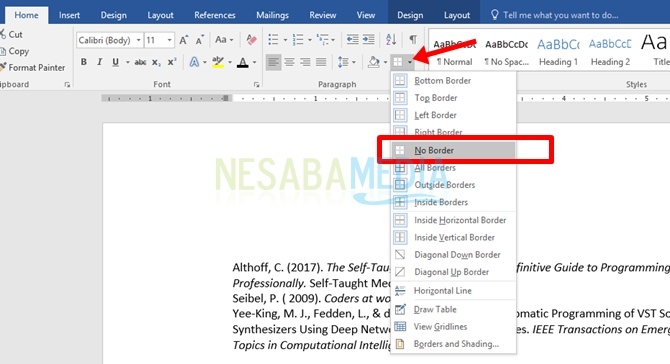

Напокон, већ имате своју библиографију.
Затварање
Не само што чини тачку садржаја која се може урадити аутоматски, већ је и креирање библиографије случај. Како креирати библиографију увелике су олакшане карактеристике референце обезбеђено у програму Мицрософт Ворд.
Метода или кораци за коришћење су могућиније баш онако како сам горе описао, али врло је могуће да то следите. Ако имате предлоге и питања која желите да поставите, молимо вас да попуните доле колону коментара, да. Хвала.