4+ Möglichkeiten zum Bearbeiten und Ändern des Fotohintergrunds auf Mobilgeräten / PCs für Anfänger
Die Verwendung eines Passfotos ist in der Regel nur in Angelegenheitennur formell, zum Beispiel auf Diplomen, Zertifikaten und anderen offiziellen Briefen oder Zertifikaten. Darüber hinaus ist ein Passfoto häufig auch eine Bedingung, die mit der Bewerbung um eine Stelle verbunden sein muss. Ein weiteres Merkmal eines Passfotos ist der Hintergrund, der nur in zwei Farben verwendet wird, nämlich Rot und Blau.
Die Verwendung von Farbe auf dem Hintergrund dieses Fotos erfolgt als Hinweis auf das Geburtsjahr des Fotoinhabers. Im Allgemeinen sind Besitzer von Fotos geboren am ungerades Jahr muss Hintergrund verwenden rot gefärbt.
Umgekehrt, wenn am geboren sogar Jahre dann muss verwenden blauer Hintergrund. Manchmal ändern sich diese Bestimmungen jedochoder je nach Einsatzort und Einsatzgebiet nicht geeignet, so dass Sie eventuell die Hintergrundfarbe ändern müssen. Anfangs rot bis blau und umgekehrt.
Solche trivialen Dinge können sicherlich ausgetrickst werdenohne erneut fotografieren oder um Hilfe des Herausgebers bitten zu müssen. Derzeit sind viele Software oder Anwendungen zum Bearbeiten von Fotos verfügbar, einschließlich des Änderns der Hintergrundfarbe.
So ändern Sie Hintergrundfotos über Android-Telefone
1. Verwenden der Cut Cut-Anwendung
Mit der Anwendung Cut Cut können Sie ersetzensowie Bearbeiten des Hintergrunds nach Ihren Wünschen. Mit dieser Anwendung können viele Dinge untersucht werden, z. B. das Anpassen der Helligkeit und des Kontrasts des Bildes, das Hinzufügen von Text zum Bild usw.
1. Installieren Sie die Anwendung Schneiden Schneiden durch den Play Store.

2. Wenn Sie fertig sind, öffnen Sie die Anwendung und wählen Sie das Scherensymbol aus, wie durch den Pfeil angezeigt.
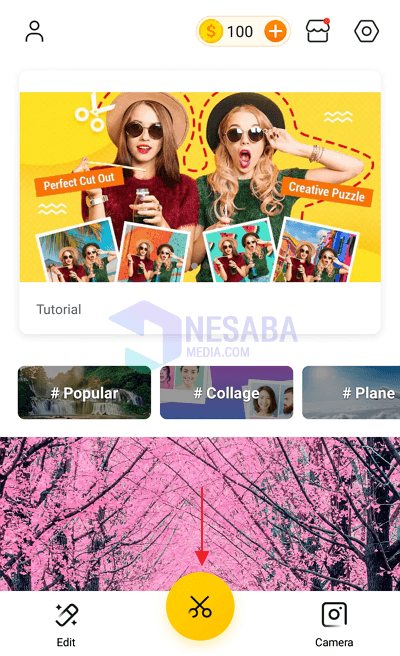
3. Wenn Sie eine solche Benachrichtigung erhalten, klicken Sie einfach darauf Zulassen / Zulassen.

4. Klicken Sie auf Kreuzzeichen X. in der oberen rechten Ecke der Anwendung.
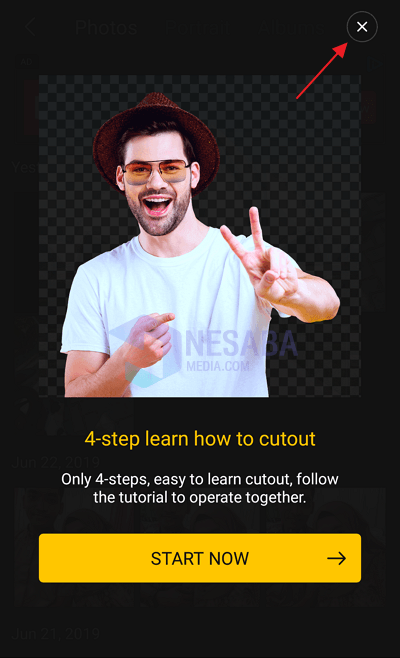
5. Wählen Sie das Foto aus, dessen Hintergrund Sie ändern möchten.
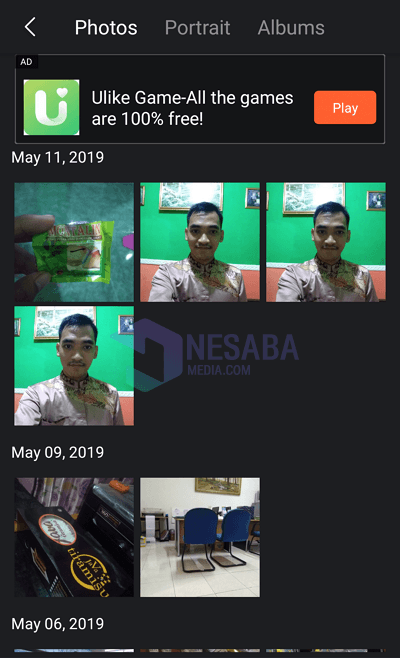
6. Der Körperbereich wird automatisch ausgewählt. Angenommen, es gibt Teile des Körpers, die nicht ausgewählt wurden, können Sie sie manuell auswählen. Klicken Sie auf die Schaltfläche kreuzen Sie √ an wenn die Auswahl abgeschlossen ist.
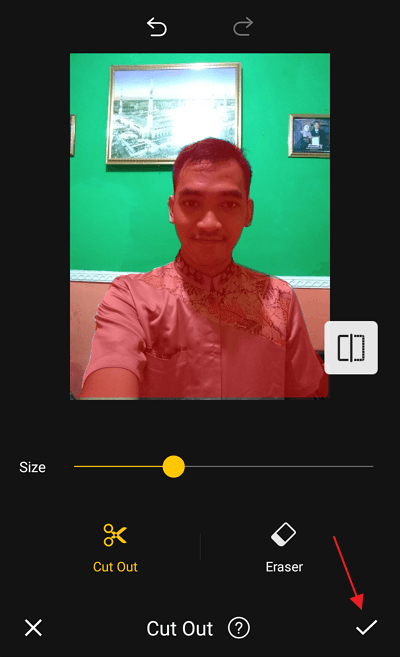
7. Es gibt einige Tools, auf die Sie ebenfalls achten müssen, wie zum Beispiel:
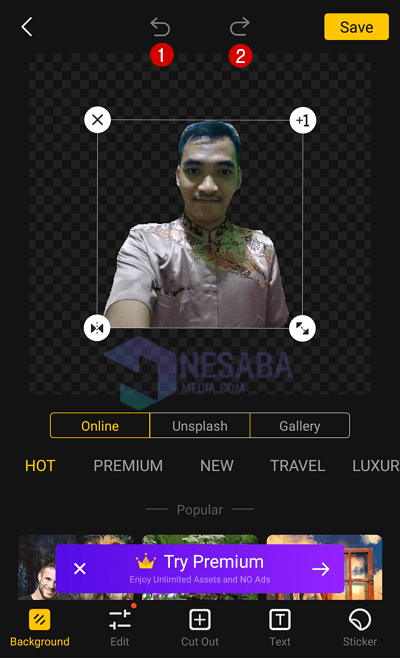
- Nummer 1 : Rückgängig, ein Befehl, mit dem eine zuvor ausgeführte Bestellung storniert wird.
- Nummer 2 : Wiederherstellen, das Gegenteil von Rückgängig ist das Wiederholen einer zuvor stornierten Bestellung.
8. Als nächstes müssen Sie den gewünschten Hintergrund hinzufügen. Hier sind 3 Optionen, nämlich Online, Unsplash und Galerie. Hier wählen wir Galerie.
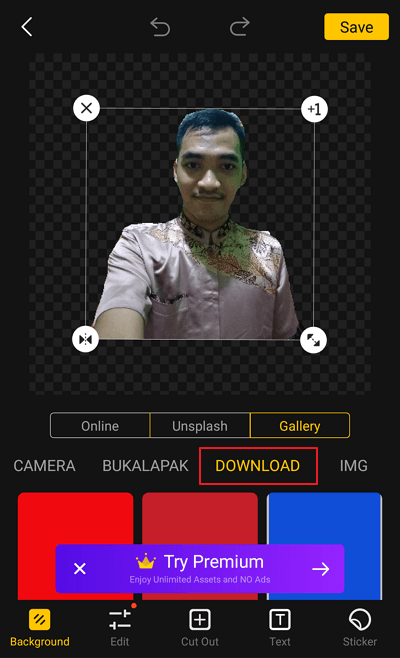
9. Oh ja, Sie müssen zuerst das Hintergrundbild herunterladen. Hier habe ich 3 Hintergründe vorbereitet, die ich gerade heruntergeladen habe und die sich im Ordner befinden Laden Sie es herunter.
10. Wenn Sie das Gefühl haben, dass es fertig ist, klicken Sie bitte auf die Schaltfläche Speichern.
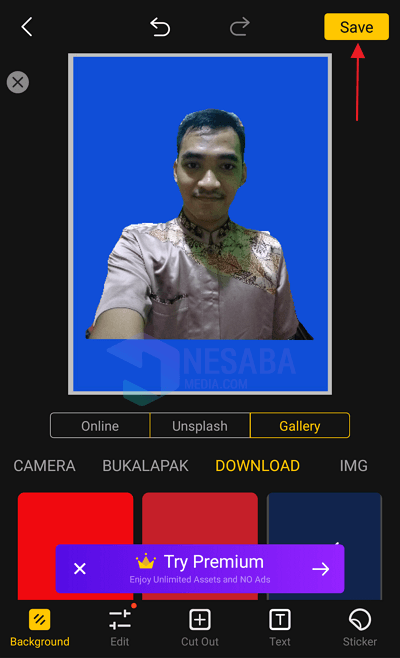
11. Fotodateien, deren Hintergrund bearbeitet / geändert wurde, werden normalerweise in einem Ordner gespeichert Kamera. Der Ort kann jedoch von Ihrem abweichen und kann manuell in der Galerie gefunden werden.

2. Verwenden eines Radiergummis
Diese Anwendung ist sehr leicht, ihre Größe ist nichtbis zu 5 MB. Trotzdem verfügt diese Anwendung über eine eingeschränkte Funktionalität, die nur verwendet wird, um den Hintergrund von Bildern und Fotos transparent zu machen.
1. Installieren Sie die Anwendung Hintergrund Radiergummi durch den Play Store.

2. Wenn Sie fertig sind, öffnen Sie die Anwendung und wählen Sie Laden Sie ein Foto.

3. Wenn Sie eine solche Benachrichtigung erhalten, klicken Sie einfach darauf Zulassen / Zulassen.

4. Klicken Sie auf, um das Auffinden von Fotos zu erleichtern, die Sie im Hintergrund bearbeiten möchten Zeile drei Das befindet sich oben links in der Anwendung.
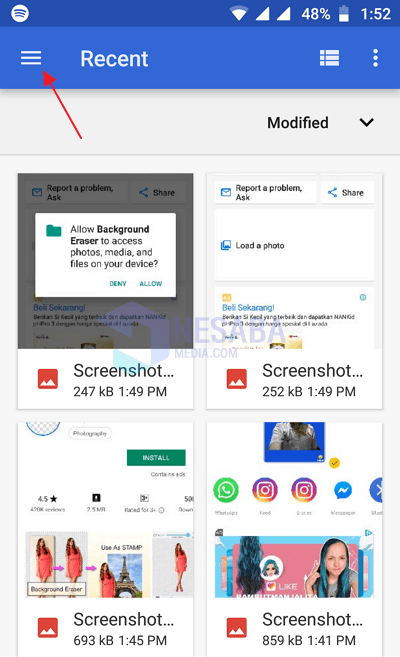
5. Dann wählen Sie Galerie.
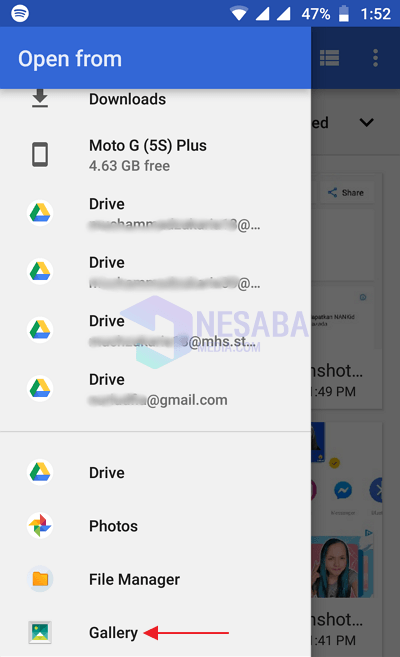
6. Wählen Sie das gewünschte Foto aus und schneiden Sie das Foto nach Bedarf zu. Klicken Sie danach auf die Schaltfläche Fertig √.

7. Löschen Sie dann Teile des Fotos, die nicht benötigt werden Radiergummi-Taste wie der Pfeil anzeigt.
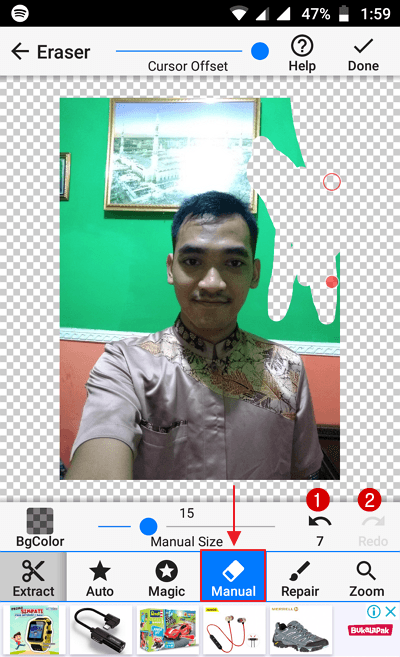
Es gibt verschiedene Tools, auf die Sie ebenfalls achten müssen:
- Nummer 1 : Rückgängig, ein Befehl, mit dem eine zuvor ausgeführte Bestellung storniert wird.
- Nummer 2 : Wiederherstellen, das Gegenteil von Rückgängig ist das Wiederholen einer zuvor stornierten Bestellung.
8. Wenn der Fotohintergrund transparent geworden ist, klicken Sie auf die Markierung kreuzen Sie √ an.

9. Klicken Sie abschließend auf die Schaltfläche Speichern.

3. Verwendung von MagiCut
Gleiches gilt für Cut Cut, abgesehen davon, dass es verwendet wirdZum Ändern und Bearbeiten des Hintergrundbilds / Fotos kann diese Anwendung auch als Editor verwendet werden. Wie können Sie mit MagiCut den Hintergrund eines Fotos ändern? Lassen Sie uns unten mehr sehen
1. Installieren Sie die Anwendung MagiCut durch den Play Store.

2. Wenn Sie fertig sind, öffnen Sie die Anwendung und wählen Sie Ausschnitt (Scherensymbol) wie durch den Pfeil angezeigt.

3. Wenn Sie eine solche Benachrichtigung erhalten, klicken Sie auf Kreuzzeichen X. über der linken Seite der Anwendung. Wählen Sie dann das Foto aus, das Sie im Hintergrund bearbeiten möchten.

4. Wählen Sie sorgfältig die Bereiche des Körpers aus, die benötigt werden, z. B. das folgende Bild. Klicken Sie nach Abschluss der Auswahl des Körperbereichs auf die Schaltfläche zum Aktivieren GO.

5. Das Ergebnis wird so sein. Klicken Sie dann auf die Schaltfläche kreuzen Sie √ an.

6. Wenn Sie eine solche Benachrichtigung erhalten, wählen Sie sie aus Nein.

7. Jetzt müssen wir klicken Hintergrund den Hintergrund nach unseren Wünschen zu ändern.

8. Es gibt 3 Hauptoptionen für die Hintergrundauswahl, darunter:
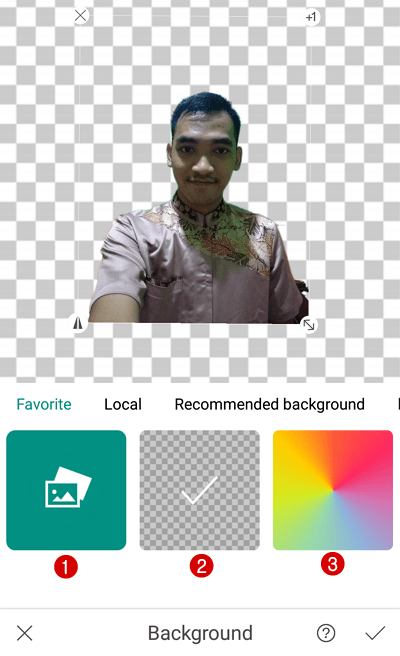
- Nummer 1 : Wählen Sie den Hintergrund aus Ihrer HP Galerie aus.
- Nummer 2 : Wählen Sie einen transparenten Hintergrund (Standard).
- Nummer 3 : Wählen Sie einen Hintergrund mit Volltonfarben wie Blau, Rot, Grün und anderen.
9. Hier versuchen wir die dritte Option, weil ich die Hintergrundfarbe in blau ändern möchte.
10. Wählen Sie die gewünschte Farbe aus, zum Beispiel habe ich Blau gewählt. Dann wählen Sie Bestätigen Sie.
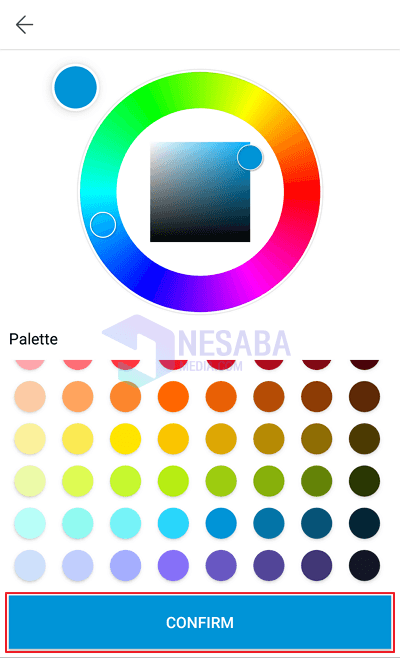
11. Später werden die Ergebnisse mehr oder weniger so sein. Wenn es sich richtig anfühlt, klicken Sie kreuzen Sie √ an wie der Pfeil anzeigt.

12. Klicken Sie abschließend auf Schaltfläche Hochladen um es zu speichern. Im Allgemeinen werden erfolgreich bearbeitete Dateien im Ordner gespeichert MyWorks in Ihrer HP Galerie.
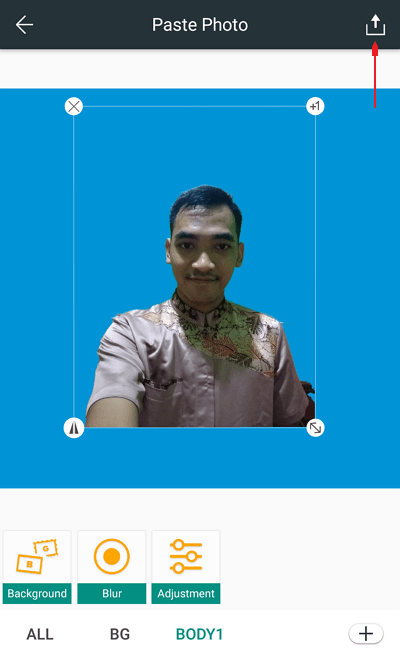
So ändern Sie Hintergrundfotos über Laptop und PC
Bei dieser Gelegenheit werden wir überprüfenEin Tutorial zum Ändern von Hintergrundfotos über einen Laptop / PC mit Hilfe von Adobe Photoshop 6. Sie müssen Photoshop Version 6 nicht verwenden, Sie können die folgende Version verwenden, das Menü ist jedoch das gleiche und nicht sehr unterschiedlich.
1 Der erste Schritt, den Sie ausführen müssen, besteht darin, Adobe Photoshop zu öffnen und auszuführen und zu warten, bis das Fenster wie folgt geschlossen wird (in einigen Versionen, einschließlich Adobe Photoshop 6, kann dies eine Weile dauern).

2. Sie geben das zu bearbeitende Foto durch Drücken von ein STRG + O. oder durch Auswahl eines Menüs Datei Klicken Sie dann auf Öffnen Wählen Sie dann das gewünschte Foto aus. Eine andere Möglichkeit besteht darin, auf ein Foto zu klicken und es zu halten und dann zum Arbeitsbereich von Adobe Photoshop zu navigieren.

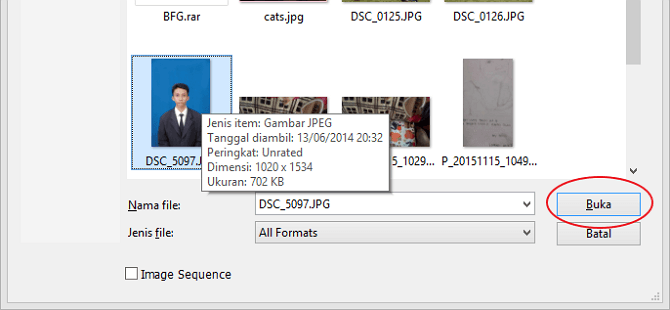
3. Nachdem das Foto erfolgreich eingefügt wurde, müssen Sie zunächst die Ebene mit kopieren STRG + J..

4. Nächster Punkt zu Schicht 1 das gemacht wurde und wählen Sie das Menü Bild dann Anpassung dann wählen Farbe ersetzenHier ist der wichtigste Teil, um den Hintergrund des Fotos zu ändern.
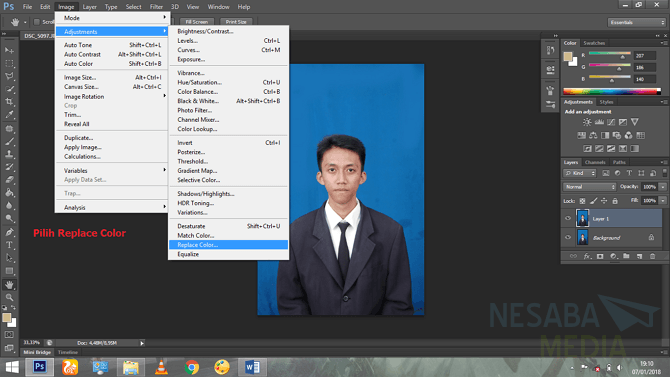
5. Im Menü Farbe ersetzen Sie wählen Pipette Werkzeug Navigieren Sie dann zum Hintergrund, und automatisch werden alle blauen Farben ausgewählt Ergebnis Wählen Sie die gewünschte Ersatzfarbe.
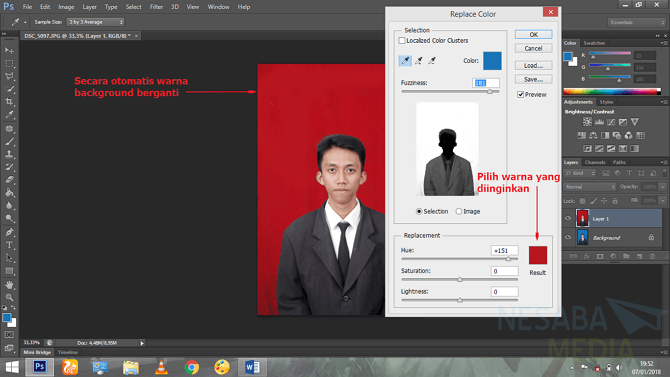
6. Wenn noch eine rote Farbe vage vorhanden ist, machen Sie dasselbe, aber verwenden Sie diesmal nicht Pipette Werkzeug sondern verwenden Zur Probe hinzufügen direkt neben ihm. Nachdem Sie sich angemessen gefühlt haben, klicken Sie auf OK.
7 Wenn sich die Farbe außer dem Hintergrund ändert (möglicherweise im Gesicht oder auf der Kleidung), verwenden Sie den Radiergummi und löschen Sie ihn langsam. Dies ist der Zweck des Kopierens von Ebenen, die zuvor erstellt wurden. In diesem Fall hat das von uns verwendete Foto eine reinere Qualität und die blaue Farbe befindet sich nur auf dem Hintergrund, sodass sich außer dem Hintergrund keine andere Farbe ändert.

Vor und nach dem Hintergrundwechsel
Grundsätzlich eine Funktion von Farbe ersetzen ist es, eine Farbe zu ersetzen, die in gleich isteine Datei. Daher eignet sich dieses Werkzeug perfekt zum Ändern der Hintergrundfarbe des Fotos. Das ist das Tutorial, wie man einen Fotohintergrund durch Photoshop ersetzt. Hoffentlich nützlich und leicht zu verstehen.








