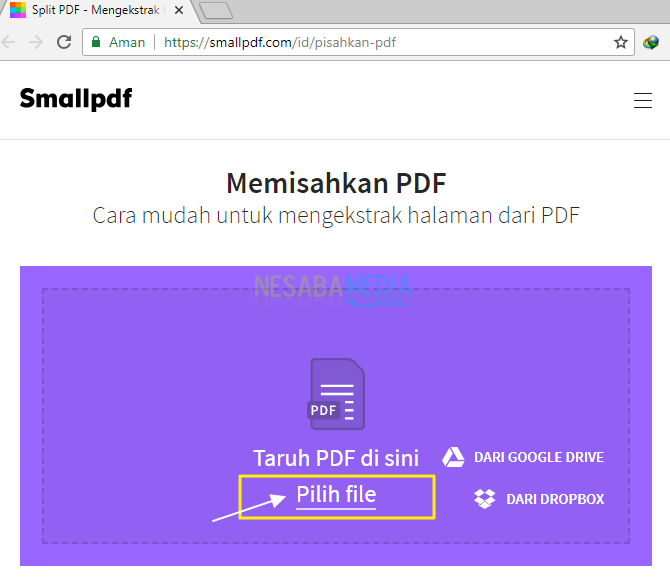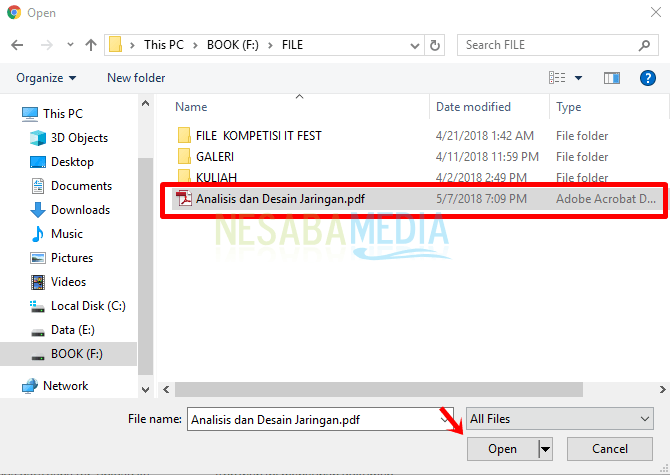3 manieren om PDF naar Excel online en offline te converteren Heel eenvoudig!
Excel is een applicatieprogramma voor vellenspreadsheetwerk dat echt bestaat in de macro- en microwereld. Deze applicatie gemaakt door Microosoft Office staat ook bekend als een nummerverwerkingsapplicatie die kan helpen bij marketingstrategieën.
Tussendoor zijn PDF- en Excel-bestanden vaak aan elkaar gerelateerd. Nu, zoals Gebruikers van PDF-software evenals Excel, soms vinden we dat we om verschillende redenen PDF-bestanden naar Excel moeten converteren.
Het converteren van bestanden van PDF naar Excel is echter niet zo eenvoudig als het converteren van bestanden, in tegenstelling tot Excel naar PDF, dat al een functie heeft om ze te converteren.
Om PDF naar Excel te converteren, moet u eerst een aantal manieren doen, zowel online als offline. Hoe converteert u dan PDF naar Excel?
3 manieren om PDF naar Excel te converteren zonder applicaties
De manier om PDF naar Excel te converteren is dat er online en offline zijn. Voordat u een PDF-bestand naar Excel converteert, moet u een PDF-bestand voorbereiden waarvan u de bestandsindeling wilt wijzigen.
1. Converteer PDF naar Excel online
De voordelen van deze converter zijnde rij- en kolomstructuur in de PDF wordt op dezelfde manier naar Excel geconverteerd als het originele bestand. De uitvoer van deze conversie is een bestand met .xlsx-indeling die kan worden gebruikt in Microsoft Excel versie 7, 10, 13, LibreCalc, OpenCalc of andere kantoorsoftware die compatibel is met Ms. Kantoor
En het belangrijkste is deze servicehelemaal gratis en er zijn helemaal geen beperkingen. Om bestanden in PDF online naar Excel te converteren, moet u verbonden zijn met een internetverbinding.
2. Converteer PDF naar Excel met Foxit Reader (offline)
In deze tweede methode gebruiken we alleen copy-paste-trucs. De resultaten van deze methode zijn ook erg goed omdat de inhoud in overeenstemming met de kolommen en zelfs de tabelranden ook worden gekopieerd.
Ik stel voor om de methode niet toe te passenDit is in de Adobe Reader-applicatie, omdat later de inhoud van de tabel rommelig zal zijn. Voordat u PDF naar Excel converteert, download en installeer eerst de Foxit Reader-applicatie op uw computer.
1. Open uw PDF in de Foxit Reader-applicatie.

2. Blokkeer vervolgens de inhoud van de pdf door het tabblad Start> Selecteren> Tekst selecteren te selecteren. Of druk op Alt + 6 op uw toetsenbord om het gemakkelijker te maken.

3. Blokkeer vervolgens de inhoud van uw PDF, maar als er veel PDF-inhoud is en het niet mogelijk is om handmatig te blokkeren, drukt u gewoon op ctrl + a op uw toetsenbord, dan blokkeert de PDF-inhoud automatisch alles.

4. Klik vervolgens met de rechtermuisknop op het geblokkeerde gebied en selecteer kopiëren of druk op de ctrl + c-toets op het toetsenbord.
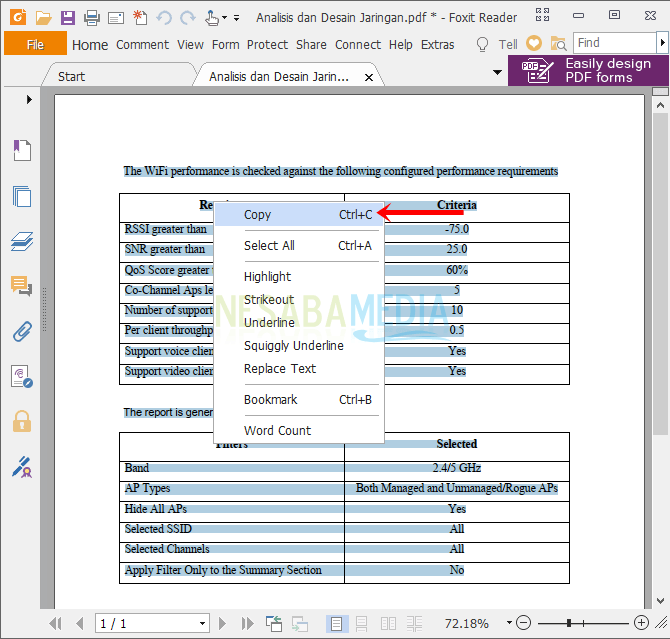
5. Open vervolgens uw Microsoft Excel. Klik met de rechtermuisknop op een leeg blad en selecteer vervolgens plakken. Ik gebruik plakken behouden bronopmaak zodat het tabelformaat niet verdwijnt.

6 De resultaten van de kopie zullen netjes zijn in overeenstemming met hun respectieve kolommen. Nadat de PDF-inhoud in Excel is gekopieerd, slaat u op door Bestand te selecteren en vervolgens op te slaan. Of door op de ctrl + s te drukken en op te slaan.

3. Converteer PDF naar Excel met Foxit Reader (offline)
Hetzelfde als de tweede manier namelijk gebruikenFoxit Reader-applicatie ook, maar de gebruikte trucs zijn anders. Zorg ervoor dat u eerst de Foxit Reader-applicatie hebt gedownload en geïnstalleerd en dat u een PDF-document hebt opgesteld dat u wilt wijzigen.
1. Open uw PDF in de Foxit Reader-applicatie.

2. Selecteer het tabblad Bestand> Opslaan als> Computer> Bladeren.

3. Selecteer de map voor bestandsopslag en vul de bestandsnaam en TXT-bestanden (* .txt) in de optie Opslaan als type in en selecteer vervolgens Opslaan.

4. Open vervolgens Microsoft Excel. Vervolgens importeert u het txt-bestand door het tabblad Gegevens> Van tekst te selecteren.

5. Zoek en selecteer vervolgens het PDF-bestand dat is gewijzigd in een vorig txt-bestand en selecteer vervolgens importeren.

6. Selecteer vaste breedte> Volgende.
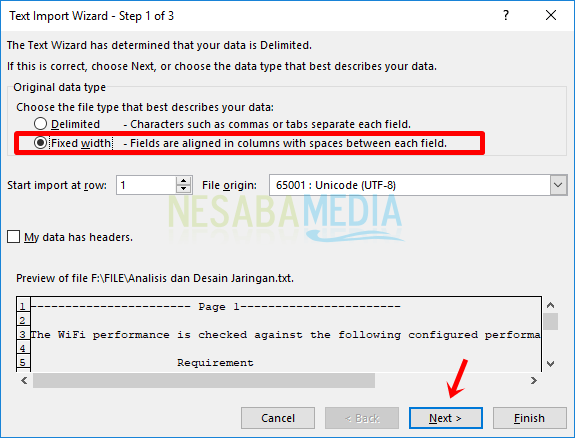
7. Stel vervolgens de grote en kleine breedte van de kolom in door te klikken en de lijn naar rechts of links te slepen, zodat het schrijven in elke kolom niet in andere kolommen wordt gescheiden. Als deze is ingesteld, klikt u op Volgende.
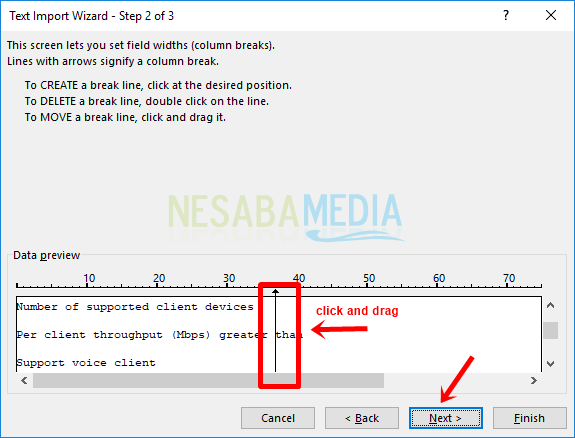
8. Kies Algemeen> Voltooien.

9. Klik op OK.
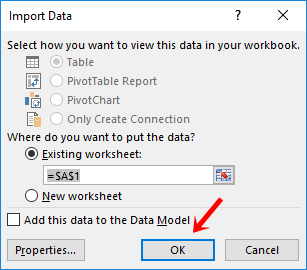
10. Dus in de Excel-spreadsheet hebt u een PDF-bestand geïmporteerd dat is gewijzigd in een vorige txt.

11. Vergeet niet het Excel-bestand op te slaan door het tabblad Bestand te selecteren en vervolgens op Opslaan te drukken of op de Ctrl + S-toets op het toetsenbord te drukken> Opslaan.
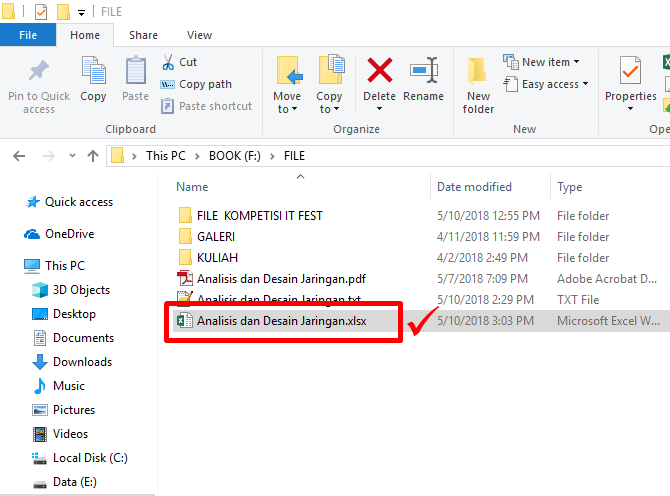
Deze Foxit Reader-applicatie kan ook worden gebruikt om PDF-bestanden samen te voegen, PDF-bestanden te comprimeren of PDF-bestanden naar JPG te converteren.
Een paar stappen voor het online en offline converteren van PDF naar Excel. De bovenstaande methoden zijn methoden die ik ten zeerste aanbeveel.
Omdat, op andere manieren, hoewel het bestanden kan converteren, Excel-bestanden rommelig worden of niet in overeenstemming met hun respectievelijke kolommen.