Łatwe sposoby instalacji systemu Windows 8 / 8.1 wraz ze zdjęciami na każdym kroku
Przy tej okazji podzielę się tutorialem, jak łatwo zainstalować system Windows 8 / 8.1, nawet dla zwykłych ludzi.
Tłumaczę krok po krokutak szczegółowe, jak to możliwe, abyś mógł bardzo dobrze zrozumieć każdy krok. Ale mimo to słuchaj każdego kroku, aby nie pominąć.
Między Windows 8 a 8.1 nie różni się zbytnio. Może występować niewielka różnica między tymi dwiema cechami, takimi jak właściwości nawigacji, funkcje wyszukiwania i rozmiary kafelków o odpowiednich właściwościach.
Jak zainstalować system Windows 8 / 8.1 dla początkujących
Jedną z najważniejszych funkcji systemu Windows 8.1 jest to, że w menu paska zadań znajduje się przycisk Start, w którym system Windows 8 nie jest wyposażony w tę funkcję.
Ale spokojnie, proces instalacji nie różni się zbytnio, więc nie musisz się martwić. Sprawdź kroki instalacji systemu Windows 8 poniżej:
1. Przed rozpoczęciem instalacji
- Jak zwykle przygotuj dysk instalacyjny DVD z systemem Windows. Na przykład nie masz, możesz zainstalować system Windows 8 z pomocą flashdiskproszę przeczytać samouczek tutaj.
- Jeśli laptop jest zainstalowany, naprawdę to robięZaproponuj podłączenie ładowarki do laptopa teraz. Bardzo ryzykowne, gdy jesteś w trakcie procesu instalacji lub wciąż w połowie procesu instalacji, eh nagle laptop zmarł.
2. Ustawienia BIOS
Przede wszystkim musisz ustawić BIOS do uruchamianiapierwszy raz z płyty CD / DVD. Kiedy komputer lub laptop jest uruchamiany po raz pierwszy, uruchamianie odbywa się najpierw z dysku twardego, dlatego należy go najpierw skonfigurować w następujący sposób:
- Włącz / uruchom ponownie komputer lub laptop, a następnie naciśnij przycisk DEL (Usuń). Aby wejść do menu BIOS, nie wszystkie komputery / laptopy używają tego samego przycisku.
Inne przyciski, których możesz użyć, to F1, F2, Fn + F2itp., spróbuj jednego.
- Wyświetlony zostanie ekran menu BIOS, jak pokazano poniżej. Pamiętaj, że wyświetlanie menu BIOS na każdym komputerze / laptopie również nie jest takie samo. Następnie przejdź do karty Boot za pomocą przycisku ◄ ►.
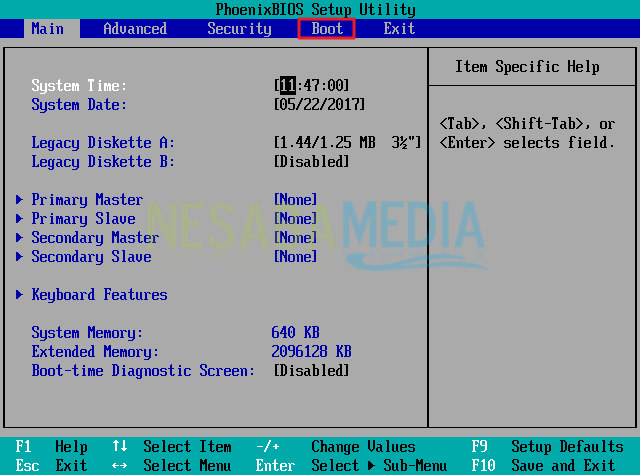
- Jak na poniższym obrazku, ustaw Dysk twardy lub dysk twardy znajduje się nad sobą, oznacza to, że pierwsze uruchomienie odbywa się z dysku twardego. Dlatego musisz go zmienić, aby uruchamiał się od pierwszego razu Napęd CD-ROM.

- Wybierz Napęd CD-ROM, a następnie użyj przycisku +/- aby przenieść go do najwyższej pozycji, jak na poniższym obrazku.

- Nie zapomnij, włóż instalator DVD systemu Windows 8 do napędu DVDROM komputera / laptopa. Zapisz konfigurację wykonaną przez naciśnięcie przycisku F10.

Jak powiedziałem wcześniej, niewszystkie typy BIOS-u na każdym laptopie są takie same. Nie zdziw się więc, jeśli ekran BIOS użyty w tym samouczku różni się od ekranu BIOS na twoim laptopie / komputerze. Aby uzyskać więcej informacji na temat definicji systemu BIOS i jego typów, możesz przeczytać artykuły o systemie BIOS, które udostępniłem wcześniej.
3. Rozpocznij instalację systemu Windows 8 / 8.1
Kroki, aby zainstalować również system Windows 8niewiele różni się od instalacji systemu Windows 10, choć istnieją różnice, a nawet tylko nieznacznie. W porządku, dokładnie rozważ następujące kroki:
- Aby rozpocząć instalację, naciśnij dowolny klawisz, aby komputer lub laptop uruchomił się z płyty CD / DVD. O tak, załóżmy, że spotkasz się ponownie z takim wyświetlaczem w trakcie procesu instalacji, nie naciskaj żadnego przycisku, później proces instalacji zostanie powtórzony od początku.

- Wybierz Indonezyjski (indonezyjski) na Format czasu i waluty. Dla innych po prostu zostaw to domyślne, nie trzeba zmieniać. Następnie wybierz Dalej.

- Wyświetlony zostanie ekran pokazany na poniższym obrazie. Proszę wybrać Zainstaluj teraz.

- Następnym krokiem jest wejście klucz produktu Windows 8, który zwykle jest zawarty w tym samym pakiecie DVD. Następnie wybierz Dalej.
Product key: GCRJD-8NW9H-F2CDX-CCM8D-9D6T9
- Nie zapomnij sprawdzić Akceptuję warunki licencji, a następnie wybierz Dalej aby przejść do następnego kroku.

4. Etap podziału (proszę uważać!)
- W tym kroku wybierz Niestandardowe: instaluj tylko system Windows (zaawansowane).

- Dla tych, którzy chcą przeprowadzić ponowną instalację, w której komputer / laptop był wcześniej instalowany w systemie operacyjnym Windows i chcą, aby dane z innych partycji nie zostały utracone, wystarczy usunąć Dysk 0 Partycja 2 (partycja C :) i Dysk 0 Partycja 1: System zarezerwowany, a następnie ponownie utwórz nową partycję. Następnie wybierz Dysk 0 Partycja 2 jako miejsce instalacji, a następnie wybierz Dalej. Bardziej wyraźnie, rozważ następujący krótki film.
Uwaga: W przypadku tych, którzy chcą ponownie zainstalować system Windows 8, pomiń kroki numer 8-12 a dla tych z was, którzy nigdy nie zainstalowali komputerów / laptopów lub dla których dysk twardy jest pusty i gładki, pomiń krok numer 7 to jest
- Jak widać na poniższym obrazku,że dysk twardy jest nadal bezpłatny. Wszystko, co musisz zrobić w następnym kroku, to podzielić dysk twardy na kilka partycji (w zależności od życzeń może to być 2,3 lub więcej partycji).

- Aby utworzyć nową partycję, wybierz Opcje jazdy (zaawansowane)> Nowe, określ rozmiar partycji zgodnie ze smakiem, a następnie wybierz Zastosuj. Jeśli twój dysk twardy ma rozmiar 320/500 GB, sugeruję, aby dać mu 100 GB, ponieważ następna partycja jest partycją systemową (partycja C :).

- Następnie wybierz OK do produkcji systemowa partycja zarezerwowana.

- Utwórz ponownie nową partycję zgodnie ze swoim gustem. Aby wykonać kroki dokładnie takie same jak w kroku 9, wybierz Dysk 0 Nieprzydzielone miejsce> Nowe, następnie określ rozmiar partycji, a następnie wybierz Zastosuj.
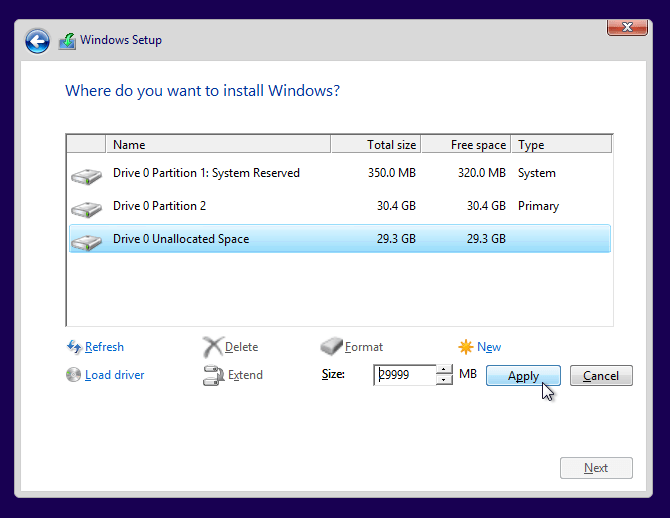
- Wybierz Dysk 0 Partycja 2 (partycja C :) jako miejsce instalacji systemu Windows 8, a następnie wybierz go Dalej.
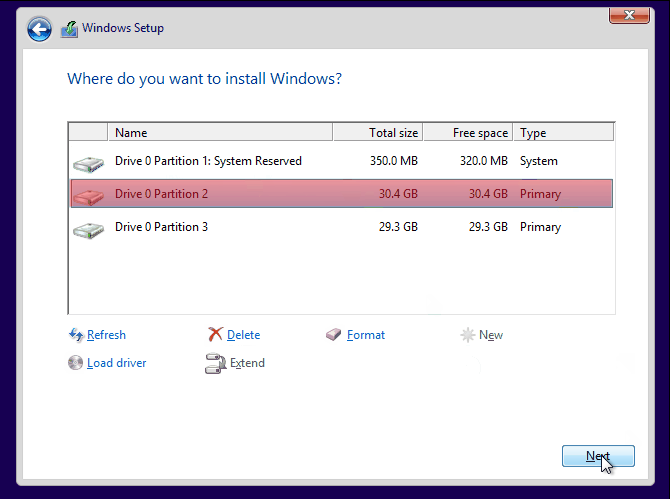
- Na tym etapie zajmie to około 15 minut i komputer / laptop uruchom ponownie kilka razy podczas procesu. Nie martw się, ponieważ jest to część fazy instalacji.

5. Ustawienia pulpitu systemu Windows
- Następnie podaj nazwę komputera, a następnie wybierz Dalej. W poniższych krokach możesz także dostosować kolor motywu do swoich upodobań.

- Dalej Wybierz Użyj ustawień ekspresowych.

- Następnie wybierz Utwórz konto lokalne.

- Wprowadź swoją nazwę użytkownika i hasło, jeślikonieczne. Nawet bez hasła to nie ma znaczenia, ale jeśli chcesz, aby ludzie nie mieli dostępu do twojego komputera / laptopa, zaleca się podanie hasła.
Dla kolumn Wskazówka dotycząca hasła, wpisz słowa lub zdania, które ułatwiają zapamiętanie hasła. Następnie wybierz Zakończ.
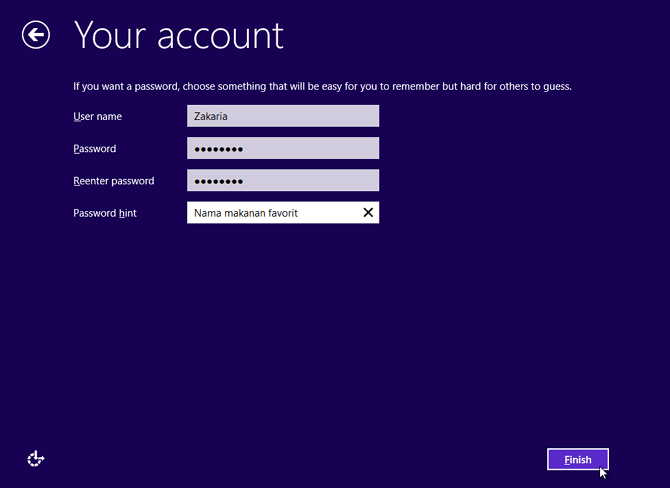
- Poczekaj kilka minut, a następnie zostaniesz przeniesiony na pulpit.

- Zrobione! Pomyślnie zainstalowałeś system Windows 8 lub 8.1. Następny jest wygląd pulpitu i menu Start w systemie Windows 8.

Wyświetlacz na pulpicie
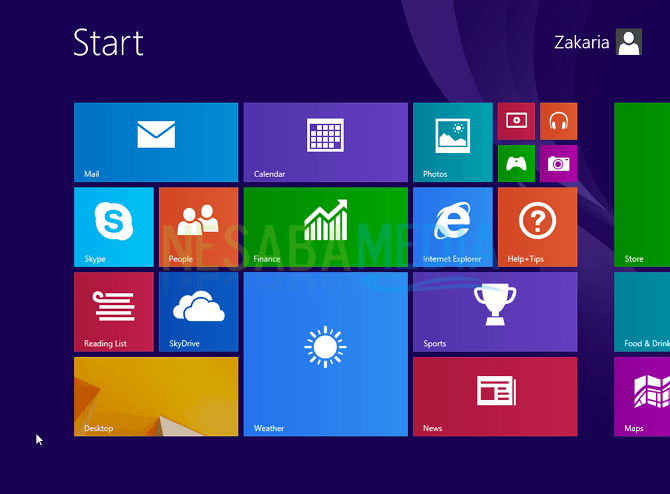
Wyświetlanie menu Start
Oczywiście jest kilka rzeczy, które musisz zrobićpo pomyślnym zainstalowaniu systemu operacyjnego Windows 8. Podsumowałem wszystko za pomocą poniższych linków, poczynając od przygotowania pliku ISO Windows 8 / 8.1, procesu aktywacji, listy oprogramowania, które należy zainstalować po instalacji, po zbiór pytań dotyczących instalacji i odpowiedzi:








