طرق سهلة لتثبيت Windows 8 / 8.1 كاملة بالصور في كل خطوة
في هذه المناسبة ، سأشارك برنامجًا تعليميًا حول كيفية تثبيت Windows 8 / 8.1 بسهولة ، حتى للأشخاص العاديين.
أشرح خطوة بخطوةبأكبر قدر ممكن من التفصيل حتى تتمكن من فهم كل خطوة جيدًا. ولكن مع ذلك ، تأكد من الاستماع إلى كل خطوة ، حتى لا تخطيها.
بين Windows 8 و 8.1 لا يختلف كثيرا. قد تكون هناك اختلافات طفيفة بين الاثنين ، مثل خصائص التنقل وميزات البحث وأحجام البلاط التي لها خصائصها الخاصة.
كيفية تثبيت Windows 8 / 8.1 للمبتدئين
تتمثل إحدى أبرز ميزات Windows 8.1 في وجود زر بدء في قائمة شريط المهام ، حيث لم يكن Windows 8 مجهزًا بهذه الميزة.
ولكن خذ الأمور بسهولة ، فإن عملية التثبيت ليست مختلفة كثيرًا ، لذلك لا داعي للقلق. تحقق من خطوات تثبيت Windows 8 أدناه:
1. قبل البدء في التثبيت
- كالمعتاد ، قم بتحضير DVD المثبت Windows. على سبيل المثال ، لم يكن لديك ، يمكنك تثبيت Windows 8 بالمساعدة قرص مضغوط، يرجى القراءة البرنامج التعليمي هنا.
- إذا تم تثبيت الكمبيوتر المحمول ، فأنا أفعلأقترح أن تقوم بتوصيل شاحن الكمبيوتر المحمول الخاص بك الآن. مخاطرة كبيرة عندما تكون في عملية التثبيت أو لا تزال في منتصف عملية التثبيت ، فجأة مات الكمبيوتر المحمول.
2. إعدادات BIOS
بادئ ذي بدء ، يجب عليك ضبط BIOS على التمهيدأول مرة من قرص مضغوط / DVD. عند تشغيل الكمبيوتر الشخصي أو الكمبيوتر المحمول لأول مرة ، يتم إجراء التمهيد أولاً من محرك الأقراص الثابتة ، لذلك يجب عليك إعداده أولاً بالطريقة التالية:
- قم بتشغيل / إعادة تشغيل الكمبيوتر أو الكمبيوتر المحمول ، ثم اضغط على الزر DEL (حذف). للدخول إلى قائمة BIOS ، لا تستخدم جميع أجهزة الكمبيوتر / أجهزة الكمبيوتر المحمولة نفس الزر.
الأزرار الأخرى التي يمكنك استخدامها تشمل F1, F2, الجبهة الوطنية + F2، وما إلى ذلك ، جرب واحدة.
- ستظهر شاشة قائمة BIOS كما هو موضح أدناه. تذكر أن قائمة BIOS المعروضة على كل كمبيوتر / كمبيوتر محمول ليست كلها متشابهة. بعد ذلك ، انتقل إلى علامة التبويب التمهيد باستخدام زر ◄ ►.
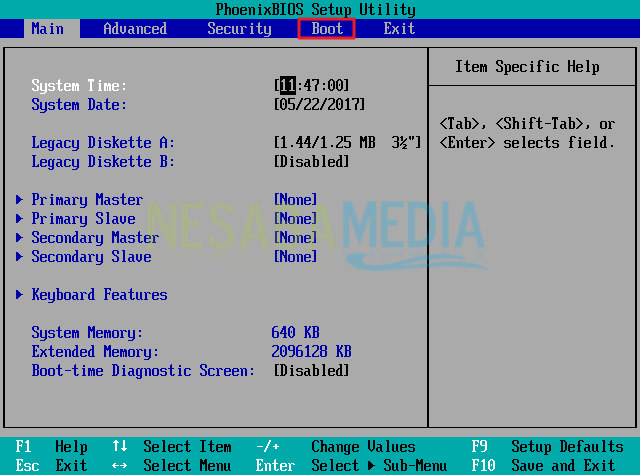
- كما هو موضح في الصورة أدناه ، الموضع القرص الصلب أو HDD موجود فوق نفسه ، وهذا يعني أن التمهيد الأول يتم من HDD. لذلك ، يجب تغييره للتمهيد من المرة الأولى محرك الأقراص المضغوطة.

- اختر محرك الأقراص المضغوطةثم استخدم الزر +/- لتحريكها إلى الأعلى في الموضع الأعلى كما في الصورة أدناه.

- لا تنس ، ضع مثبت Windows 8 DVD في DVDROM لجهاز الكمبيوتر / الكمبيوتر المحمول. احفظ التكوين الذي قمت به بالضغط على الزر F10.

كما قلت من قبل ، لاجميع أنواع BIOS على كل كمبيوتر محمول هو نفسه. لذلك لا تفاجأ إذا كانت شاشة BIOS المستخدمة في هذا البرنامج التعليمي مختلفة عن شاشة BIOS على الكمبيوتر المحمول / الكمبيوتر. لمزيد من التفاصيل حول فهم BIOS وأنواعه ، يمكنك قراءة مقالات حول BIOS التي قمت بمشاركتها من قبل.
3. ابدأ تثبيت Windows 8 / 8.1
خطوات تثبيت Windows 8 أيضًالا يختلف كثيرًا عن تثبيت Windows 10 ، على الرغم من وجود اختلافات ، وحتى ذلك الحين قليلاً فقط. حسنًا ، فكر جيدًا في الخطوات التالية:
- لبدء التثبيت ، يرجى الضغط على أي مفتاح حتى يتم تمهيد جهاز الكمبيوتر أو الكمبيوتر المحمول من القرص المضغوط / قرص DVD. أوه نعم ، لنفترض أنك تلتقي مرة أخرى بشاشة مثل هذه في منتصف عملية التثبيت ، لا تضغط على أي زر، في وقت لاحق ستكرر عملية التثبيت من البداية.

- اختر الإندونيسية (الإندونيسية) على تنسيق الوقت والعملة. للآخرين فقط اتركها افتراضي، لا حاجة للتغيير. بعد ذلك اختر التالي.

- ستظهر الشاشة كما هو موضح في الصورة التالية. اختر من فضلك التثبيت الآن.

- الخطوة التالية هي الدخول مفتاح المنتج Windows 8 ، والذي يتم تضمينه عادةً في نفس حزمة DVD. ثم اختر التالي.
Product key: GCRJD-8NW9H-F2CDX-CCM8D-9D6T9
- لا تنس التحقق أوافق على شروط الترخيص، ثم حدد التالي للمتابعة إلى الخطوة التالية.

4. مرحلة التقسيم (يرجى توخي الحذر!)
- في هذه الخطوة ، حدد مخصص: تثبيت Windows فقط (متقدم).

- بالنسبة لأولئك منكم الذين يرغبون في إعادة التثبيت ، حيث تم تثبيت جهاز الكمبيوتر / الكمبيوتر المحمول من قبل مع نظام تشغيل Windows ويريدون عدم فقدان البيانات من الأقسام الأخرى ، فقط قم بحذف محرك 0 قسم 2 (القسم C :) و محرك 0 القسم 1: محجوز النظامثم قم بإنشاء قسم جديد مرة أخرى. بعد ذلك اختر محرك 0 قسم 2 كموقع التثبيت ، ثم حدد التالي. بشكل أوضح ، ضع في اعتبارك الفيديو القصير التالي.
ملحوظة: بالنسبة لأولئك منكم الذين يرغبون في إعادة تثبيت Windows 8 ، تخطي الخطوات رقم 8-12 ولأولئك الذين لم يتم تثبيت أجهزة الكمبيوتر / أجهزة الكمبيوتر المحمولة الخاصة بهم على الإطلاق أنظمة تشغيل على الإطلاق ، أو التي لا يزال محرك الأقراص الصلبة فارغًا وسلسًا لها ، يرجى التخطي الخطوة رقم 7 هذا هو.
- كما ترون في الصورة أدناه ،أن محرك الأقراص الثابتة لا يزال مجانيًا. كل ما عليك القيام به في الخطوة التالية هو تقسيم القرص الصلب الخاص بك إلى عدة أقسام (حسب رغباتك ، يمكن أن يكون 2.3 أو أكثر من الأقسام).

- لإنشاء قسم جديد ، يرجى التحديد خيارات محرك الأقراص (متقدم)> جديد، حدد حجم القسم حسب الذوق ، ثم حدد تطبيق. إذا كان حجم القرص الصلب الخاص بك هو 320/500 جيجا بايت ، أقترح إعطائه 100 جيجابايت لأن القسم التالي هو قسم نظام (قسم C :).

- ثم اختر حسنًا للتصنيع قسم النظام المحجوز.

- قم بإنشاء قسم جديد مرة أخرى وفقًا لذوقك. بالنسبة للخطوات تمامًا كما في الخطوة رقم 9 ، حدد 0 مساحة القرص غير المخصصة> جديد، ثم حدد حجم القسم ، ثم حدد تطبيق.
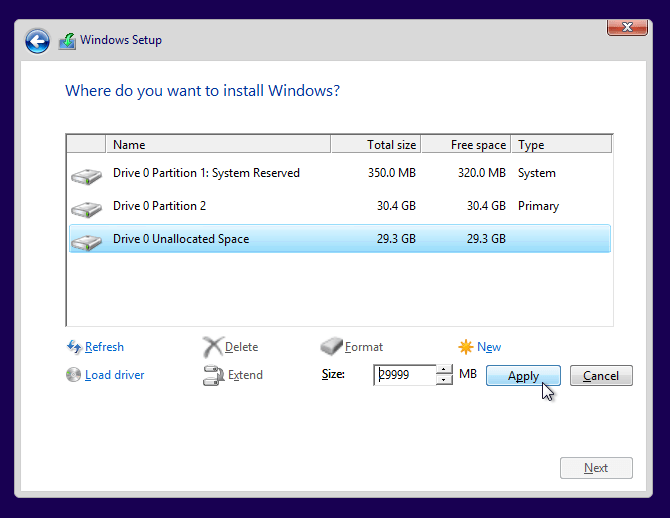
- اختر محرك 0 قسم 2 (القسم C :) كموقع لتثبيت Windows 8 ، ثم حدده التالي.
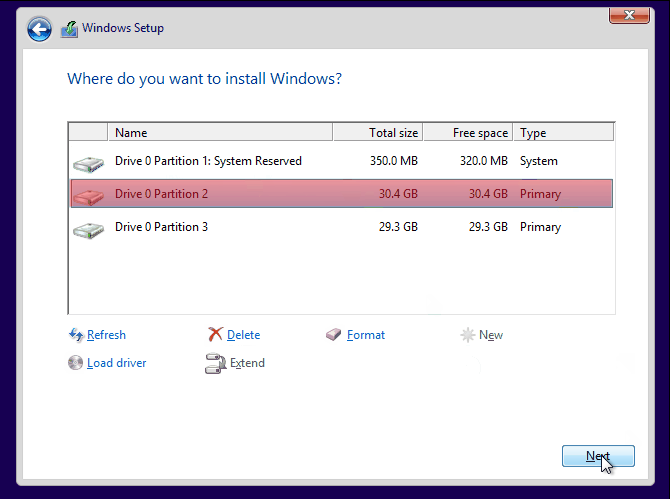
- في هذه الخطوة ، سيستغرق الأمر حوالي 15 دقيقة وسيستغرق الكمبيوتر / الكمبيوتر المحمول الخاص بك إعادة التشغيل عدة مرات أثناء العملية. لذلك لا تقلق لأن هذا جزء من مرحلة التثبيت.

5. إعدادات سطح مكتب Windows
- بعد ذلك أعط اسماً لجهاز الكمبيوتر الخاص بك ، ثم اختر التالي. في الخطوات التالية ، يمكنك أيضًا ضبط لون السمة حسب ذوقك.

- التالي حدد استخدام الإعدادات السريعة.

- بعد ذلك اختر قم بإنشاء حساب محلي.

- أدخل اسم المستخدم وكلمة المرور إذاضروري. حتى بدون كلمة مرور ، لا يهم ، ولكن إذا كنت تريد ألا يتمكن الأشخاص من الوصول إلى الكمبيوتر / الكمبيوتر المحمول ، فمن المستحسن جدًا إدخال كلمة مرور.
للأعمدة تلميح كلمة المرور، املأ الكلمات أو الجمل التي تجعل من السهل عليك تذكر كلمة المرور الخاصة بك. ثم اختر إنهاء.
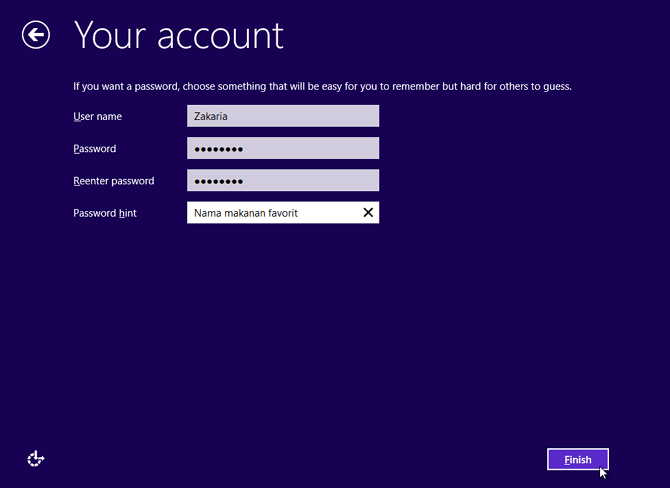
- انتظر بضع دقائق ، بعد ذلك سيتم نقلك إلى سطح المكتب.

- لقد انتهى! لقد قمت بتثبيت Windows 8 أو 8.1 بنجاح. التالي هو مظهر سطح المكتب وقائمة ابدأ في Windows 8.

عرض سطح المكتب
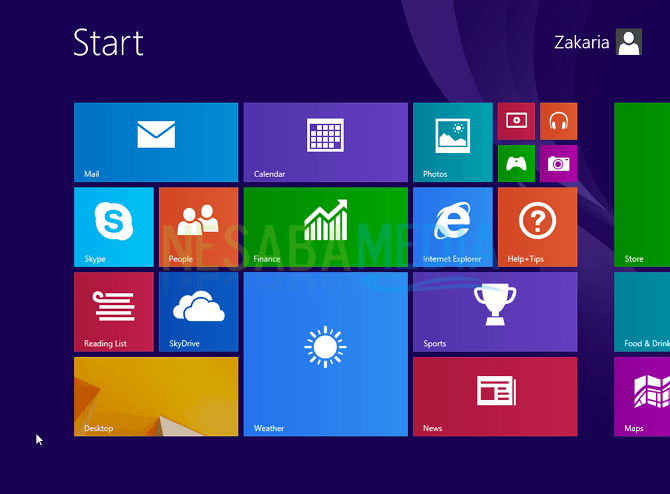
عرض قائمة ابدأ
بالطبع هناك بعض الأشياء التي يجب عليك القيام بهابعد تثبيت نظام تشغيل Windows 8. بنجاح ، لقد لخصت كل شيء من خلال الروابط أدناه ، بدءًا من إعداد ملف Windows 8 / 8.1 ISO ، وعملية التنشيط ، وقائمة البرامج التي يجب تثبيتها بعد التثبيت إلى مجموعة الأسئلة حول التثبيت والإجابات:








