Једноставни начини инсталације Виндовс 8 / 8.1 заједно са сликама у сваком кораку
Овом приликом ћу делити уџбеник о томе како лако инсталирати Виндовс 8 / 8.1, чак и за обичне људе.
Објашњавам корак по корак сашто је детаљније могуће тако да сваки корак врло добро разумете. Али и поред тога, обавезно слушајте сваки корак, да не бисте прескочили.
Између Виндовс 8 са 8.1 није много другачије. Можда постоје мале разлике између ова два, као што су навигациона својства, функције претраживања и величине плочица које имају своје карактеристике.
Како инсталирати Виндовс 8 / 8.1 за почетнике
Једна од најистакнутијих карактеристика система Виндовс 8.1 је да се на менију траке задатака налази дугме за покретање, где Виндовс 8 није опремљен овом функцијом.
Али лагано, поступак инсталације није много другачији, тако да не морате бринути. Погледајте кораке за инсталирање оперативног система Виндовс 8 испод:
1. Пре започињања инсталације
- Као и обично, припремите ДВД за инсталацију система Виндовс. На пример, немате, можете да инсталирате Виндовс 8 уз помоћ фласхдиск, прочитајте туториал овде.
- Ако је лаптоп инсталиран, стварно јесамПредложите да одмах укључите пуњач за лаптоп. Врло је ризично када сте у процесу инсталације или још увек на пола пута, инсталација изненада умрла.
2. Подешавања БИОС-а
Пре свега, морате поставити БИОС на покретањепрви пут са ЦД / ДВД-а. Када се рачунар или лаптоп први пут укључе, прво се покреће са ХДД-а, стога га прво морате подесити на следећи начин:
- Укључите / поново покрените рачунар или лаптоп, а затим притисните дугме ДЕЛ (Обриши). За улазак у БИОС мени, не користе сви рачунари / лаптопи исто дугме.
Остали тастери које можете да користите укључују Ф1, Ф2, Фн + Ф2итд. испробајте један.
- Појавиће се екран са менијем БИОС-а као што је приказано у наставку. Запамтите, приказ менија БИОС-а на сваком рачунару / лаптопу такође није исти. Након тога пређите на картицу Чизма помоћу дугмета ◄ ►.
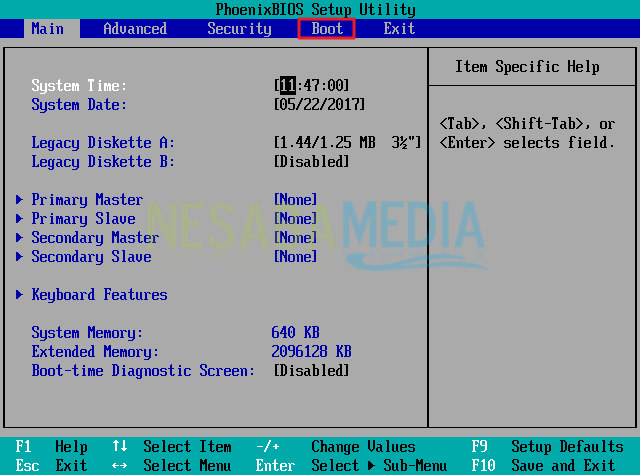
- Као што је приказано на слици испод, поставите Хард диск или се ХДД налази изнад себе, то значи да се прво покретање врши са ХДД-а. Због тога га морате прво променити да бисте покренули систем Погон ЦД-РОМ-а.

- Изаберите Погон ЦД-РОМ-а, а затим користите дугме +/- да бисте је померили до горњег положаја као на доњој слици.

- Не заборавите, ставите програм за инсталирање Виндовс 8 у ДВДРОМ свог рачунара / лаптопа. Спремите конфигурацију коју сте направили притиском на дугме Ф10.

Као што сам рекао прије, несве врсте БИОС-а на сваком лаптопу исте. Зато се немојте изненадити ако се БИОС екран коришћен у овом водичу разликује од БИОС екрана на вашем лаптоп / рачунару. За више детаља о дефиницији БИОС-а и његовим типовима, можете прочитати чланке о БИОС-у које сам раније делио.
3. Покрените инсталацију Виндовс 8 / 8.1
Кораци за инсталирање и Виндовс 8није много другачији од инсталирања Виндовс-а 10, иако постоје разлике, па чак и тек незнатно. У реду, пажљиво размотрите следеће кораке:
- Да бисте започели инсталацију, притисните било који тастер тако да се рачунар или лаптоп подижу са ЦД / ДВД-а. Ох да, претпоставимо да се поново сретнете са оваквим дисплејом усред инсталационог поступка, не притисните ниједно дугме, касније ћете поступак инсталације поновити од почетка.

- Изаберите Индонезијски (индонезијски) на Време и формат валуте. За остале то једноставно оставите подразумевано, нема потребе да се мењате. Након тога изаберите Следеће.

- Дисплеј ће се приказати као што је приказано на следећој слици. Молимо одаберите Инсталирајте одмах.

- Следећи корак је улазак кључ производа Виндовс 8, који се обично налази у истом пакету ДВД-а. Затим изаберите Следеће.
Product key: GCRJD-8NW9H-F2CDX-CCM8D-9D6T9
- Не заборавите да проверите Прихватам услове лиценце, а затим изаберите Следеће да пређемо на следећи корак.

4. Фаза партиције (будите опрезни!)
- У овом кораку изаберите Прилагођено: Инсталирајте само Виндовс (напредно).

- За оне од вас који желите да извршите поновну инсталацију на којој је рачунар / лаптоп инсталиран раније са Виндовс оперативним системом и желите да се подаци са других партиција не изгубе, само обришите Возите 0 партицију 2 (партиција Ц :) и Погон 0 Партиција 1: Систем је резервисан, затим поново креирајте нову партицију. Након тога изаберите Возите 0 партицију 2 као место инсталације, а затим изаберите Следеће. Јасније, размотрите следећи кратки видео.
Напомена: За оне који желе да поново инсталирају Виндовс 8 прескочите кораци број 8-12 и за оне од вас чији рачунари / лаптопи уопште нису инсталирани или за које је ХДД и даље празан и гладак, прескочите корак 7 ово је.
- Као што можете видети на слици испод,да је ХДД и даље слободан. Све што требате учинити у сљедећем кораку је да свој ХДД подијелите на неколико партиција (овисно о вашим жељама, може бити 2.3 или више партиција).

- Да бисте креирали нову партицију, изаберите Опције вожње (напредно)> Ново, одредите величину партиције према укусу, а затим изаберите Пријавите се. Ако је ваш ХДД величине 320/500 ГБ, предлажем да му дате 100 ГБ јер је следећа партиција системска партиција (Ц партиција :).

- Затим изаберите ОК за производњу системски резервисана партиција.

- Поново направите нову партицију по вашем укусу. За кораке потпуно исте као у кораку 9, изаберите Диск 0 Нераспоређени простор> Ново, затим одредите величину партиције, а затим изаберите Пријавите се.
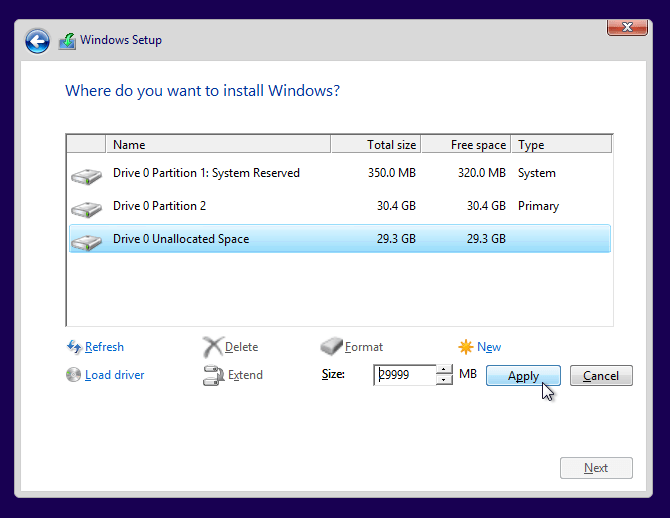
- Изаберите Возите 0 партицију 2 (партицију Ц :) као локацију за инсталирање Виндовс 8, а затим изаберите Следеће.
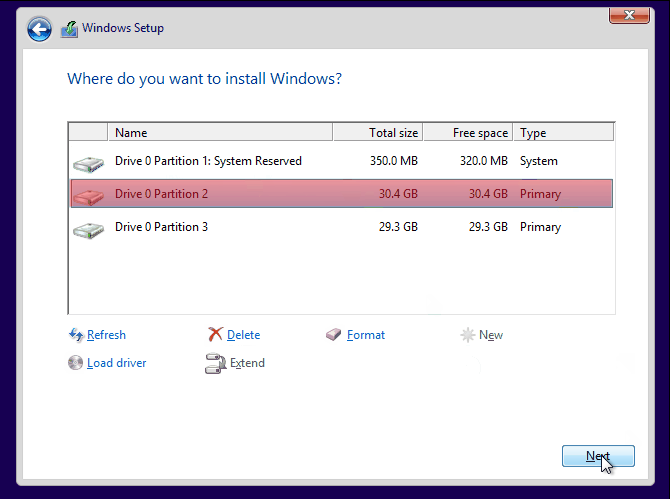
- У овом кораку трајат ће отприлике 15 минута и ваш рачунар / лаптоп ће поново покренути током поступка неколико пута. Зато не брините, јер је то део фазе инсталације.

5. Подешавања Виндовс радне површине
- Затим додајте име рачунару, а затим изаберите Следеће. У следећим корацима можете прилагодити и боју теме свом укусу.

- Следеће Изаберите Користи експресне поставке.

- Након тога изаберите Отворите локални налог.

- Унесите своје корисничко име и лозинку аконеопходно. Чак и без лозинке није важно, али ако желите да људи не могу приступити вашем рачунару / лаптопу, топло се препоручује да дате лозинку.
За ступце Савет за лозинку, унесите речи или реченице које ће вам олакшати памћење лозинке. Затим изаберите Заврши.
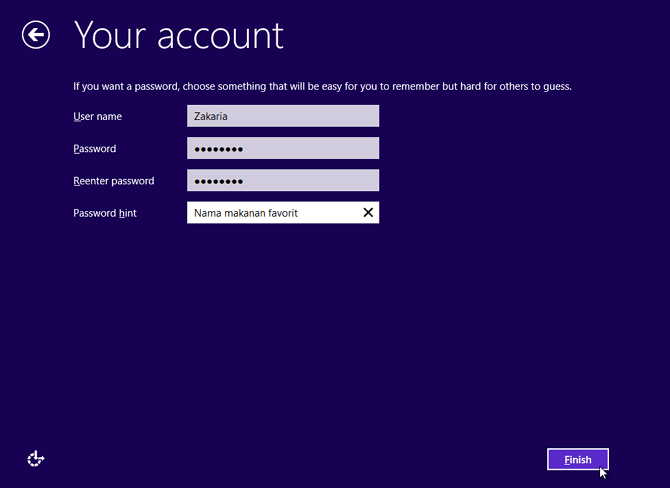
- Сачекајте неколико минута, након чега ћете бити пребачени на радну површину.

- Готово је! Успешно сте инсталирали Виндовс 8 или 8.1. Следи изглед Десктоп и Старт менија на Виндовс 8.

Десктоп дисплеј
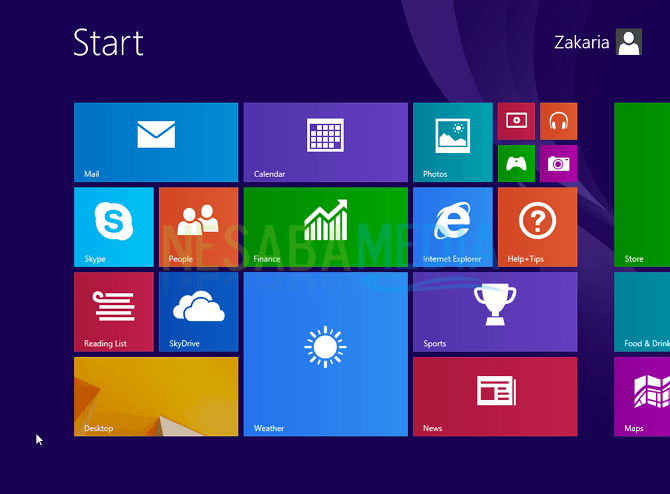
Приказ менија Старт
Наравно, постоје неке ствари које морате учинитинакон успешно инсталиране оперативног система Виндовс 8. Све сам сажео путем доњих линкова, почев од припреме Виндовс 8 / 8.1 ИСО датотеке, процеса активације, листе софтвера који мора бити инсталиран након инсталације, до колекције питања о инсталацији и одговора:








