Jednostavni načini instalacije sustava Windows 8 / 8.1 zajedno sa slikama u svakom koraku
Ovom prilikom podijelit ću udžbenik o tome kako lako instalirati Windows 8 / 8.1, čak i za obične ljude.
Objašnjavam korak po korak sašto je detaljnije moguće kako biste svaki korak vrlo dobro razumjeli. Ali čak i tako, obavezno slušajte svaki korak, kako ne biste preskočili.
Između Windows 8 s 8.1 nije puno drugačije. Možda postoje male razlike između ova dva, poput navigacijskih svojstava, značajki pretraživanja i veličine pločica koje imaju svoje osobine.
Kako instalirati Windows 8 / 8.1 za početnike
Jedna od najistaknutijih značajki sustava Windows 8.1 je da se na izborniku programske trake nalazi gumb za pokretanje, gdje Windows 8 nije opremljen ovom značajkom.
Ali lagano, postupak instalacije nije puno drugačiji, tako da ne morate brinuti. Provjerite korake za instaliranje sustava Windows 8 ispod:
1. Prije početka instalacije
- Kao i obično, pripremite DVD za instalaciju sustava Windows. Na primjer, nemate, možete instalirati Windows 8 uz pomoć bljeskalica, pročitajte udžbenik ovdje.
- Ako je instalirano prijenosno računalo, stvarno jesamPredložite da odmah uključite punjač prijenosnog računala. Vrlo je rizično kada je u instalacijskom procesu ili još uvijek na pola postupka instalacije, iznenada nestalo prijenosno računalo.
2. Postavke BIOS-a
Prije svega, morate postaviti BIOS na podizanje sustavaprvi put s CD / DVD-a. Prilikom prvog uključivanja računala ili prijenosnog računala, prvo se pokreće s tvrdog diska, stoga ga prvo morate postaviti na sljedeći način:
- Uključite / ponovno pokrenite računalo ili prijenosno računalo, a zatim pritisnite gumb DEL (izbriši), Za ulazak u BIOS izbornik, sva računala / prijenosna računala ne koriste isti gumb.
Ostali gumbi koje možete koristiti uključuju F1, F2, Fn + F2itd. isprobajte jedan.
- Prikazat će se zaslon s BIOS izbornikom kao što je prikazano u nastavku. Zapamtite, prikaz izbornika BIOS na svakom računalu / prijenosnom računalu također nije isti. Nakon toga prijeđite na karticu čizma pomoću gumba ◄ ►.
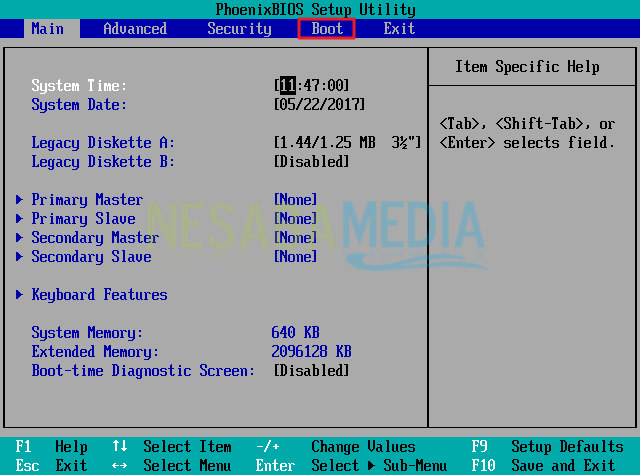
- Kao na slici ispod, pozicionirajte Tvrdi disk ili se HDD nalazi iznad sebe, to znači da je prvo dizanje napravljeno s tvrdog diska. Stoga ga morate izmijeniti da biste pokrenuli sustav iz prvog puta CD-ROM pogon.

- odabrati CD-ROM pogon, a zatim upotrijebite gumb +/- da biste je premjestili do gornjeg položaja kao na slici ispod.

- Ne zaboravite, stavite program Windows 8 za instaliranje DVD-a u DVDROM vašeg računala / prijenosnog računala. Spremite konfiguraciju koju ste napravili pritiskom na gumb F10.

Kao što sam rekao prije, nesve vrste BIOS-a na svakom prijenosnom računalu iste. Stoga se nemojte iznenaditi ako se BIOS zaslon korišten u ovom vodiču razlikuje od BIOS zaslona na vašem prijenosnom računalu / računalu. Za više pojedinosti o definiciji BIOS-a i njegovim vrstama možete pročitati članke o BIOS-u koje sam ranije dijelio.
3. Pokrenite instalaciju sustava Windows 8 / 8.1
Koraci za instaliranje sustava Windows 8malo se razlikuje od instaliranja sustava Windows 10, iako postoje razlike, pa čak i tada neznatno. Dobro, pažljivo razmislite o sljedećim koracima:
- Da biste pokrenuli instalaciju, pritisnite bilo koju tipku tako da se PC ili laptop podižu s CD / DVD-a. Oh da, pretpostavimo da se ponovno sretnete s ovakvim zaslonom usred instalacijskog postupka, ne pritisnite nijedan gumb, kasnije ćete ponoviti postupak instalacije od početka.

- odabrati Indonezijski (indonezijski) na Vrijeme i oblik valute, Za ostale to jednostavno ostavite zadani, nema potrebe mijenjati. Nakon toga odaberite sljedeći.

- Zaslon će se prikazati kao što je prikazano na sljedećoj slici. Molimo odaberite Instalirajte odmah.

- Sljedeći korak je ulazak ključ proizvoda Windows 8, koji se obično nalazi u istom paketu DVD-a. Zatim odaberite sljedeći.
Product key: GCRJD-8NW9H-F2CDX-CCM8D-9D6T9
- Ne zaboravite provjeriti Prihvaćam uvjete licence, zatim odaberite sljedeći prijeći na sljedeći korak.

4. Faza particije (budite oprezni!)
- U ovom koraku odaberite Prilagođeno: instalirajte samo Windows (napredno).

- Za one od vas koji želite izvršiti ponovnu instalaciju na kojoj je vaše računalo / prijenosno računalo instalirano prije s operativnim sustavom Windows i želite da se podaci s drugih particija ne izgube, samo izbrišite Vozite 0 Particiju 2 (particija C :) i Pogon 0 Particija 1: Sustav je rezervisan, ponovo stvorite novu particiju. Nakon toga odaberite Vozite 0 Particiju 2 kao mjesto instalacije, a zatim odaberite sljedeći, Jasnije, razmotrite sljedeći kratki video.
Napomena: Za one od vas koji žele ponovo instalirati Windows 8, preskočite koraci broj 8-12 a za one od kojih računala ili prijenosna računala uopće nisu instalirana ili za koje je tvrdi disk i dalje prazan i glatka, preskočite korak broj 7 ovo je.
- Kao što možete vidjeti na slici ispod,da je HDD i dalje besplatan. Sve što trebate učiniti u sljedećem koraku je particioniranje vašeg HDD-a na nekoliko particija (ovisno o vašim željama može biti 2.3 ili više particija).

- Da biste stvorili novu particiju, odaberite Opcije vožnje (napredno)> Novo, odredite veličinu particije prema ukusu, zatim odaberite primijeniti, Ako je vaš HDD veličine 320/500 GB, predlažem da mu date 100 GB jer je sljedeća particija sistemska particija (C particija :).

- Zatim odaberite U redu za proizvodnju sistemski rezervirana particija.

- Ponovno stvorite novu particiju po vašem ukusu. Za korake potpuno iste kao u koraku 9, odaberite Disk 0 Neraspoređeni prostor> Novo, zatim odredite veličinu particije i zatim odaberite primijeniti.
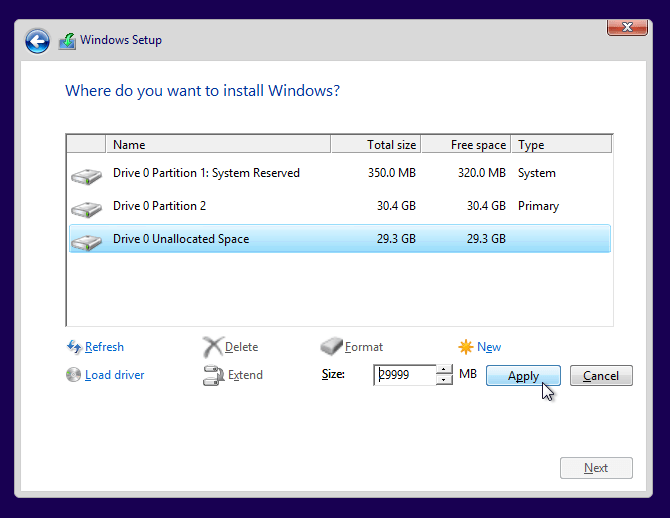
- odabrati Vozite 0 Particiju 2 (particija C :) kao mjesto za instaliranje sustava Windows 8, a zatim odaberite sljedeći.
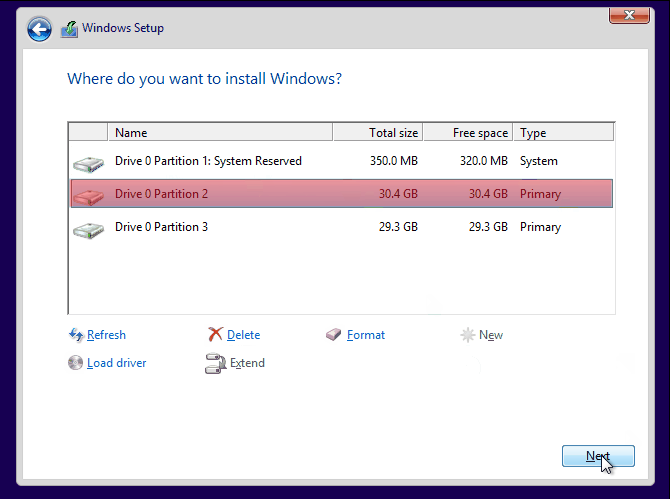
- Na ovom koraku trajat će otprilike 15 minuta, a vaše računalo / laptop će ponovno pokretanje nekoliko puta tijekom postupka. Dakle, ne brinite, jer ovo je dio instalacijske faze.

5. Postavke radne površine za Windows
- Zatim dodajte ime svom računalu, a zatim odaberite sljedeći, U sljedećim koracima također možete prilagoditi boju teme svom ukusu.

- dalje Odaberite Koristi ekspresne postavke.

- Nakon toga odaberite Stvorite lokalni račun.

- Unesite svoje korisničko ime i lozinku akopotreba. Čak i bez lozinke nije važno, ali ako želite da ljudi ne mogu pristupiti vašem računalu / prijenosnom računalu, visoko se preporučuje dati lozinku.
Za stupce Savjet za lozinku, ispunite riječi ili rečenice koje će vam olakšati pamćenje zaporke. Zatim odaberite završiti.
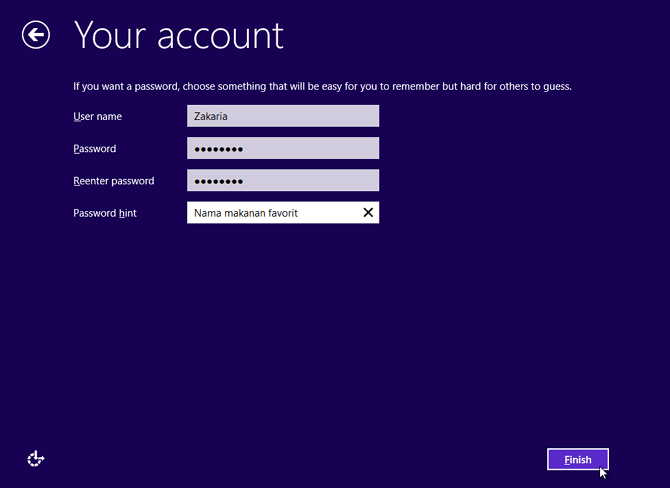
- Pričekajte nekoliko minuta, nakon čega ćete se prebaciti na radnu površinu.

- Gotovo je! Uspješno ste instalirali Windows 8 ili 8.1. Slijedi izgled radne površine i izbornika Start u sustavu Windows 8.

Prikaz radne površine
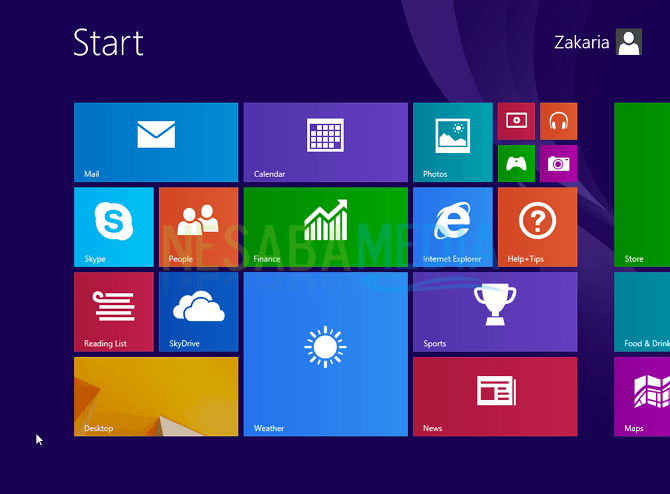
Prikaz izbornika Start
Naravno, postoje neke stvari koje morate učinitinakon uspješne instalacije operacijskog sustava Windows 8. Sve sam sažeo putem donjih veza, počevši od pripreme Windows 8 / 8.1 ISO datoteke, procesa aktivacije, popisa softvera koji mora biti instaliran nakon instalacije do zbirke pitanja o instalaciji i odgovora:








