Guia sobre como criar uma lista suspensa multinível no Excel para iniciantes
Você sabe o que é uma lista suspensa multinível?(lista suspensa aninhada) ou validação de lista aninhada? Bem, a lista suspensa multinível é uma lista suspensa que muda automaticamente, ajustando o conteúdo dos dados em outras células.
Em outras palavras, a lista suspensa é usada paralimita o conteúdo da célula no Excel com determinadas opções. Você certamente viu uma lista de validação como a escolha do nome da província e, em seguida, há um formulário preenchendo o nome da região / cidade em que a lista suspensa corresponderá aos dados da província que foram selecionados. Da mesma forma, o nome do subdistrito que descarta automaticamente a lista corresponderá aos dados do distrito selecionado.
Como criar uma lista suspensa multinível no Excel
Bem, como você cria uma lista suspensa de validação de dados multinível no Excel? Existem duas maneiras de fazer isso:
A. Crie uma lista suspensa nivelada com a função If
As etapas necessárias para criar uma lista suspensa multinível no Excel com a função SE no Excel são:
Crie dados para as listas de validação de primeiro e segundo nível que serão usadas como opções de dados para as listas suspensa de primeiro e segundo. Por exemplo, como na figura abaixo:
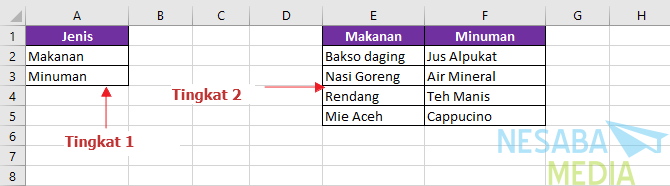
Gimme nome do intervalo para cada lista de dados criada, selecionando as células que serão nomeadas e clique com o botão direito do mouse em selecionar Definir nome.
Depois disso, faça um intervalo de nomes para células sem conteúdo (células vazias). Por exemplo, o intervalo de nomes "List_Empty" é criado, que se refere à célula G1. Abra Name Manager ver tudo intervalo de nomes clicando em Fórmulas> Gerenciador de nomes como na imagem abaixo:

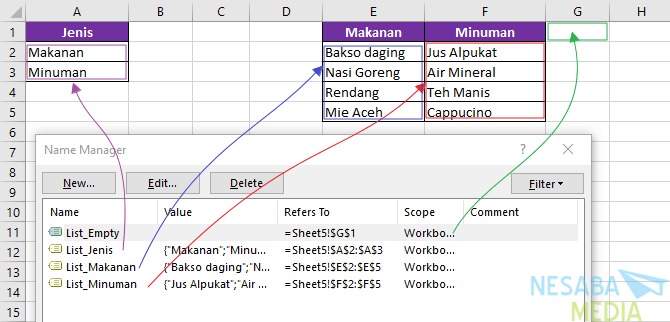
O próximo passo é definir a validação da lista para o primeiro nível. O truque é clicar Dados> Validação de Dados.


Em seguida, defina a lista de validação de segundo nível usando a fórmula do Excel abaixo na lista de fontes de validação de dados:
=IF($C$7="Makanan",List_Makanan,IF($C$7="Minuman",List_Minuman,List_Empty))Rumus diatas dapat diartikan bahwa jika sel B7 berisi teks "Tumbuhan" maka data validasi akan menggunakan named range "List_Tumbuhan" sebagai source datanya. Jika B7 berisi teks "Hewan" maka akan menggunakan nama range "List_Hewan" sebagai sumber data list validasinya. Dan apabila B7 tidak berisi teks "Tumbuhan" atau "Hewan" maka akan menggunakan nama range "List_Kosong".A fórmula acima pode ser interpretada como se a célula C7 contiver o texto "Plantas"Então os dados de validação usarão o intervalo nomeado"List_Blood"Como fonte de dados. Se C7 contiver o texto "Animal"Usará o intervalo de nomes"List_Hewan"Como fonte de lista de dados de validação. E se C7 não contiver o texto "Plantas"Ou"Animal"Usará o intervalo de nomes"List_Clean" A aparência será semelhante na figura abaixo:

Bem, se todas as etapas acima forem realizadas corretamente, os resultados serão parecidos com a imagem abaixo:

B. Crie uma lista suspensa nivelada com a função indireta
Uso de funções SE para isso, geralmente se aplica apenas a um pequeno número de opções. No entanto, se você quiser fazer mais escolhas, tente usar a função INDIRETO Excel para fazer lista suspensa multinível.
Quanto aos passos a serem feitos lista suspensa validação multinível com funções Indireto isto é:
Faça uma lista de dados como o primeiro método que será usado como fonte de lista de validação.

Para este método, títulos de coluna cada opção de validação de dados deve corresponder exatamente à lista de fontes.
Usar recursos Criar a partir da seleção para nomear cada coluna da fonte de dados no menu Nomes definidos por:

- Selecione o intervalo da fonte na primeira coluna.
- Escolha Guia Fórmulas -> Criar da seleção.
- Na caixa de opções Criar nomes a partir da seleção, verifique a seção Linha superior.
- Clique em OK
- Para as outras colunas da fonte de dados, repita as etapas 1 a 4 acima.
Depois disso, você terá um intervalo de nomes que pode ver na caixa do gerenciador de nomes, como mostrado abaixo:
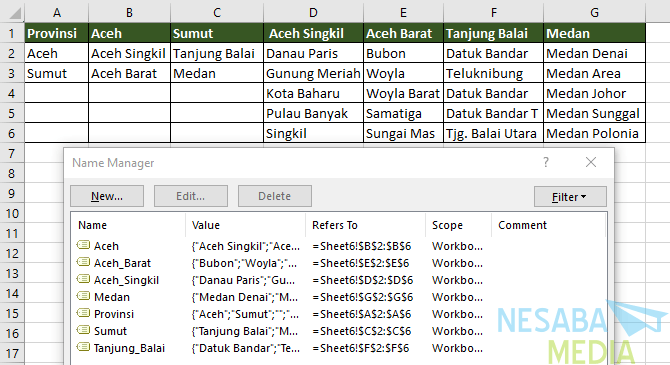
A próxima etapa é definir a validação de dados para o primeiro nível, para este exemplo na célula B8. Use a seguinte fórmula na lista de fontes de validação.

Em seguida, use a função Excel indireto para a validação da fonte de dados de segundo nível. Digite a seguinte fórmula para preencher a coluna da lista de fontes de validação.
=INDIRECT($C$8)
Defina a validação de dados de terceiro nível para a célula B10. Como no 2º nível anterior, na lista Origem da validação, insira a seguinte fórmula do Excel:
=INDIRECT($C$9)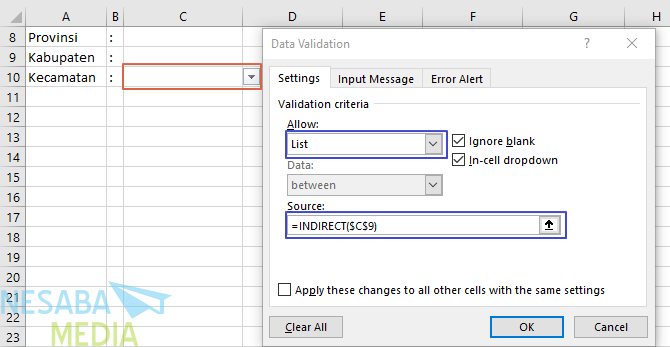
Bem, se todas as etapas acima forem realizadas corretamente, os resultados serão parecidos com a imagem abaixo:

Desta vez, é toda a discussão sobre como criar uma lista suspensa multinível no Excel. Espero que seja útil e boa sorte. Obrigada
- Função IF - Suporte do Office | https://bit.ly/2TLQLbl
- Função indireta - Suporte do Office | https://bit.ly/2Yo3OkI
- Como criar uma lista suspensa multinível no Excel - Classe Excel | https://bit.ly/2ObWMfn








