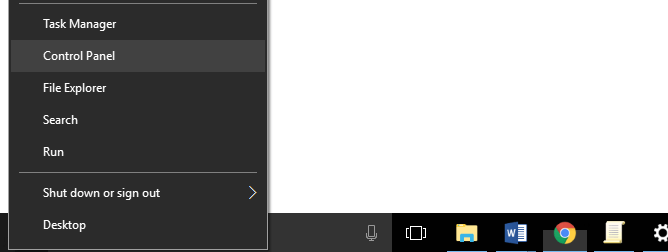4 spôsoby, ako zabrániť používateľom v zmene hesla v systéme Windows 10 pre začiatočníkov
Teraz sa stáva používanie počítačov a prenosných počítačovdenné potreby sa stali samozrejmosťou. Všetky práce sa dajú ľahko dokončiť pomocou počítača. Počítač má nielen prístupové práva pre každého používateľa. Aj keď počítač používa niekoľko ľudí, každý používateľ s odlišnými prístupovými právami sa nemusí starať o zneužitie údajov alebo zmeny systému v počítači.
Pre používateľov, ktorí často zdieľajú pomocou počítačaSpoločne je dôležité urobiť ďalšie zabezpečenie svojho používateľského účtu pridaním hesla. Ostatní používatelia však môžu zmeniť heslá.
Ako vieme, bezpečnosť v systémeOperácie Windows sú v porovnaní s inými operačnými systémami menej optimálne. Preto by ste mali zabrániť ostatným používateľom v zmene hesla. Pri tejto príležitosti budem diskutovať o tom, ako zabrániť používateľom v zmene hesiel v systéme Windows 10. Pozri nižšie uvedené vysvetlenie.
4 spôsoby, ako zabrániť používateľom v zmene hesiel v systéme Windows 10
Každý používateľ počítača si môže vytvoriť užívateľský účetna základe prístupových práv, ktoré majú. Každý užívateľ bude mať samozrejme rôzne prístupové práva v súlade s nastaveniami pre vytvorenie používateľského účtu. Nastavenie, aby ostatní používatelia nemohli zmeniť svoje heslo, je preventívne opatrenie, ktorým môžete zabrániť nezodpovednému správaniu.
Tento článok vám preto poskytne riešenie týkajúce sa vyššie uvedených problémov. Nasledujú 4 spôsoby, ako zabrániť používateľom v zmene hesiel v systéme Windows 10:
Metóda 1: Prostredníctvom miestnych používateľov a skupín
1. Otvorte Spustiť pomocou stlačte kláves Windows + R súčasne> potom typ lusrmgr.msc > potom kliknite na OK.

2. Po otvorení Miestnych používateľov a skupín vyberte kliknite na Používatelia > potom prosím Dvakrát kliknite na meno používateľa Používateľ chce zabrániť v zmene hesla.

3. Potom kontrolný zoznam alebo skontrolujte časť Užívateľ nemôže zmeniť heslo > potom kliknite na OK.

Metóda 2: Prostredníctvom editora politiky miestnej skupiny
1. Otvorte Spustiť pomocou stlačte kláves Windows + R súčasne> potom typu gpedit.msc > potom kliknite na OK.

2. Po otvorení Editora politiky miestnej skupiny prosím Vyberte Konfigurácia používateľa > Administratívne šablóny > systém > Ctrl + Alt + Del Options.

3. Prosím, urobte ďalšie kroky kliknite pravým tlačidlom myši na položku Odstrániť zmenu hesla ktorý je vpravo> potom vyberte editovať.
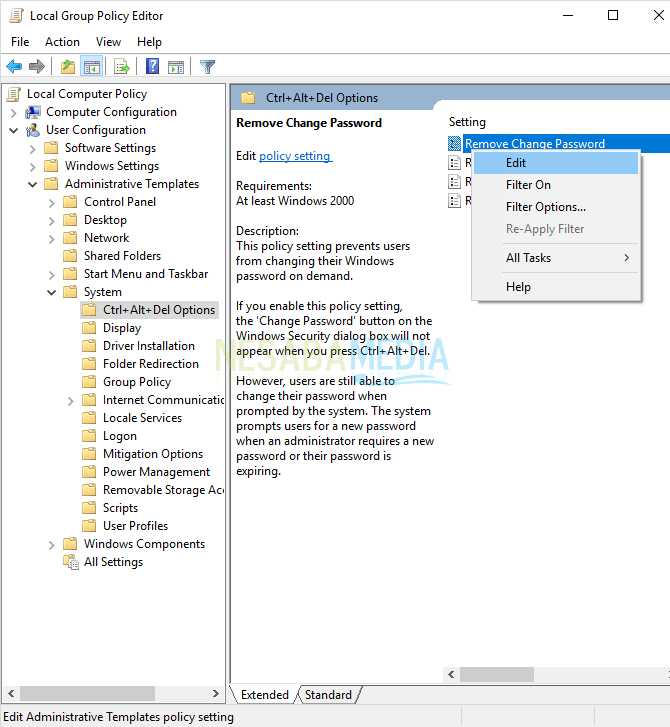
4. Potom prosím Vyberte možnosť Povolené > potom kliknite na OK.
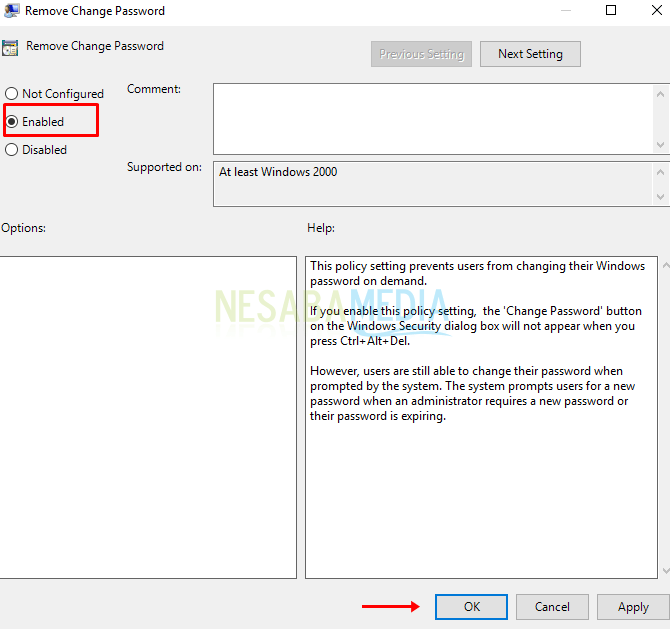
Metóda 3: Prostredníctvom príkazového riadka
1. Otvorte príkazový riadok ako správca.

2. Ďalej zadajte príkaz: net users> a stlačte kláves Enter.

3. Potom sa objavia všetci používatelia počítača. V sekcii označenej červenou sa v nasledujúcom kroku použije meno používateľa.

4. Potom zadajte príkaz: net user username / PasswordChg: No alebo na obrázku nižšie môžete vidieť príklad, ktorý je net user HS / PasswordChg: No> a stlačte Enter.

5. Ak sa na obrazovke príkazového riadka zobrazenej nižšie zobrazuje príkaz úspešne dokončený, úspešne ste zabránili používateľovi zmeniť heslo.

Metóda 4: Prostredníctvom Editora databázy Registry
1. Otvorte Spustiť pomocou stlačte kláves Windows + R súčasne> potom typ regedit > potom kliknite na OK.

2. Po otvorení editora databázy Registry zvoľte HKEY_CURRENT_USER > softvér > Microsoft.

3. Potom zvoľte Windows > CurrentVersion.
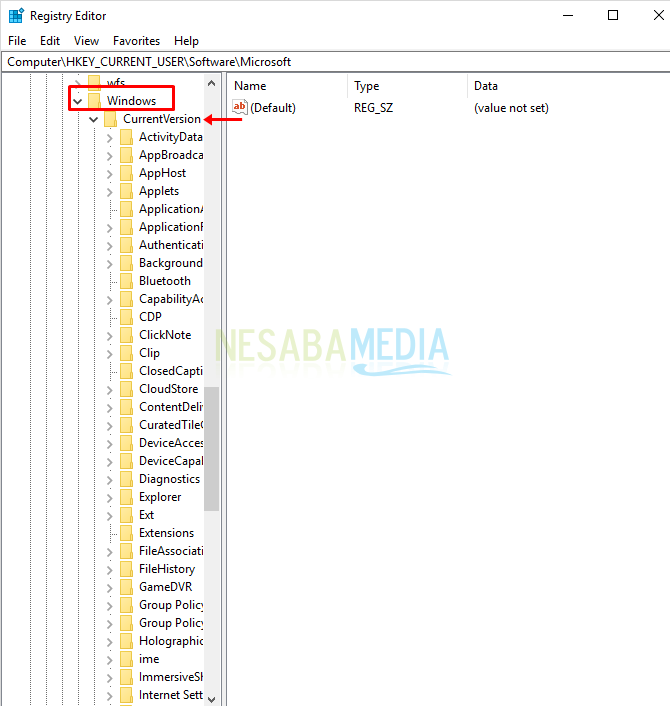
4. Potom Vyberte položku Polices > potom Pravým tlačidlom myši kliknite na prázdne miesto napravo a potom vyberte položku Nový > potom vyberte DWORD (32-bitová) hodnota.
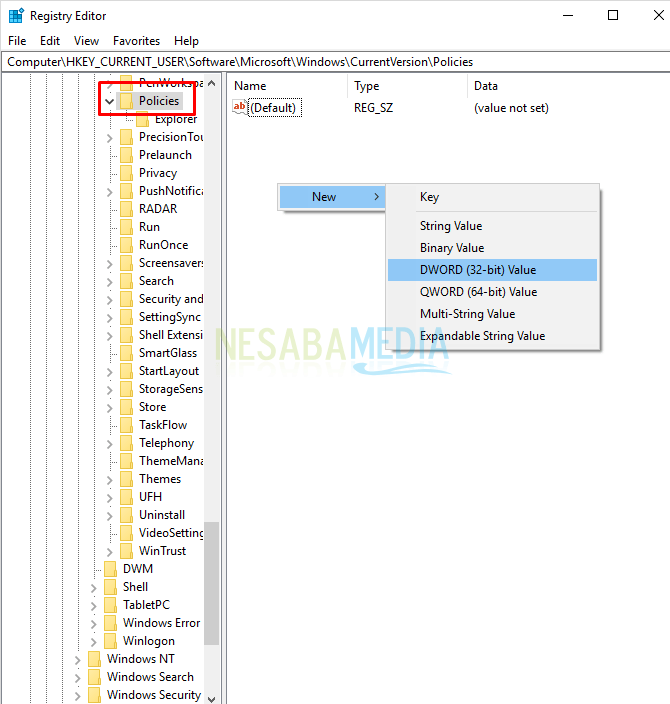
5. Ďalej pomenujte DisableChangePassword > potom dvakrát kliknite na hodnotu EÚ.

6. Ďalší krok, prosím zmeňte údaje o hodnote na číslo 1 > potom kliknite na OK.

7. Prosím reštartujte počítač Vy potom ste zabránili používateľovi zmeniť heslo.
Ľahký nie je spôsob, ako zabrániť používateľom v zmene hesielv systéme Windows 10? Môžete vyskúšať vyššie uvedené metódy. Ak máte prístup odmietnutý, prihláste sa ako administrácia, aby ste mohli vykonať zmeny vo svojom počítačovom systéme. Vyššie uvedené 4 spôsoby môžu používať nielen používatelia Windows 10, ale aj Windows 7 a 8.
Toto je celý článok o 4 spôsoboch, ako zabrániť používateľomzmeniť heslo v systéme Windows 10. Dúfajme, že tento článok je pre vás užitočný. Neustále navštevujte Nesabamedia, aby ste získali zaujímavé a aktuálne informácie. Vyskúšajte!