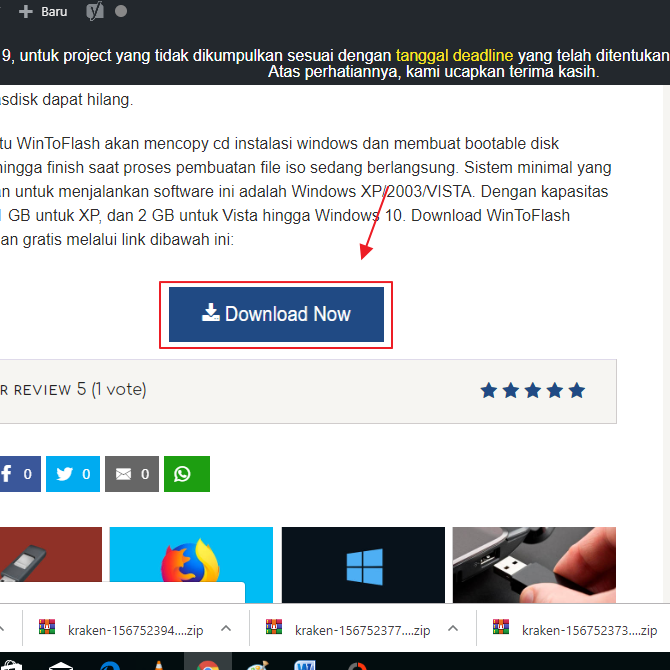Sprievodca inštaláciou systému Windows 10 s programom Flashdisk pre začiatočníkov
Tento návod sa týka inštalácieWindows 10 s flashdiskom Mnoho ľudí, ktorí radšej používajú blesk ako inštalačné médium, než aby používali DVD. Prvým dôvodom môže byť skutočnosť, že ich prenosné počítače neobsahujú jednotku CD alebo je poškodená ich mechanika DVD. Druhým dôvodom môže byť skutočnosť, že blesk je jednoduchší.
Ak chcete nainštalovať systém Windows 10 pomocou blesku, musíte najprv vytvoriť svoj blesk zavádzacie, Existuje veľa aplikácií alebo programov, ktoré môžete použiť na vytvorenie disku Flashdisk zavádzacie, ale program najviac odporúčam Rufus.
Tento program som používal dlho a pokiaľ ho používam, nikdy sa nevyskytli žiadne problémy a celkovo sa na tento program môžeme spoľahnúť pri vytvorení bootovacieho flashdisku.
V skutočnosti bez použitia programu tretej stranydokonca môžeme spustiť flash pomocou nástroja CMD z Windows. Ale samozrejme, pre bežných ľudí v počítačovom svete sa neodporúča používať. Ak existuje jednoduchší program, prečo používať zložitejší program, nie?
Najskôr pripravte Flashdisk ...
Pred tým sa uistite, že ste pripravili blesk meranie najmenej 4 GB (8 GB sa dôrazne odporúča), a druhá je, musíte mať Windows 10 ISO súbor, Ak nemáte súbor ISO 10 systému Windows, stiahnite si ho najskôr tu.
Aká veľká je veľkosť bleskuzávisí od veľkosti súboru ISO. Napríklad veľkosť súboru ISO 3 GB je, samozrejme, 4 GB flashdisk viac ako dosť. A ak je súbor ISO väčší ako 4 GB, určite musíte pripraviť disk s kapacitou 8 GB.
Dobre, postupujte podľa nasledujúcich krokov na inštaláciu systému Windows 10 pomocou blesku:
Ako nainštalovať Windows 10 s
1. Najskôr musíte nainštalovať Rufus. Môžete si stiahnuť súbor tu.
2. Vložte disk Flash do prenosného počítača alebo počítača a potom otvorte program Rufus. Flashdisk sa automaticky zistí. Potom, ako som dal šípku, kliknite na tlačidlo jednotky DVD.

3. Nájdite umiestnenie súboru Windows 10 ISO a potom ho vyberte otvorený, Uistite sa, že súbor formátu ISO nie je druhý.

4. Flashdisk je pripravený na spustenie. V prípade potreby môžete zmeniť aj názov blesku Nová menovka zväzku, Pre iné nastavenia nie je potrebné meniť, nechajte ho štandardné, Potom zvoľte štart na spustenie procesu presunu súboru ISO na jednotku Flash.

5. Dostanete upozornenie, že všetky údaje obsiahnuté vo flashi budú vymazané. Preto sa vopred ubezpečte, či sa vaše dôležité údaje o blesku presunuli. Ak áno, zvoľte OK.

6. Prebieha proces prenosu súborov. Tento proces trvá iba niekoľko minút.

7. Ak indikátor priebehu zelená je plná, potom je blesk pripravený na inštaláciu pre Windows 10.

Inštalačné médium je pripravené. Ďalším krokom je nastavenie v systéme BIOS tak, aby sa prvé spustenie vykonalo na blesku.
Nastavenia systému BIOS na zavedenie z jednotky Flash
1. Uistite sa, že neodpájate jednotku Flash. Potom reštartujte prenosný počítač alebo počítač.
2. Stlačte tlačidlo DEL (odstrániť) vstúpiť do systému BIOS. Najbežnejšie tlačidlo, ktoré môžete použiť na vstup do systému BIOS, je DEL, F1, F2, F10 alebo Fn + F2, v závislosti od typu prenosného počítača a základnej dosky.
3. Zobrazí sa obrazovka systému BIOS, ktorá je viac-menej ako na nasledujúcom obrázku. Potom prejdite na kartu topánka použite tlačidlo ◄ ►.
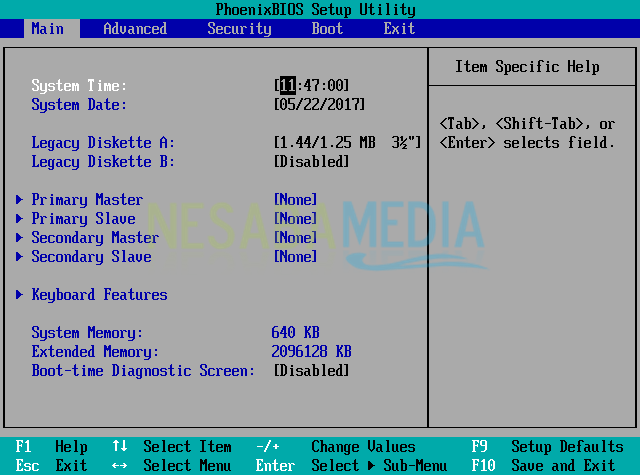
4. Ako vidíte v ponuke topánka že prvé miesto je Pevný disk, Inými slovami, váš prenosný počítač alebo počítač sa zavedú prvýkrát pevný disk.

5. Aby sa prenosný počítač mohol zaviesť po prvýkrát z disku Flash, musíte ho umiestniť Vymeniteľné zariadenia na prvé miesto. Spôsob je jednoduchý, výberom Vymeniteľné zariadenia potom ho presuňte pomocou tlačidla +/- pokiaľ nie je objednávka v hornej polohe.

Poznámka:
Ach áno, BIOS zvyčajne detekuje váš flashdisk napríklad podľa značky flash USB Kingston alebo Thosiba nie podľa mena Vymeniteľné zariadenia.
6. Ak chcete uložiť vykonané nastavenia, prejdite na kartu výjazd, vyberte Ukončite ukladanie zmien potom vyberte áno, Alebo môžete jednoducho stlačiť tlačidlo F10, potom vyberte áno.

7. Stlačením ľubovoľného klávesu spustíte zavádzanie systému.
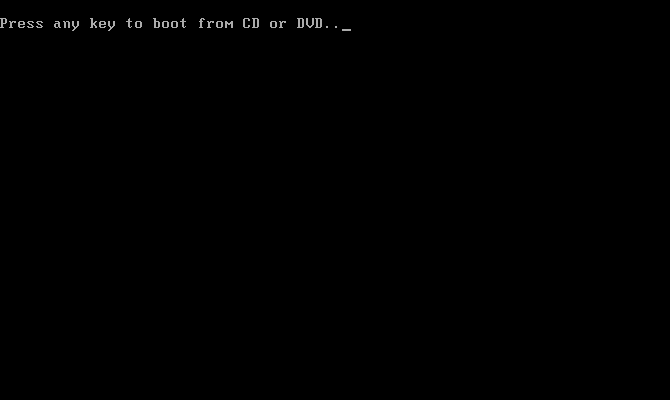
8. Zobrazí sa úvodná obrazovka inštalácie systému Windows 10, ako je to znázornené nižšie.

Aký je ďalší krok?
Po dokončení nastavení v systéme BIOS budetesa presunie na stránku inštalácie. Kroky na inštaláciu systému Windows 10 som zdieľal v predchádzajúcom článku. Kliknutím na odkaz nižšie zobrazíte kroky (preskočiť na časť Nastavenia systému BIOS):
Dobre, to je všetko pre článok o inštaláciiWindows 10 s flashdiskom Dva kroky, na ktoré treba pamätať, umožňujú, aby bol váš disk FlashDisk bootovateľný a nastavený tak, aby bootoval z disku Flash prvýkrát.
Ak narazíte na problém alebo otázkuo inštalácii systému Windows 10 pomocou blesku, neváhajte a opýtajte sa pomocou poľa pre komentár nižšie. Veľa šťastia a uvidíme sa v ďalšom článku!