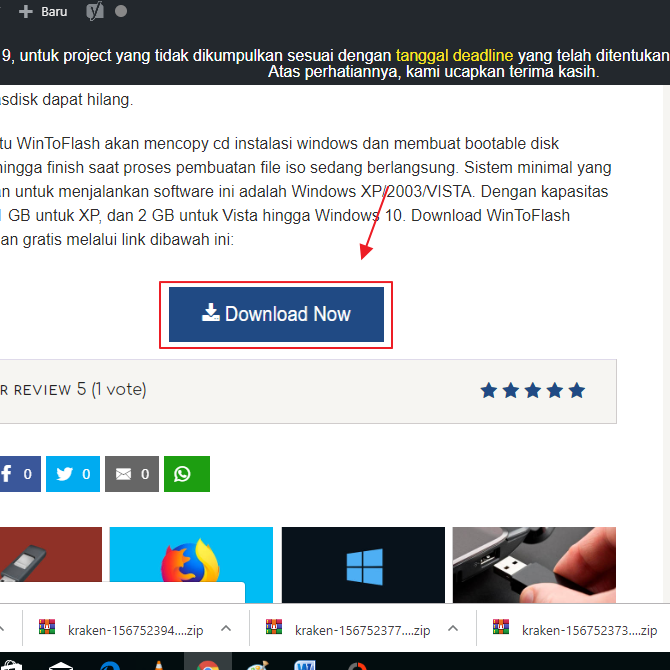Veiledning for hvordan du installerer Windows 10 med Flashdisk for nybegynnere
Denne opplæringen handler om installasjonWindows 10 med flashdisk Mange mennesker som foretrekker å bruke blitsen som et installasjonsmedium i stedet for å bruke DVDer. Den første grunnen kan være fordi bærbare datamaskiner ikke har en CD-stasjon eller at PC DVD-stasjonen deres er skadet. Og den andre grunnen kan være fordi blitsen er enklere.
For å installere Windows 10 ved hjelp av en blits, må du først lage blitsen oppstartbar, Det er mange applikasjoner eller programmer du kan bruke til å lage flashdisken din oppstartbar, men programmet det mest jeg anbefaler er Rufus.
Jeg har brukt dette programmet i lang tid, og så lenge jeg bruker det har det aldri vært noen problemer, og samlet sett kan dette programmet være avhengig av å lage en oppstartbar flashdisk.
Egentlig uten å bruke et tredjepartsprogramtil og med vi kan starte blitsen ved å bruke CMD-verktøyet fra Windows. Men for vanlige mennesker i dataverdenen anbefales det selvfølgelig ikke å bruke den. Hvis det er et enklere program, hvorfor bruke et mer komplisert program, ikke sant?
Forbered Flashdisk først ...
Før det må du forsikre deg om at du har forberedt blitsen måler minst 4 GB (8 GB er sterkt anbefalt), og det andre er at du må ha det Windows 10 ISO-fil, Hvis du ikke har Windows 10 ISO-filen, kan du laste den ned først her.
Hvor stor er størrelsen på blitsen faktiskavhenger av ISO-filstørrelse. For eksempel ISO-filstørrelsen på 3 GB, selvfølgelig er en 4 GB flashdisk mer enn nok. Og hvis ISO-filen er mer enn 4 GB, må du sikkert forberede en 8 GB flashdisk.
OK, bare se følgende trinn for å installere Windows 10 med en blitz:
Slik installerer du Windows 10 med en Flashdisk
1. Først av alt må du installere Rufus først. Du kan laste ned filen her.
2. Sett inn flashdisken i en bærbar PC eller PC, og åpne deretter Rufus-programmet. Flashdisken din blir automatisk oppdaget. Etter det klikker du på DVD-stasjonsknappen slik jeg har gitt pilen.

3. Finn plasseringen til Windows 10 ISO-filen, og velg den åpen, Forsikre deg om at ISO-formatfilen ikke er den andre.

4. Flashdisk er klar til å starte opp. Du kan også endre navnet på blitsen om nødvendig Ny volumetikett, For andre innstillinger ikke trenger å endres, la det være Standard, Velg deretter start for å starte prosessen med å flytte en ISO-fil til en flash-enhet.

5. Du vil få et varsel som inneholder at alle dataene i blitsen blir slettet. Så sørg for på forhånd om viktige data på blitsen er flyttet. I så fall velger du OK.

6. Filoverføringsprosessen finner sted. Denne prosessen tar bare noen få minutter.

7. Hvis fremdriftslinje den grønne er full, så er blitsen klar til bruk for installasjon av Windows 10.

Installasjonsmediet er klart. Neste trinn er å lage innstillinger i BIOS slik at den første oppstarten blir gjort på blitsen.
BIOS-innstillinger for å starte opp fra en flash-stasjon
1. Forsikre deg om at du ikke kobler fra flash-stasjonen. Start deretter den bærbare datamaskinen eller PCen på nytt.
2. Trykk på knappen DEL (Slett) for å gå inn i BIOS. Den vanligste knappen du kan bruke til å gå inn i BIOS er DEL, F1, F2, F10 eller Fn + F2, avhengig av type bærbar PC og hovedkort.
3. Du vil se en BIOS-skjerm som er mer eller mindre som bildet nedenfor. Etter det navigerer du til fanen boot bruk knappen ◄ ►.
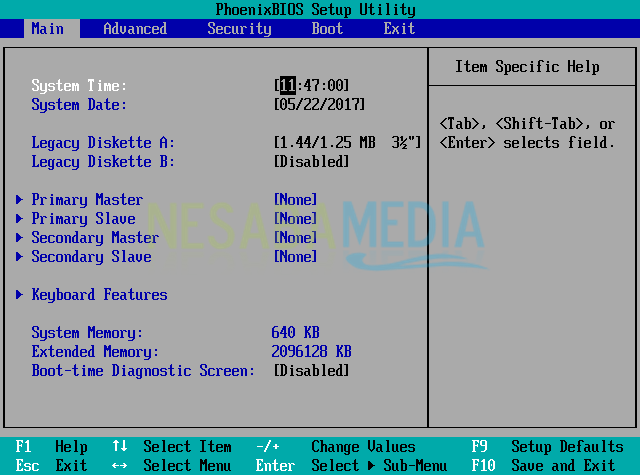
4. Som du ser på menyen boot at det første stedet er Harddisk, Med andre ord vil den bærbare datamaskinen eller PC-en din starte fra første gang harddisk.

5. For at den bærbare datamaskinen skal kunne starte fra flash-stasjonen første gang, må du plassere den Flyttbare enheter til førsteplass. Veien er enkel, ved å velge Flyttbare enheter flytt den deretter med knappen +/- til ordren er i topposisjonen.

Note:
Å ja, BIOS oppdager vanligvis flashdisken din i henhold til flash-merke USB Kingston eller Thosiba ikke ved navn Flyttbare enheter.
6. Flytt til fanen for å lagre innstillingene du har gjort Utgang, velg Avslutt Lagring av endringer velg deretter Ja, Eller du kan ganske enkelt trykke på knappen F10, velg deretter Ja.

7. Trykk på en hvilken som helst tast for å starte oppstart.
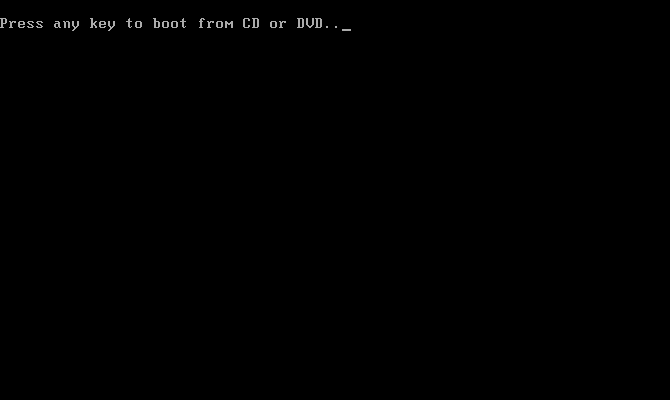
8. Det første installasjonsskjermbildet for Windows 10 vises som vist nedenfor.

Hva er neste trinn?
Etter å ha fullført innstillingene i BIOS, dublir ført til installasjonssiden. For trinnene for å installere Windows 10, har jeg delt det i en tidligere artikkel. Klikk på lenken nedenfor for å se trinnene (hopp til seksjon BIOS-innstillinger):
OK, det er alt for artikkelen om hvordan du installererWindows 10 med flashdisk De to trinnene du trenger å huske er å gjøre flashdisken din oppstartbar og sette den til å starte fra flash-stasjonen for første gang.
Hvis du støter på et problem eller spørsmålom å installere Windows 10 med et blitz, ikke nøl med å spørre via kommentarfeltet nedenfor. Lykke til og ses i neste artikkel!