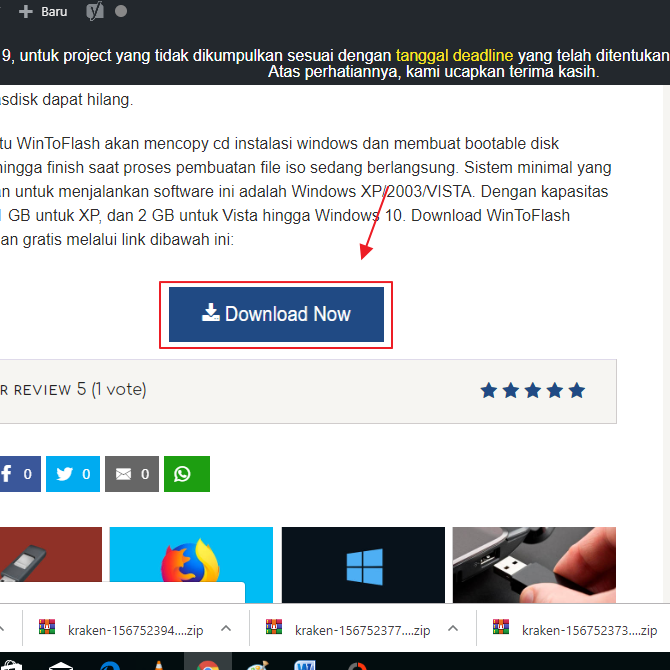Handleiding voor het installeren van Windows 10 met Flashdisk voor beginners
Deze tutorial gaat over installerenWindows 10 met flashdisk Veel mensen die liever de flitser gebruiken als installatiemedium dan dvd's te gebruiken. De eerste reden kan zijn dat hun notebooks geen cd-station hebben of dat het dvd-station van hun pc beschadigd is. En de tweede reden kan zijn dat de flits eenvoudiger is.
Om Windows 10 met een flitser te installeren, moet u eerst uw flitser maken opstartbaar. Er zijn veel applicaties of programma's die je kunt gebruiken om je flashdisk te maken opstartbaar, maar het programma het meest dat ik aanbeveel is Rufus.
Ik heb dit programma lange tijd gebruikt en zolang ik het gebruik, zijn er nooit problemen geweest en over het algemeen kan er op worden vertrouwd dat dit programma een opstartbare flashdisk maakt.
Eigenlijk zonder een programma van derden te gebruikenzelfs wij kunnen de flash opstarten met de CMD-tool van Windows. Maar natuurlijk wordt het voor gewone mensen in de computerwereld niet aanbevolen om het te gebruiken. Als er een eenvoudiger programma is, waarom zou u dan een ingewikkelder programma gebruiken?
Bereid eerst de Flashdisk voor ...
Zorg ervoor dat je de flitser hebt voorbereid meet minimaal 4GB (8 GB wordt sterk aanbevolen), en de tweede is dat je moet hebben Windows 10 ISO-bestand. Als je het Windows 10 ISO-bestand niet hebt, download het dan eerst hier.
Eigenlijk hoe groot de grootte van de flitserhangt af van de ISO-bestandsgrootte. Zo is de ISO-bestandsgrootte van 3GB natuurlijk een 4GB flashdisk meer dan genoeg. En als het ISO-bestand groter is dan 4 GB, moet je zeker een 8 GB flashdisk voorbereiden.
Oké, bekijk de volgende stappen voor het installeren van Windows 10 met een flitser:
Windows 10 installeren met een Flashdisk
1. Allereerst moet u eerst Rufus installeren. Je kunt het bestand downloaden hier.
2. Plaats de flashdisk in een laptop of pc en open vervolgens het Rufus-programma. Uw flashdisk wordt automatisch gedetecteerd. Klik daarna op de knop van het dvd-station zoals ik de pijl heb gegeven.

3. Zoek de locatie van het Windows 10 ISO-bestand en selecteer het Open. Zorg ervoor dat het ISO-formaatbestand niet het andere is.

4. Flashdisk is klaar om op te starten. U kunt indien nodig ook de naam van de flitser wijzigen Nieuw volumelabel. Voor andere instellingen die niet gewijzigd hoeven te worden, laat het dan staan standaard. Kies dan Start om te beginnen met het verplaatsen van een ISO-bestand naar een flashstation.

5 U krijgt een melding met daarin dat alle gegevens in de flash worden verwijderd. Zorg er dus van tevoren voor dat uw belangrijke gegevens op de flitser zijn verplaatst. Zo ja, kies dan Ok.

6. Het bestandsoverdrachtproces vindt plaats. Dit proces duurt slechts enkele minuten.

7. Als voortgangsbalk de groene is vol, dan is de flitser klaar voor gebruik voor installatie van Windows 10.

De installatiemedia zijn klaar. De volgende stap is om instellingen in het BIOS te maken, zodat de eerste keer opstarten op de flash wordt uitgevoerd.
BIOS-instellingen om op te starten vanaf een flashstation
1. Zorg ervoor dat u de flashdrive niet loskoppelt. Start daarna uw laptop of pc opnieuw op.
2. Druk op de knop DEL (Verwijderen) om het BIOS te openen. De meest gebruikelijke knop die u kunt gebruiken om het BIOS te openen, is DEL, F1, F2, F10 of Fn + F2, afhankelijk van het type laptop en moederbord.
3. U ziet een BIOS-scherm dat min of meer lijkt op de onderstaande afbeelding. Navigeer daarna naar het tabblad Opstarten gebruik de knop ◄ ►.
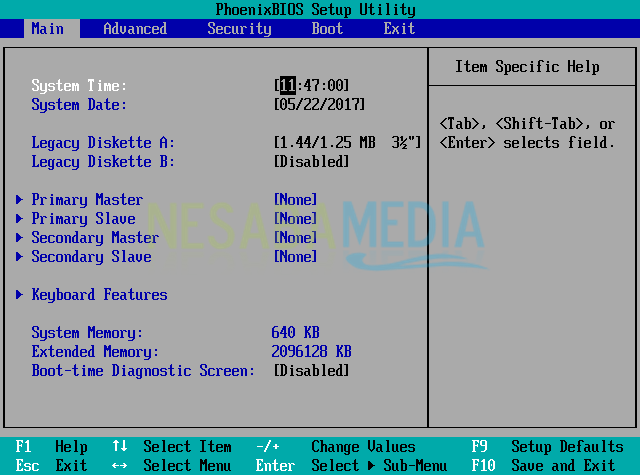
4. Zoals je kunt zien in het menu Opstarten dat de eerste plaats is Harde schijf. Met andere woorden, uw laptop of pc start vanaf de eerste keer op harde schijf.

5. Om ervoor te zorgen dat uw laptop de eerste keer opstart vanaf de flashdrive, moet u deze plaatsen Verwisselbare apparaten naar de eerste plaats. De weg is gemakkelijk door te kiezen Verwisselbare apparaten verplaats het vervolgens met de knop +/- totdat de bestelling in de bovenste positie is.

Opmerking:
Oh ja, het BIOS detecteert je flashdisk meestal volgens het merk van de flash bijvoorbeeld USB Kingston of Thosiba niet op naam Verwisselbare apparaten.
6. Ga naar het tabblad om de instellingen die u heeft gemaakt op te slaan Afsluitenselecteer Afsluiten Wijzigingen opslaan kies dan Ja. Of u kunt gewoon op de knop drukken F10en selecteer vervolgens Ja.

7. Druk op een willekeurige toets om te beginnen met opstarten.
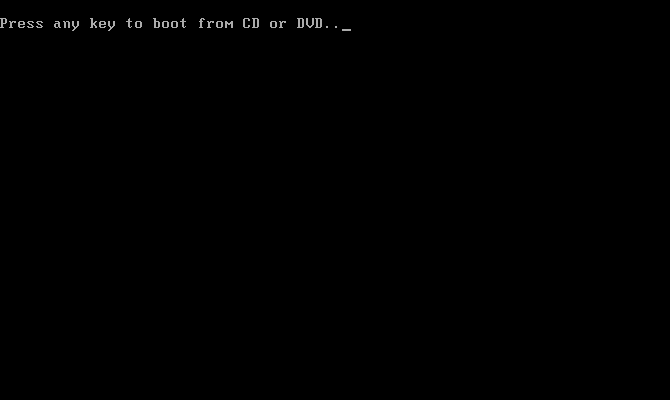
8. Het eerste installatiescherm voor Windows 10 verschijnt zoals hieronder weergegeven.

Wat is de volgende stap?
Na het voltooien van de instellingen in het BIOS, heb jewordt naar de installatiepagina geleid. Voor de stappen om Windows 10 te installeren, heb ik het in een vorig artikel gedeeld. Klik op de onderstaande link om de stappen te zien (ga naar sectie BIOS-instellingen):
Oké, dat is alles voor het artikel over het installerenWindows 10 met flashdisk De twee stappen die u moet onthouden, zijn het opstarten van uw flashdisk en het instellen van het opstarten vanaf de flashdrive voor de eerste keer.
Als je een probleem of vraag tegenkomtover het installeren van Windows 10 met een flitser, aarzel niet om het via het opmerkingenveld hieronder te vragen. Veel succes en tot ziens in het volgende artikel!