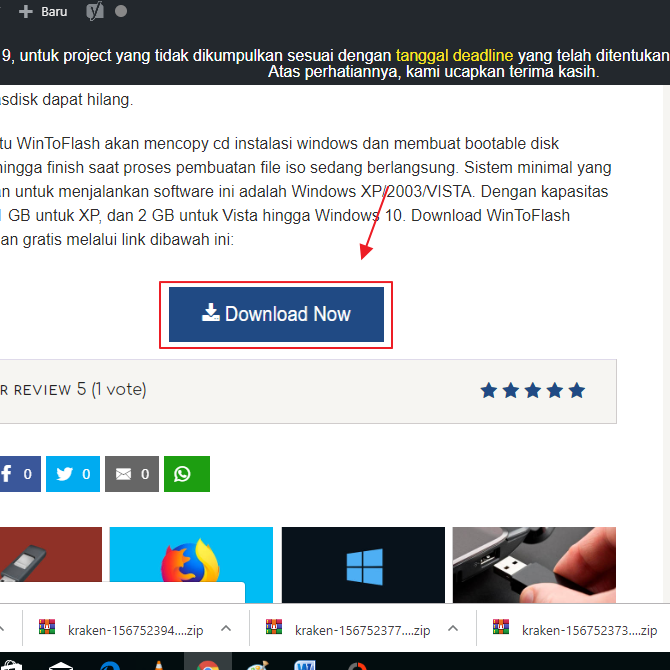Yeni Başlayanlar İçin Windows 10'u Flashdisk ile Yükleme Kılavuzu
Bu eğitim yükleme hakkındaFlashdisk özellikli Windows 10 Flash'ı DVD kullanmak yerine kurulum ortamı olarak kullanmayı tercih eden birçok kişi. İlk neden, dizüstü bilgisayarlarının CD sürücüsü olmaması veya PC DVD sürücüsünün hasar görmesi olabilir. İkinci neden, flaşın daha basit olması olabilir.
Windows 10'u flaş kullanarak kurmak için önce flaşınızı yapmanız gerekir önyüklenebilir, Flashdisk'inizi yapmak için kullanabileceğiniz birçok uygulama veya program var önyüklenebilir, ama program en çok tavsiye ettiğim Rufus.
Bu programı uzun zamandır kullandım ve kullandığım sürece hiçbir sorun olmadı ve genel olarak bu program önyüklenebilir bir flashdisk yapmak için güvenilebilir.
Aslında bir üçüncü taraf programı kullanmadanhatta Windows'tan CMD aracını kullanarak flaşı önyükleyebiliriz. Ancak elbette, bilgisayar dünyasında sıradan insanlar için kullanılması tavsiye edilmez. Daha basit bir program varsa, neden daha karmaşık bir program kullanıyorsunuz?
Önce Flashdisk'i hazırlayın ...
Bundan önce, flaşı hazırladığınızdan emin olun en az 4GB ölçme (8GB şiddetle tavsiye edilir) Ve ikincisi, Windows 10 ISO dosyası, Windows 10 ISO dosyanız yoksa, önce buradan indirin.
Aslında flaşın boyutu ne kadar büyükISO dosya boyutuna bağlıdır. Örneğin, 3GB ISO dosya boyutu, tabii ki 4GB flashdisk fazlasıyla yeterli. ISO dosyası 4GB'den fazlaysa, mutlaka 8GB flashdisk hazırlamanız gerekir.
Tamam, Windows 10'u flaşla yüklemek için aşağıdaki adımlara bakın:
Flashdisk ile Windows 10 Kurulumu
1. Her şeyden önce Rufus'u yüklemelisiniz. Dosyayı indirebilirsiniz burada.
2. Flashdisk'i bir dizüstü bilgisayara veya PC'ye takın, ardından Rufus programını açın. Flash diskiniz otomatik olarak algılanacaktır. Bundan sonra, ben ok verdiğim gibi DVD sürücü düğmesine tıklayın.

3. Windows 10 ISO dosyasının yerini bulun ve seçin açık, ISO formatındaki dosyanın diğeri olmadığından emin olun.

4. Flashdisk önyüklemeye hazır. Gerekirse flaşın adını da değiştirebilirsiniz Yeni cilt etiketi, Diğer ayarların değiştirilmesi gerekmediği için bırakın varsayılan, Sonra seçin başlangıç ISO dosyasını flash sürücüye taşıma işlemine başlamak için.

5. Flaşta bulunan tüm verilerin silineceğini içeren bir bildirim alırsınız. Bu yüzden flaştaki önemli verilerinizin taşındığından emin olun. Öyleyse, seçin tamam.

6. Dosya aktarım işlemi gerçekleşir. Bu işlem yalnızca birkaç dakika sürer.

7. Eğer ilerleme çubuğu yeşil olanı dolduğunda, flaş Windows 10 kurulumu için kullanıma hazırdır.

Kurulum ortamı hazır. Bir sonraki adım, BIOS'ta ayarları yapmak ve böylece ilk önyüklemenin flaşta yapılmasıdır.
Flash sürücüden önyükleme yapmak için BIOS ayarları
1. Flash sürücünün fişini çekmediğinizden emin olun. Bundan sonra, dizüstü bilgisayarınızı veya PC'nizi yeniden başlatın.
2. düğmesine basın DEL (Sil) BIOS'a girmek için. BIOS'a girmek için kullanabileceğiniz en yaygın düğme DEL, F1, F2, F10 veya Fn + F2, dizüstü bilgisayar ve anakart türüne bağlı olarak.
3. Aşağıdakine benzer bir BIOS ekranı göreceksiniz. Bundan sonra, sekmeye gidin çizme düğmeyi kullan ◄ ►.
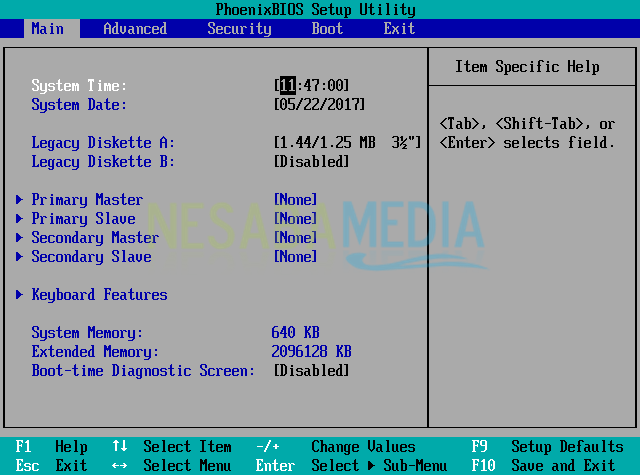
4. Menüde gördüğünüz gibi çizme ilk sırada Sabit disk, Başka bir deyişle, dizüstü bilgisayarınız veya PC'niz ilk kez başlatılır sabit disk.

5. dizüstü bilgisayarınızın ilk kez flash sürücüden önyükleme için, yerleştirmeniz gerekir Çıkarılabilir Cihazlar birincilik. Yolu seçerek yol kolaydır Çıkarılabilir Cihazlar sonra düğmesini kullanarak taşıyın +/- sipariş en üst konuma gelene kadar.

Not:
Oh evet, BIOS genellikle flashdisk'inizi flaşın markasına göre algılar, örneğin USB Kingston veya Thosiba isimle değil Çıkarılabilir Cihazlar.
6. Yaptığınız ayarları kaydetmek için sekmesine gidin çıkış, seçin Kaydetme Değişikliklerinden Çık sonra seç evet, Veya sadece düğmeye basabilirsiniz F10, ardından seçin evet.

7. Önyüklemeyi başlatmak için herhangi bir tuşa basın.
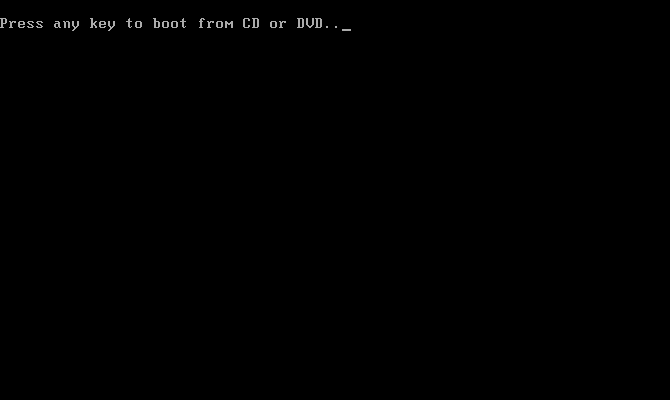
8. İlk Windows 10 kurulum ekranı aşağıda gösterildiği gibi görünecektir.

Bir sonraki adım nedir?
BIOS'taki ayarları tamamladıktan sonra,kurulum sayfasına götürülecektir. Windows 10'u yükleme adımları için, önceki bir makalede paylaştım. Adımları görmek için lütfen aşağıdaki bağlantıyı tıklayın (bölüme atlayın) BIOS Ayarları):
Pekala, hepsi nasıl yükleneceği ile ilgili makale içinFlashdisk özellikli Windows 10 Aklınızda bulundurmanız gereken iki adım, flashdisk'inizi önyüklenebilir hale getirmek ve flash sürücüden ilk kez önyükleme yapacak şekilde ayarlamaktır.
Bir sorun veya sorunuzla karşılaşırsanızWindows 10'u flaşla yükleme hakkında, aşağıdaki yorum kutusu aracılığıyla sormaktan çekinmeyin. İyi şanslar ve bir sonraki makalede görüşmek üzere!