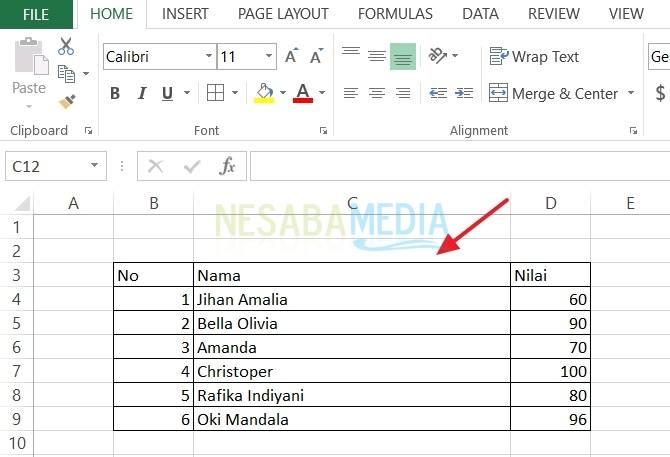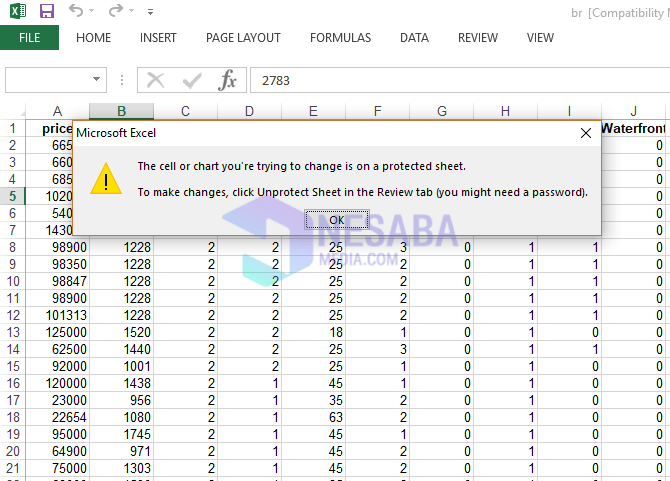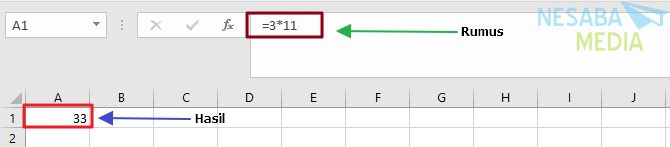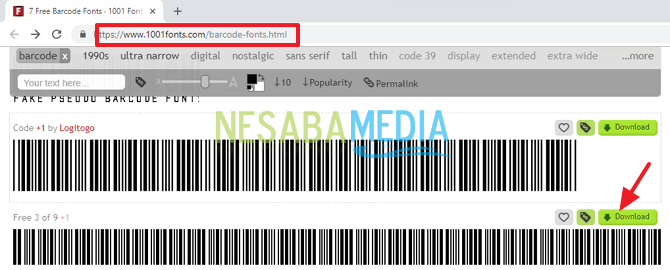Туториал о томе како направити бројеве рачуна у Мицрософт Екцел-у
Мицрософт Екцел је апликација табела развијен од стране Мицрософта за системМицрософт Виндовс, Мац ОС Кс и иОС операције. Мицрософт Екцел пружа мноштво функција које се могу користити као што су графика, прорачуни, табеле и друге. Оно што је занимљиво у програму Мицрософт Екцел су бројне функције које вам могу помоћи да брзо обавите посао или задатак.
Корисност или функција Мицрософт Екцел-а јеразноликост, почев од најједноставнијих, као што су израда табела, обрада података, израчунавање података, прављење дијаграма, прављење графике и тако даље. Често радимо помоћу Мицрософт Екцел-а, наилазимо на податке у облику бројева као што су номинална цена од 120 000 Рп., А која се морају променити у Сто двадесет хиљада рупија.
То се обично користи за прављење рачунау Екцелу, као што су финансијски извештаји и књиговодство за компаније или агенције. Наравно да то можемо променити и ручно, али ако их има пуно, проћи ће дуго времена. Али, испоставило се да можемо аутоматски променити користећи формулу = исписано , али да бисмо користили ову функцију, потребно нам је неколико начина у Мицрософт Екцел-у. Како то радите?
Како извршити количину примања у Мицрософт Екцел-у
Па, овај пут ћу поделити тему како да добијем потврду за број у госпођи. Екцел врло лако. Само следите кораке у наставку.
1. Пре свега, морате прво да преузмете датотеку са додацима Преписано. Молимо кликните овде за преузимање.
2. Затим, ако је већ преузет. Отворите Мицрософт Екцел апликацију на свом лаптопу / рачунару.
3. Затим кликните Филе. Као на слици испод.

4. Затим кликните "Опције". Као на слици испод.
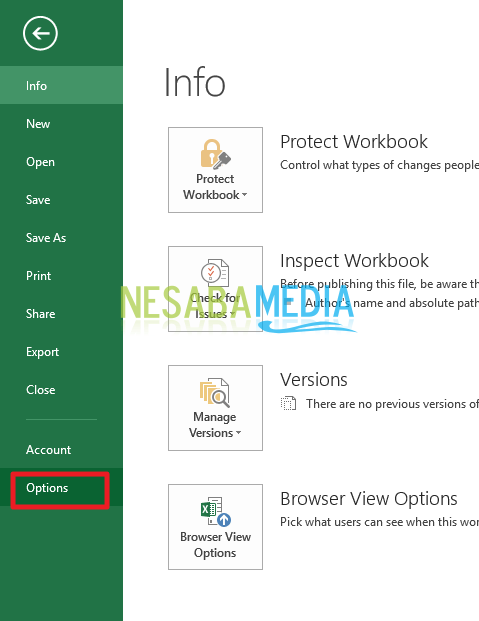
5. Затим кликните „Додаци“ који се налази у менију са леве стране. Као на слици испод.

6. Затим кликните "Иди". Као на слици испод.
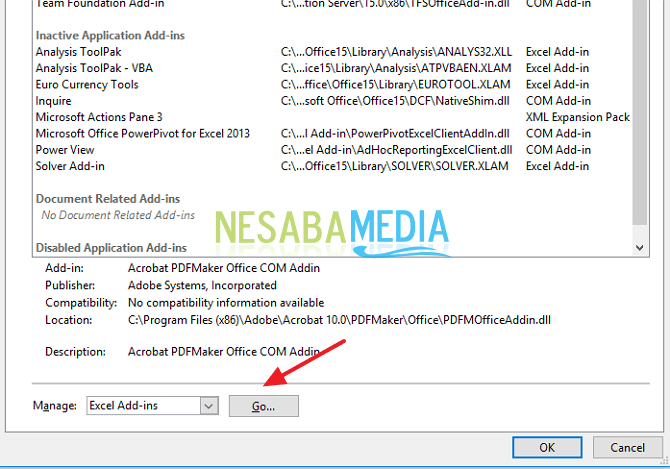
7. Затим, кликните „Прегледај“ да унесете датотеку додатака. Као на слици испод.

8. Онда, молим вас, помозите Изаберите .клам датотеку које сте преузели раније. Затим кликните на Ок. Као на слици испод.
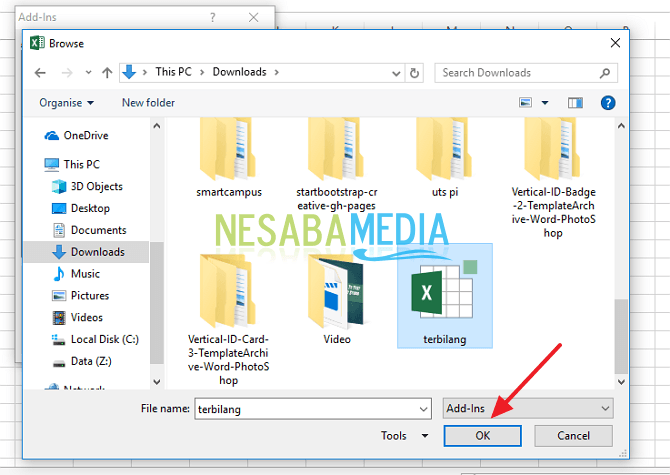
9. Онда, молим вас, помозите потврдите избор у пољу за потврду. Затим кликните на Ок. Као на слици испод.

10. Затим, само требате да користите формулу. На пример, уписујете број на колона А2. Затим у наредну колону унесите формулу = израчунати (А2) затим притисните уђи. Затим ће резултати бити као на доњој слици.

Поред тога, постоје и неке додате формуле које можете користити
- да додате речи рупиахс Иза њега, пример формуле = израчунато (А2) и "рупија"
- да се од сваке речи направе велика слова, пример формуле = ПРОПЕР (написано (А2) и "рупија"
- да би сва слова била велика слова, на пример формула = ГОРЊИ (прилично (А2) и "рупија"
Напомена:
- Функција & користи се за комбиновање ћелијског садржаја с формулама или са другим ћелијама
- Функција ПРОПЕР учињено да промијени формат реченице у великим словима на почетку сваке ријечи
- Функција ГОРЊИ користи се за претварање формата реченица у сва велика слова
Па, како? Метода је прилично лака и веома једноставна, зар не? Сада можемо да правимо потврде врло лако. Не морамо ручно записати номинални, само требамо направити формулу и резултати ће се аутоматски аутоматски појавити.
То је начин како направити потврдунаписано у гђи. Екцел лако који можете испробати. Ако вам овај чланак може помоћи, молимо вас да поделите са пријатељима како би и они знали како да ураде потврду за бројеве у госпођи. Екцел лако. Надам се да овај чланак може бити користан за све нас. Ако постоје грешке у писању, извините. Хвала