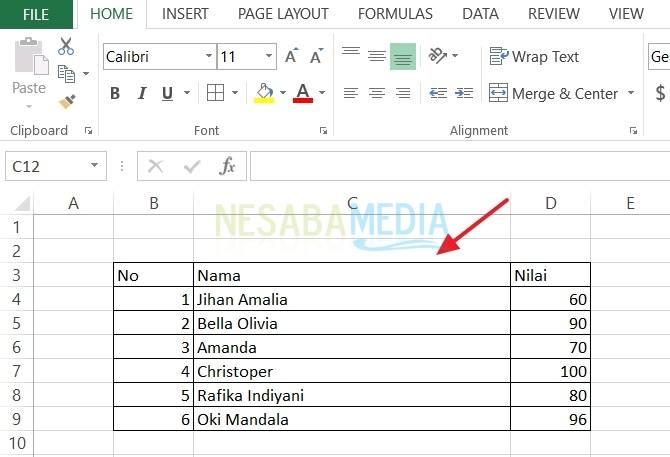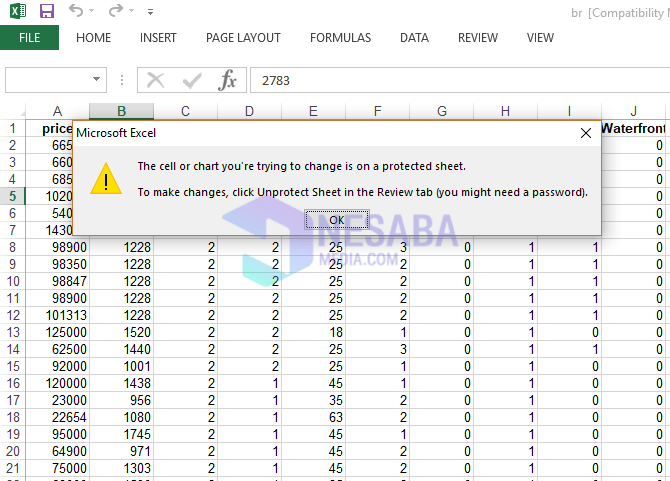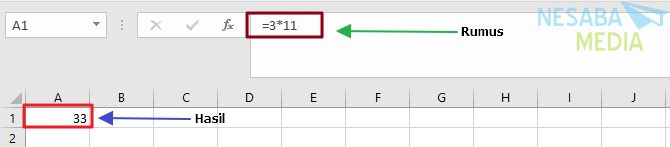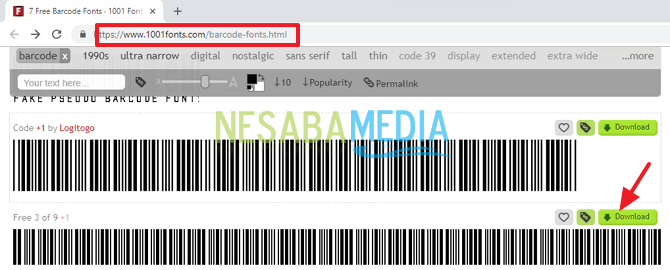Handledning om hur du skapar fakturanummer i Microsoft Excel
Microsoft Excel är ett program kalkylark utvecklad av Microsoft för systemetMicrosoft Windows, Mac OS X och iOS. Massor av funktioner som kan användas tillhandahålls av Microsoft Excel som grafik, beräkningar, tabeller och andra. Vad som är intressant med Microsoft Excel är de många funktioner som kan hjälpa till att få jobbet gjort eller uppgiften snabbt.
Användbarheten eller funktionen hos Microsoft Excel ären variation, från det enklaste som att skapa tabeller, bearbeta data, beräkna data, göra diagram, göra grafik och så vidare. Vi arbetar ofta med Microsoft Excel, vi stöter på data i form av siffror som ett nominellt pris på 120 000 Rp som måste ändras till Hundred Twenty Thousand Rupiahs.
I allmänhet används detta för att göra kvittoni Excel, till exempel finansiella rapporter och bokföring för företag eller byråer. Naturligtvis kan vi ändra det manuellt, men om det finns mycket av det kommer det att ta lång tid. Men det visar sig att vi kan ändra det automatiskt med formelfunktionen = stavas ut , men för att använda den här funktionen behöver vi flera sätt på Microsoft Excel. Hur gör du det?
Hur man gör ett kvittobelopp i Microsoft Excel
Tja, den här gången kommer jag att dela om hur man gör ett kvitto för ett nummer i Ms. Excel mycket enkelt. Följ bara stegen nedan.
1. Först måste du ladda ner tilläggsfilen stavad först. Vänligen klicka här att ladda ner.
2. Om den redan har laddats ner. Öppna Microsoft Excel-applikationen på din bärbara dator.
3. Klicka sedan fil, Som på bilden nedan.

4. Klicka sedan "Alternativ", Som på bilden nedan.
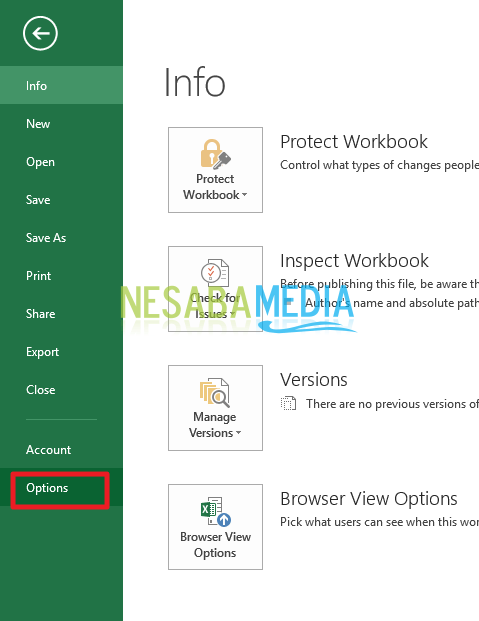
5. Klicka sedan "Add-Ins" som finns i din vänstra meny. Som på bilden nedan.

6. Klicka sedan "Go", Som på bilden nedan.
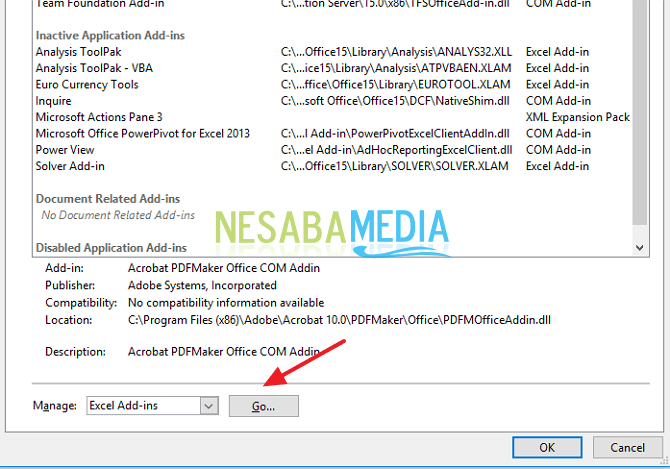
7. Klicka sedan "Browse" för att ange tilläggsfilen. Som på bilden nedan.

8. Sedan, snälla hjälp dig Välj .xlam-fil som du laddat ner tidigare. Klicka sedan på OK, Som på bilden nedan.
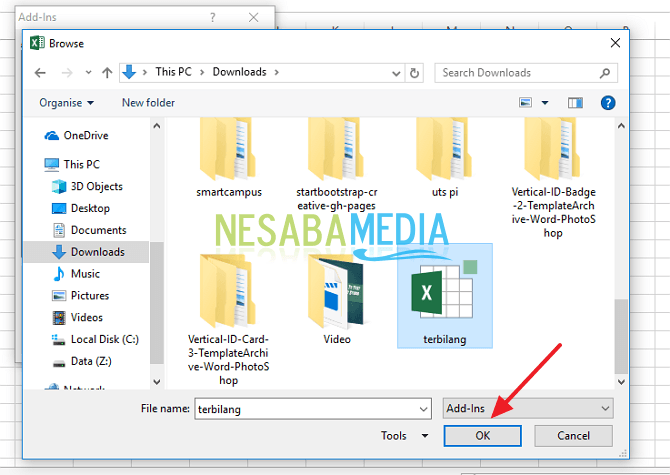
9. Sedan, snälla hjälp dig markera kryssrutan, Klicka sedan på OK, Som på bilden nedan.

10. Sedan behöver du bara använda formeln. Till exempel anger du ett nummer vid kolumn A2, Skapa sedan en formel i nästa kolumn = beräknas (A2) tryck sedan på ange, Därefter kommer resultaten att bli som på bilden nedan.

Dessutom finns det några tillagda formler som du kan använda
- att lägga till ord rupiah Bakom honom, ett exempel på en formel = beräknat (A2) & "rupiah"
- att skapa stora bokstäver i varje ord, ett exempel på formeln = PROPER (stavas ut (A2) & "rupiah"
- att göra alla bokstäver med stora bokstäver, till exempel formeln = UPPER (ganska (A2) & "rupiah"
Obs:
- funktion & används för att kombinera cellinnehåll med formler eller med andra celler
- funktion Propper gjort för att ändra meningen på meningen till stora bokstäver i början av varje ord
- funktion ÖVRE används för att konvertera meningsformat till alla versaler
Så, hur? Metoden är ganska enkel och väldigt enkel, eller hur? Nu kan vi göra kvitton mycket enkelt. Vi behöver inte skriva ner det nominella manuellt, vi behöver bara skapa en formel och resultaten visas automatiskt automatiskt.
Så här gör du ett kvittostavas ut i Ms. Excel enkelt som du kan prova. Om den här artikeln kan hjälpa dig, vänligen dela med dina vänner så att de också vet hur man gör ett kvitto för numren i Ms. Excel enkelt. Förhoppningsvis kan den här artikeln vara användbar för oss alla. Om det finns skrivfel, förlåt. Tack