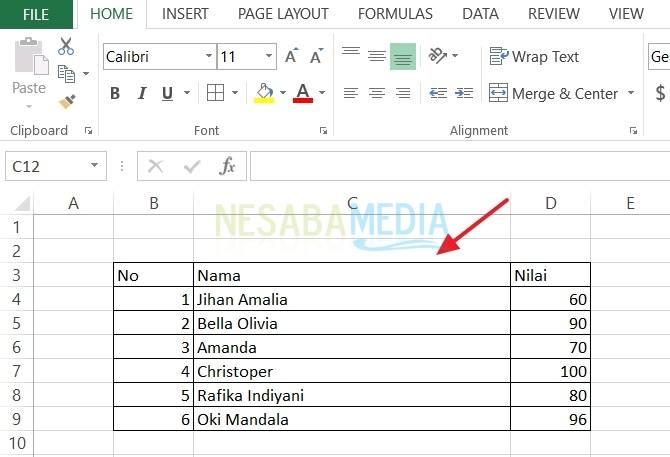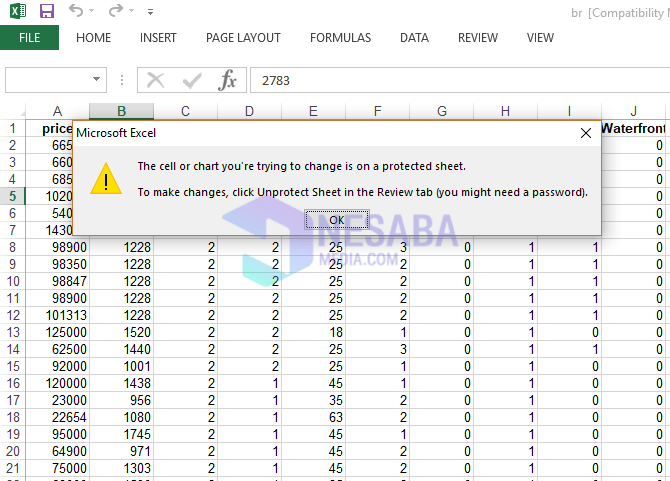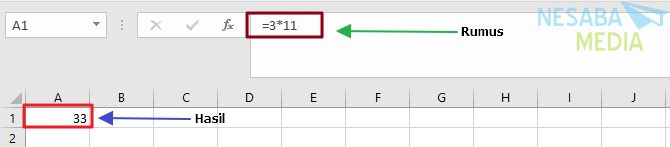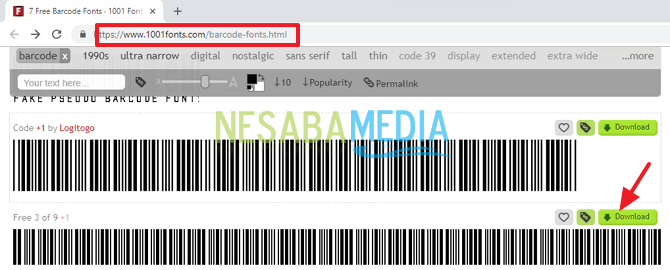Урок за това как да направите номера на фактури в Microsoft Excel
Microsoft Excel е приложение електронна таблица разработена от Microsoft за систематаОперации с Microsoft Windows, Mac OS X и iOS. Много функции, които могат да се използват, се предоставят от Microsoft Excel, като графика, изчисления, таблици и други. Интересното за Microsoft Excel са многото функции, които могат да ви помогнат бързо да свършите работата или задачата.
Полезността или функцията на Microsoft Excel еразнообразие, като се започне от най-простите, като например създаване на таблици, обработка на данни, изчисляване на данни, изработване на диаграми, правене на графики и т.н. Често работим с помощта на Microsoft Excel, срещаме данни под формата на числа като номинална цена от 120 000 Rp, които трябва да бъдат променени на Сто двадесет хиляди рупии.
Като цяло това се използва за получаване на разпискив Excel, като финансови отчети и счетоводство за фирми или агенции. Разбира се, можем да го променим ръчно, но ако има много, ще отнеме много време. Но се оказва, че можем да го променим автоматично, използвайки функцията Формула = изписано , но за да използваме тази функция се нуждаем от няколко начина в Microsoft Excel. Как го правите?
Как да направите сума за получаване в Microsoft Excel
Е, този път ще споделя как да направя разписка за номер в г-жа. Excel много лесно. Просто следвайте стъпките по-долу.
1. На първо място, първо трябва да изтеглите добавения файл, изписан първо. Моля, щракнете тук да изтеглите.
2. След това, ако вече е изтеглен. Моля, отворете приложението Microsoft Excel на вашия лаптоп / компютър.
3. След това, моля щракнете досие, Както на снимката по-долу.

4. След това, моля щракнете "Опции", Както на снимката по-долу.
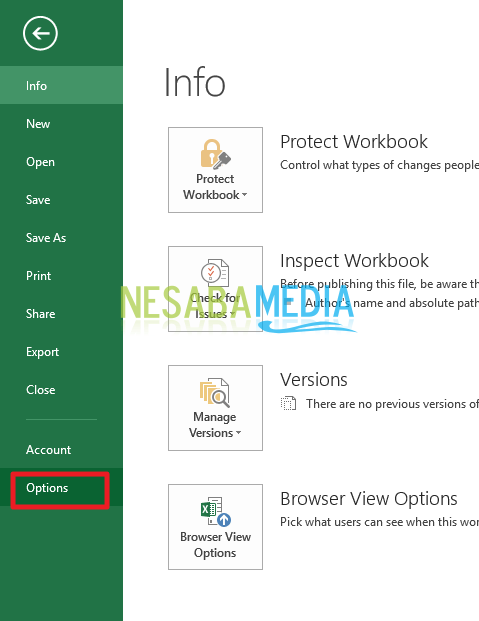
5. След това, моля щракнете "Add-Ins" което е в менюто на лявата ви ръка. Както на снимката по-долу.

6. След това, моля щракнете "Go", Както на снимката по-долу.
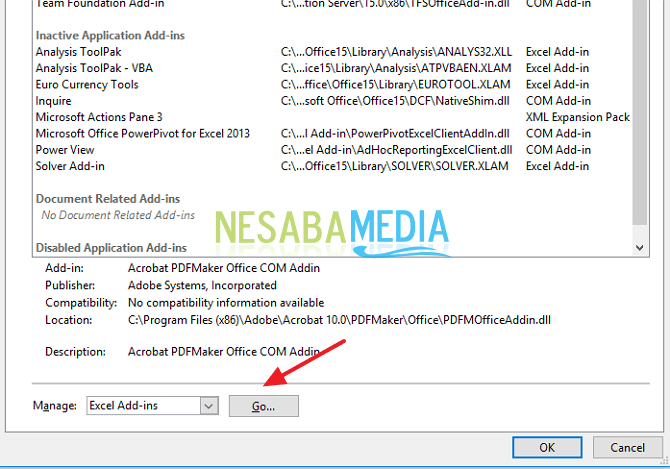
7. След това, моля щракнете "Browse" за да въведете добавъчния файл. Както на снимката по-долу.

8. Тогава, моля ви Изберете .xlam файла които сте изтеглили по-рано. След това щракнете добре, Както на снимката по-долу.
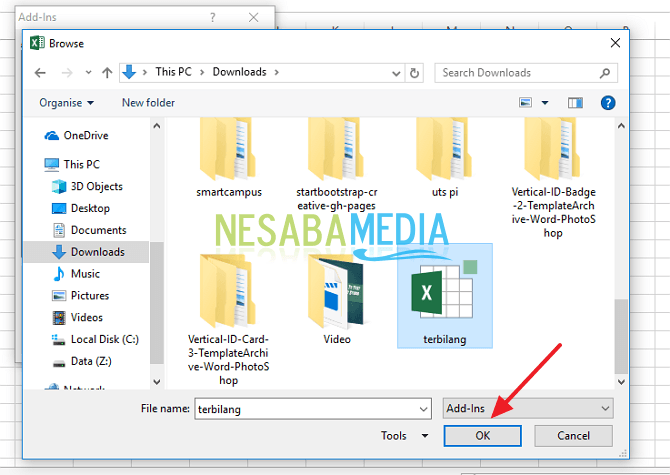
9. Тогава, моля ви помогнете поставете отметка в квадратчето, След това щракнете добре, Както на снимката по-долу.

10. След това просто трябва да използвате формулата. Например, правите номер в колона A2, След това, моля, направете формула в следващата колона = се изчислява (A2) след това натиснете въведете, След това резултатите ще са като на снимката по-долу.

В допълнение има и някои добавени формули, които можете да използвате
- за да добавите думи рупии Зад него, пример за формула = изчислено (A2) и "рупия"
- да се правят главни букви във всяка дума, пример за формулата = PROPER (изписано (A2) & "rupiah"
- да направим всички букви главни букви, например формулата = ГОСПОДЕН (сравнително (A2) и "рупия"
Забележка:
- функция & използва се за комбиниране на съдържанието на клетките с формули или с други клетки
- функция Правилно направено за промяна на формата на изречението с главни букви в началото на всяка дума
- функция ГОРНА използва се за преобразуване на формати на изречения във всички главни букви
И така, как? Методът е доста лесен и много прост нали? Сега можем да правим разписки много лесно. Не е необходимо да записваме номинала ръчно, просто трябва да направим формула и резултатите автоматично ще се появят автоматично.
Ето как да направите разпискаизписано в г-жа Excel лесно, че можете да опитате. Ако тази статия може да ви помогне, моля, споделете с приятелите си, така че те също да знаят как да направят разписка за номерата в г-жа. Excel лесно. Надяваме се, че тази статия може да бъде полезна за всички нас. Ако има грешки при писане, моля, простете. Благодаря ви