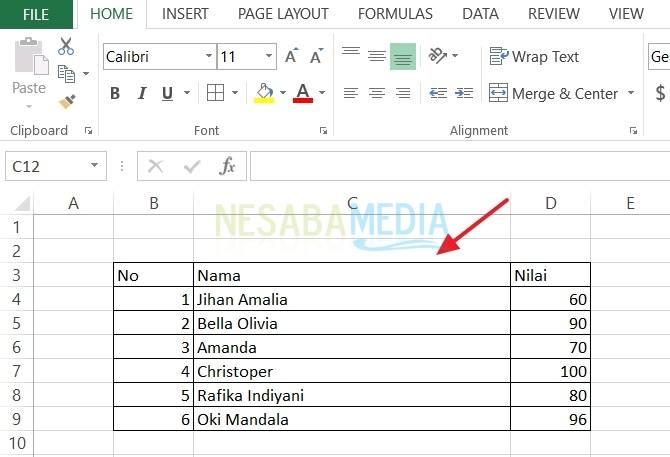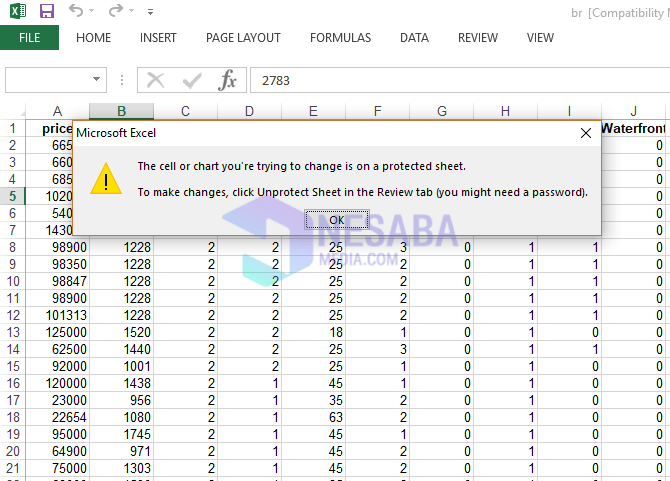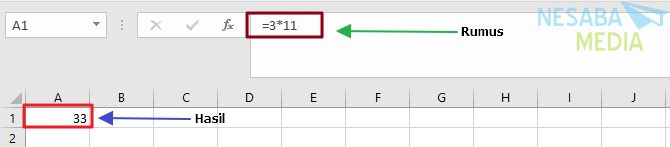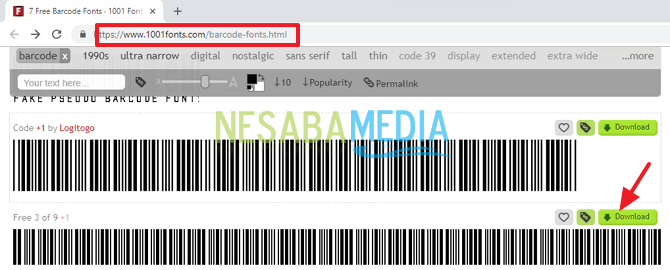Οδηγός για τον τρόπο δημιουργίας αριθμών τιμολογίων στο Microsoft Excel
Το Microsoft Excel είναι μια εφαρμογή υπολογιστικό φύλλο που αναπτύχθηκε από τη Microsoft για το σύστημαΛειτουργίες Microsoft Windows, Mac OS X και iOS. Πολλές δυνατότητες που μπορούν να χρησιμοποιηθούν παρέχονται από το Microsoft Excel, όπως γραφικά, υπολογισμοί, πίνακες και άλλα. Τι είναι ενδιαφέρον για το Microsoft Excel είναι οι πολλές λειτουργίες που μπορούν να βοηθήσουν στη γρήγορη εκτέλεση της εργασίας ή της εργασίας.
Η χρησιμότητα ή η λειτουργία του Microsoft Excel είναιμια ποικιλία, ξεκινώντας από τις πιο απλές, όπως η δημιουργία πινάκων, η επεξεργασία δεδομένων, ο υπολογισμός των δεδομένων, η δημιουργία διαγραμμάτων, η δημιουργία γραφικών και ούτω καθεξής. Συχνά δουλεύουμε χρησιμοποιώντας το Microsoft Excel, συναντάμε δεδομένα με τη μορφή αριθμών, όπως ονομαστική τιμή Rp 120.000 που πρέπει να αλλάξει σε Εκατόν είκοσι χιλιάδες ρουπίες.
Γενικά αυτό χρησιμοποιείται για την πραγματοποίηση αποδείξεωνστο Excel, όπως οι οικονομικές καταστάσεις και η λογιστική για εταιρείες ή πρακτορεία. Φυσικά μπορούμε να το αλλάξουμε χειροκίνητα, αλλά αν υπάρχουν πολλά, θα χρειαστεί πολύς χρόνος. Αλλά, αποδεικνύεται ότι μπορούμε να το αλλάξουμε αυτόματα χρησιμοποιώντας τη λειτουργία Formula = διευκρινίζεται , αλλά για να χρησιμοποιήσετε αυτή τη λειτουργία, χρειαζόμαστε πολλούς τρόπους στο Microsoft Excel. Πώς το κάνετε;
Πώς να κάνετε μια ποσότητα παραλαβής στο Microsoft Excel
Λοιπόν, αυτή τη φορά θα μοιραστώ για το πώς να κάνετε μια απόδειξη για έναν αριθμό στην κα. Excel πολύ εύκολα. Ακολουθήστε τα παρακάτω βήματα.
1. Πρώτα απ 'όλα, πρέπει πρώτα να κατεβάσετε το αρχείο πρόσθετου Spelled out. Κάντε κλικ στο κουμπί εδώ για λήψη.
2. Στη συνέχεια, αν έχει ήδη κατεβάσει. Ανοίξτε την εφαρμογή Microsoft Excel στον φορητό υπολογιστή / στον υπολογιστή σας.
3. Στη συνέχεια, κάντε κλικ στο κουμπί Αρχείο. Όπως στην παρακάτω εικόνα.

4. Στη συνέχεια, κάντε κλικ στο κουμπί "Επιλογές". Όπως στην παρακάτω εικόνα.
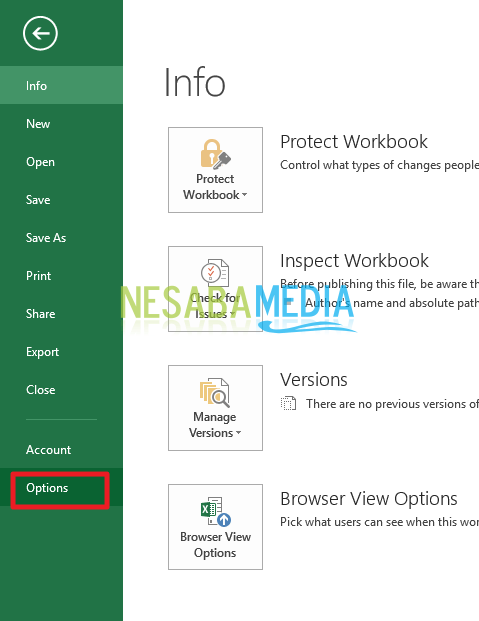
5. Στη συνέχεια, κάντε κλικ στο κουμπί "Πρόσθετα" που βρίσκεται στο αριστερό σας μενού. Όπως στην παρακάτω εικόνα.

6. Στη συνέχεια, κάντε κλικ στο κουμπί "Go". Όπως στην παρακάτω εικόνα.
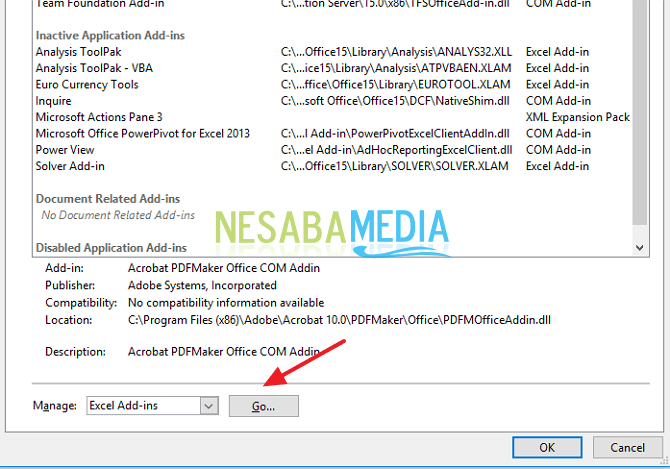
7. Στη συνέχεια, κάντε κλικ στο κουμπί "Περιήγηση" για να εισαγάγετε το αρχείο πρόσθετου. Όπως στην παρακάτω εικόνα.

8. Στη συνέχεια, παρακαλώ βοηθήστε Επιλέξτε το αρχείο .xlam που έχετε κατεβάσει νωρίτερα. Στη συνέχεια, κάντε κλικ στο κουμπί Εντάξει. Όπως στην παρακάτω εικόνα.
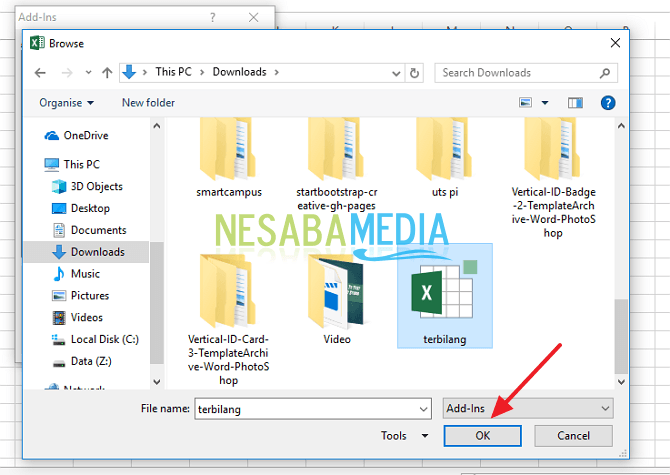
9. Στη συνέχεια, παρακαλώ βοηθήστε επιλέξτε το πλαίσιο ελέγχου. Στη συνέχεια, κάντε κλικ στο κουμπί Εντάξει. Όπως στην παρακάτω εικόνα.

10. Στη συνέχεια, πρέπει απλώς να χρησιμοποιήσετε τον τύπο. Για παράδειγμα, κάνετε έναν αριθμό στο στήλη Α2. Στη συνέχεια, κάντε έναν τύπο στην επόμενη στήλη = υπολογίζεται (Α2) στη συνέχεια πατήστε εισάγετε. Στη συνέχεια, τα αποτελέσματα θα είναι όπως στην παρακάτω εικόνα.

Επιπλέον, υπάρχουν επίσης μερικοί πρόσθετοι τύποι που μπορείτε να χρησιμοποιήσετε
- για να προσθέσετε λέξεις ρουπίες Πίσω του, ένα παράδειγμα μιας φόρμουλας = υπολογίζεται (Α2) & "ρουπία"
- να γράψετε κεφαλαία γράμματα σε κάθε λέξη, ένα παράδειγμα του τύπου = ΠΟΙΟΤΗΤΑ (Α2) & "ρουπία"
- για να κάνετε όλα τα γράμματα κεφαλαία γράμματα, για παράδειγμα τον τύπο = ΠΑΝΩ (δίκαια (Α2) & "ρουπία"
Σημείωση:
- Λειτουργία & & χρησιμοποιείται για να συνδυάσει τα περιεχόμενα των κυττάρων με τύπους ή με άλλα κύτταρα
- Λειτουργία PROPPER για να αλλάξετε τη μορφή της φράσης με κεφαλαία γράμματα στην αρχή κάθε λέξης
- Λειτουργία UPPER χρησιμοποιείται για τη μετατροπή των μορφών φράσης σε όλα τα κεφαλαία γράμματα
Λοιπόν, πώς; Η μέθοδος είναι αρκετά εύκολη και πολύ απλή σωστή; Τώρα μπορούμε να κάνουμε αποδείξεις πολύ εύκολα. Δεν χρειάζεται να καταγράψουμε το ονομαστικό χέρι, απλά πρέπει να φτιάξουμε έναν τύπο και τα αποτελέσματα θα εμφανιστούν αυτόματα αυτόματα.
Έτσι μπορείτε να κάνετε μια απόδειξηδιευκρινίζεται στην κα. Excel εύκολα που μπορείτε να δοκιμάσετε. Αν αυτό το άρθρο μπορεί να σας βοηθήσει, παρακαλώ μοιραστείτε με τους φίλους σας, ώστε να γνωρίζουν επίσης πώς να κάνουν μια απόδειξη για τους αριθμούς στην κα. Excel εύκολα. Ας ελπίσουμε ότι αυτό το άρθρο μπορεί να είναι χρήσιμο για όλους μας. Εάν υπάρχουν σφάλματα γραφής, συγχωρείτε. Σας ευχαριστώ