Водич Како уметнути видео у Поверпоинт да презентације учине занимљивијим!
Јесте ли икад видјели презентацију која изгледа непривлачно? Превише писања на тобогану, чинећи очима досадно.
У доба све софистицираније технологије, постојање видеа требало би да буде у могућности да искористи излагачи пренијети информације публици. Видео је облик визуелне комуникације у облику покретних и звучних слика. Употреба видео записа у презентацијама изгледаће привлачно за публику.
Са видеом ће се обратити пажња публикеусредсређен на вас. Видео запис се обично користи при отварању, а садржај може бити увод у материјал који подржава вашу презентацију. Такође можете користити анимиране видео снимке да забавите публику тако да нису толико засићени, али садржај видеа мора бити континуиран са представљеним материјалом, да!
4 начина за уметање видео записа у Поверпоинт
Пре него што следите овај водич, саветујете васпрво мора да отвори апликацију за напајање. Слиједи објашњење како видео ставити у ПоверПоинт како би ваша презентација изгледала занимљиво.
1. Изаберите празан документили такође можете одабрати предложак који вам је доставио Мицрософт Оффице, али ако одаберете предложак, препоручује се интернет веза, јер шаблон мора битипреузми га унапред.
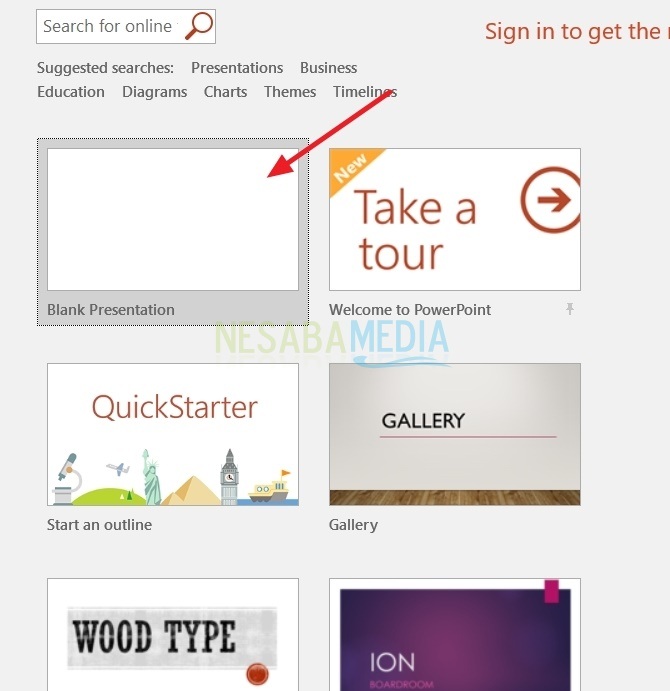
2. Након тога, морате одабрати Нови слајд прво одаберите врсту слајда који желите да користите. Ево ја бирам Наслов и садржај. Затим ће се слика појавити овако испод. Изаберите икону видео слике која каже Уметни видео.

3. Тада ће се појавити дијалошки оквир као испод.

Метода бр. 1 Изаберите мени за уметање
1. Одаберите картицу Уметни на траци менија.

2. Изаберите и кликните падајући мени за видео записе. Постоје две могућности, наиме Онлине Видео и Видео на мом рачунару.

У одељку Видео на мом рачунару то значи снимање видео записа са рачунара. Док је у одељку Онлине Видео подељено на две опције, тј Иоутубе и Из видео кода за уградњу.

Како то радите? Погледајте следеће објашњење!
Метода бр. 2 Избор менија Из датотеке
1. Изаберите мени из датотеке, а затим кликните на прегледати.

2. Затим, појављује се дијалошки оквир као испод. Изаберите видео који желите да уметнете на слајд. Затим кликните на Уметни.

3 Унети видео ће бити на слици испод. Можете прилагодити величину видео снимка повлачењем углова видео записа. Такође можете да контролишете приказ видео снимака који су додани. Како то радите?
Кликните на картицу репродукција. Ако је не пронађете, провјерите да ли је видео кликнут. Затим кликните на мени падати доле Старт да бисте утврдили како се видео репродукује. Постоје три опције, односно У секвенци клика, аутоматски, и Када се кликне на.
У редоследу кликова и Када се кликне на Укључено имају исту функцију. Односно, видео ће се репродуковати ако се на њега кликне.
Аутоматски користи се за аутоматско чување видео записа када се прикаже страница за презентацију.

Метода бр. 3 Избор менија Иоутубе
1. Пре него што одаберете овај мени, рачунар или лаптоп морају да имају интернетску везу да бисте могли директно да се повежете на ИоуТубе. Изаберите мени иоутубе. Упишите име канал иоутубе који ће бити приказан у колони претражи иоутубе. Затим кликните на икону за претрагу.

2. Тада ће се појавити иоутубе канал који је повезан са именом. Изаберите видео записе које ћете уметнути и кликните убаци. Покушајте задржати интернетску везу током презентације како би се видео могао репродуковати током приказа слајда.
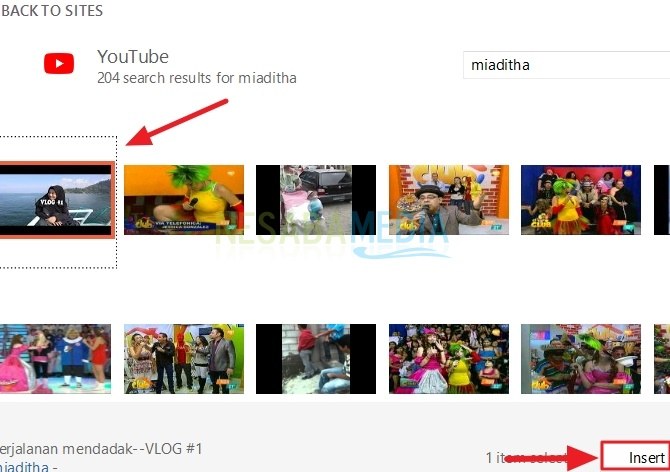
Метода бр. 4 Избор менија Из видео кода за уградњу
1. Проверите да ли је интернетска веза на вашем лаптопу или рачунару и даље повезана. Изаберите мени Из видео кода за уградњу. Поента је у томе што снимамо видео записе са ИоуТубеа копирањем ембед цоде у видеу.

2. Отворите иоутубе, пронађите на којим видео записима желимо да се прикажемо претраживач. Репродукујте видео да бисте били сигурни да је прикладан.
3. Кликните на поделите то на десном крају видеа.
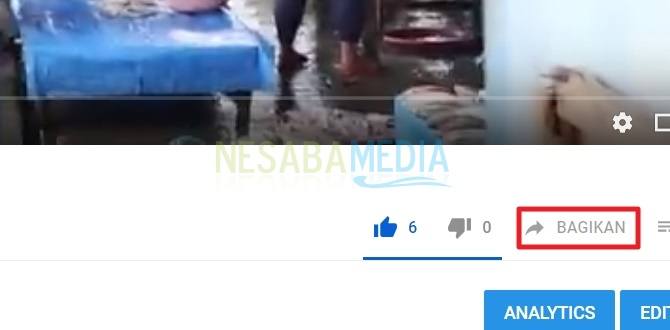
4. У одељку Дели везу, Можете да делите видео везе на више платформи као што су Фацебоок, Твиттер, Тумблр итд. Али, када желите да га прикажете на тачки напајања, тада морате да одаберете Угради.
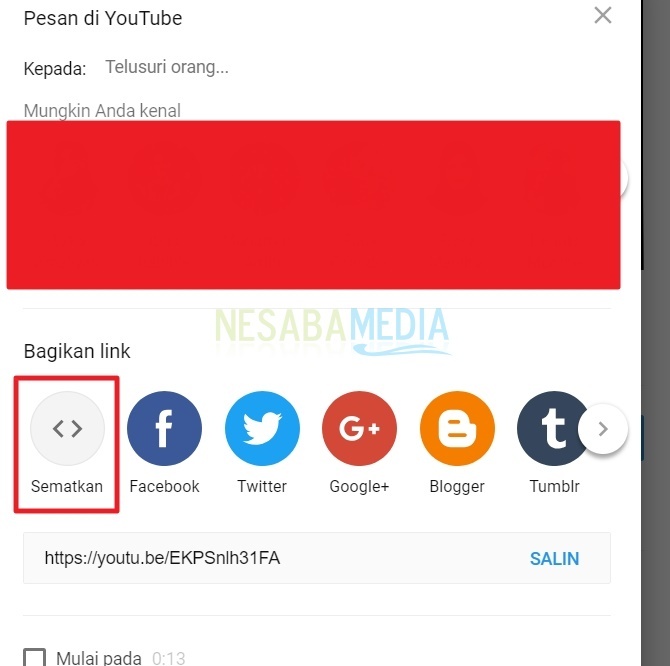
5. Након тога ће се појавити ембед цоде из видеа. Не заборавите да кликнете Копирајте.
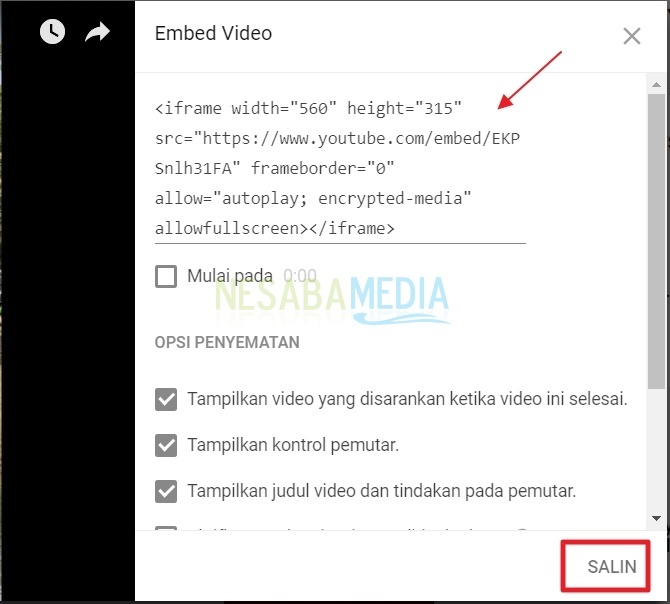
6. Налепите уграђени код раније у колони наведеној као што је приказано испод. Не заборавите да кликнете десну икону.

Метода бр. 5 Коришћење хипервезе
1. Креирајте облик која садржи писање кликните овде.
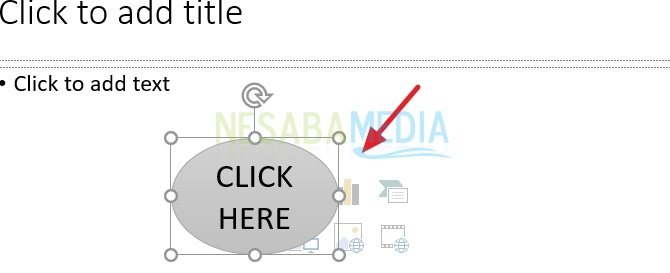
2. Након тога, десном типком миша кликните на облик па се појављује други мени. Кликните на Линк, онда Јансерт линк.

3. Затим се појављује дијалог као испод. Пронађите локацију своје видео датотеке и кликните на ОК.

Лако? Можда је то само неко објашњење о томе како уметнути видео у ПоверПоинт који се може дати. Надамо се да вам може помоћи да презентације учините слајдовима тако да публика буде више заинтересована и фокусирана на вас. Хвала вам и пуно среће испробавајући водич како да уметнете видео у ПоверПоинт изнад!








