Ево како променити позадину ПоверПоинт-а, на једноставан начин!
Мицрософт Повер Поинт је један од тих рачунарских програмаразвијен од стране Мицрософта за потребе презентације. Обично се бодови моћи користе за презентације у областима пословања до образовања. Сада, користећи ову апликацију, презентатор треба само да напише важне тачке које ће бити пренете публици. Презентације морају бити што је могуће привлачније како би садржај материјала доспео до публике.
Један од најважнијих елемената поред анимације је позадина. Јер у сваком дијапозитиву ће у њему бити позадина. Ако желите да користите позадину подразумевано тј. бијела боја, то је у реду, алиизгледа досадно и мање занимљиво. Морате обратити пажњу и на публику, са којом комуницирате како бисте могли да прилагодите позадину на такав начин.
Стога је врло важно за презентаторада бисте сазнали како да промените позадину ПоверПоинт-а. За оне од вас који не знају како променити позадину на презентацији. Хајде, погледајте објашњење о томе како заменити следећу позадину ПоверПоинт.
Како променити позадину ПоверПоинт-а
Пре него што дођете до фазе уређивања позадине, добро је прво направити презентацијски слајд да бисте били сигурни да је боја позадине монтирана или не.
1. Изаберите мени Дизајн у горњој траци менија. Затим изаберите која ће позадина бити примењена на презентације.

2. Ако сматрате да позадина није прикладна, не брините! јер постоје многи други начини за промену позадине како би она изгледала атрактивно у публици.
3. Кликните десним тастером миша на једном од слајдова појавиће се скочни мени као што је приказано у наставку. Затим изаберите Бацкгроунд Формат.

4. Након тога се појављује неколико опција менија за промену позадине. Постоје четири врсте позадина које можете поставити, тј Чврсто пуњење, Градиент филл, Пицтурес ор Тектуре, Паттерн филл. Шта је разлика? У реду, наставићемо са објашњењем у даљем тексту.
- Солид Филл, у овом одељку можете одабрати боје у чврстом облику као што су црвена, црна, плава и тако даље. Изаберите боју коју желите да примените на слајд. Затим кликните на Пријавите се за све. Тада ће цео слајд променити позадину у складу са бојом коју сте одабрали.
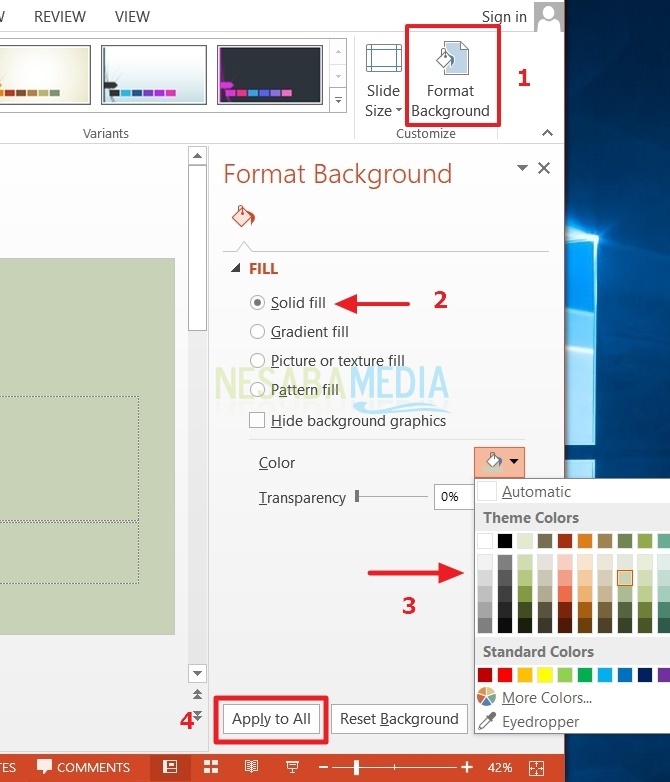
- Градиент Филл, у овом одељку можете одабрати градације боја. Такође можете подесити светлост боје. Погледајте слику испод. Када завршите, можете да кликнете Пријавите се за све. Тада ће сви слајдови на радном листу променити позадину у складу са бојом по вашем избору.

- Слика или текстура, у овом одељку можете променити позадинууметањем слика које одговарају вашем слиде материјалу. Можете да га изаберете по жељи кроз фасциклу слике на рачунару. Такође могу да користе слике текстуре које је пружио Мицрософт Повер Поинт. Погледајте слику испод.

Ако желите да уђете слика да бисте користили као позадину, кликните на мени Филе. Молимо пронађите локацију мапе у коју сте сачували слику. Затим изаберите Отвори. Након тога, не заборавите да кликнете Пријавите се за све.

Онда, ако желите да користите боја текстуре, кликните на мали оквир поред текста текстура. За више детаља погледајте слику испод. Када завршите са избором позадине, не заборавите да кликнете Пријавите се за све тако да је позадина везана за цео слајд.
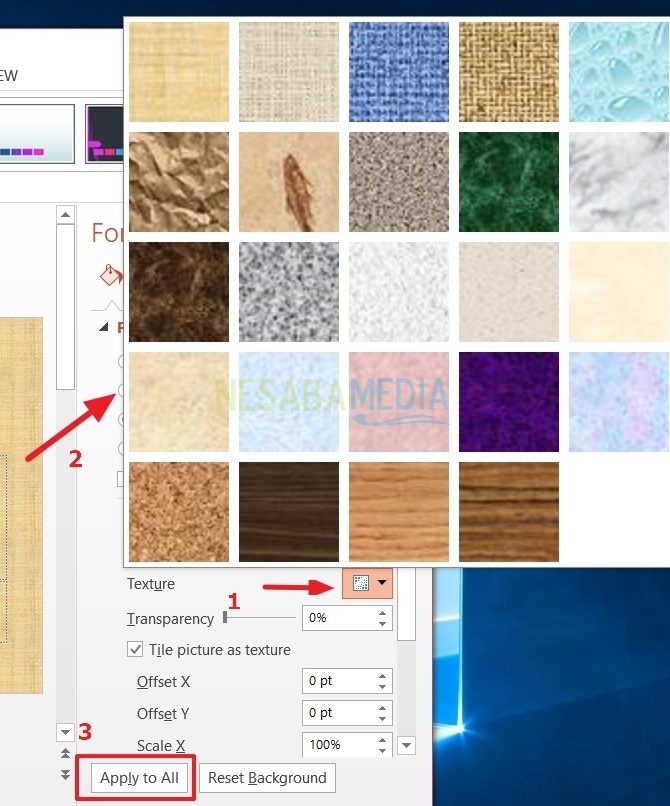
- Паттерн Филл, у овом одељку можете користити позадине у облику образаца. Погледајте слику испод. Изаберите паттерн филл, појавит ће се обрасци које је пружио Мицрософт. Након одабира образац завршите, не заборавите да кликнете Пријавите се за све. Тада ће се цео слајд променити у позадински образац.

То је све објашњење како заменитиова разнолика позадина поверпоинт-а Надамо се да је корисна и да се може лако применити на презентацијама. Избегавајте да превише позадине не стварају позадину јер могу изазвати пуцање фокуса публике.
Ако користите позадинску слику, покушајтеслика одговара вашем презентацијском материјалу тако да доспе до сржи презентације публици. Смисао употребе ове позадине није да буде превише монотон или превише живахан. Хвала вам и пуно среће испробавајући горњи туториал!








