4 วิธีในการแก้ไขและเปลี่ยนพื้นหลังของภาพบนมือถือ / พีซีสำหรับผู้เริ่มต้น
การใช้ภาพถ่ายหนังสือเดินทางมักจะเป็นเรื่องเท่านั้นเป็นทางการเท่านั้นเช่นอนุปริญญาประกาศนียบัตรและตัวอักษรหรือใบรับรองอย่างเป็นทางการอื่น ๆ นอกจากนี้ภาพถ่ายมักใช้เป็นเงื่อนไขที่ต้องแนบกับการสมัครงาน อีกคุณสมบัติหนึ่งของภาพถ่ายหนังสือเดินทางคือพื้นหลังที่ใช้เพียง 2 สีคือสีแดงและสีน้ำเงิน
การใช้สีในพื้นหลังของภาพถ่ายนี้เป็นการอ้างอิงถึงปีเกิดของเจ้าของภาพถ่าย โดยทั่วไปเจ้าของรูปภาพที่เกิด ปีที่แปลก ต้องใช้พื้นหลัง สีแดง.
ตรงกันข้ามถ้าเกิด แม้ปี จากนั้นจะต้องใช้ พื้นหลังสีน้ำเงิน, อย่างไรก็ตามบางครั้งบทบัญญัติเหล่านี้มีการเปลี่ยนแปลงหรือไม่เหมาะสมขึ้นอยู่กับสถานที่และพื้นที่ใช้งานดังนั้นในที่สุดคุณจะต้องเปลี่ยนสีพื้นหลัง เริ่มจากสีแดงเป็นสีน้ำเงินและในทางกลับกัน
สิ่งเล็กน้อยเช่นนั้นสามารถถูกหลอกได้อย่างแน่นอนโดยไม่ต้องถ่ายรูปอีกหรือขอความช่วยเหลือจากบรรณาธิการ ขณะนี้มีซอฟต์แวร์หรือแอพพลิเคชั่นมากมายสำหรับแก้ไขภาพถ่ายรวมถึงการเปลี่ยนสีพื้นหลัง
วิธีการเปลี่ยนรูปพื้นหลังผ่านโทรศัพท์ Android
1. การใช้แอปพลิเคชัน Cut Cut
แอปพลิเคชั่น Cut Cut ให้คุณเปลี่ยนได้เช่นเดียวกับการแก้ไขพื้นหลังตามที่คุณต้องการ มีหลายสิ่งที่สามารถสำรวจได้ด้วยแอปพลิเคชั่นนี้เช่นการปรับความสว่างและความคมชัดของภาพการเพิ่มข้อความในรูปภาพเป็นต้น
1. ติดตั้งแอปพลิเคชัน คัทคัท ผ่าน Play Store

2. เมื่อเสร็จแล้วให้เปิดแอปพลิเคชั่นแล้วเลือกไอคอนกรรไกรตามที่ระบุโดยลูกศร
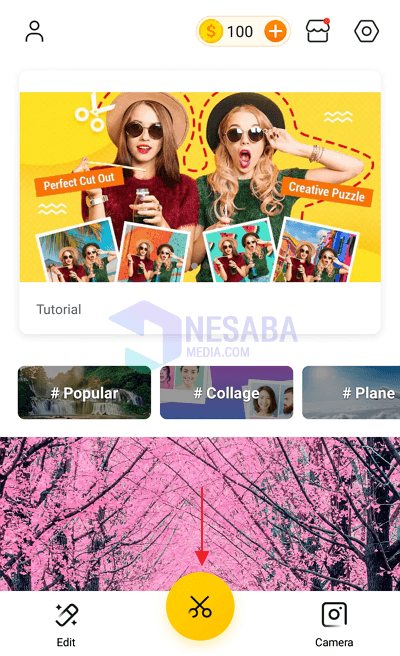
3. หากคุณได้รับการแจ้งเตือนเช่นนี้ให้คลิกที่มัน อนุญาต / อนุญาต.

4. คลิก เครื่องหมายกากบาท X ที่มุมบนขวาของแอปพลิเคชัน
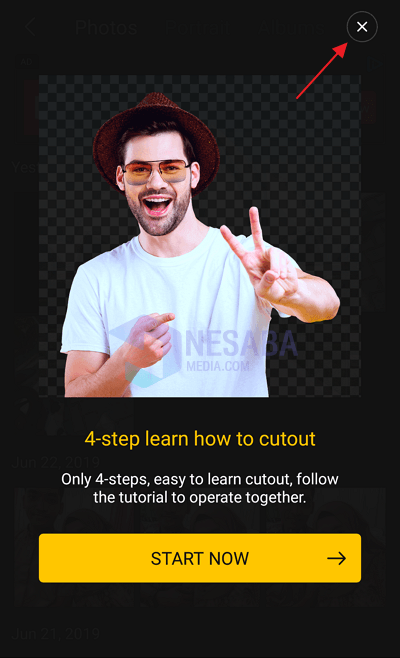
5. เลือกรูปภาพที่คุณต้องการเปลี่ยนพื้นหลัง
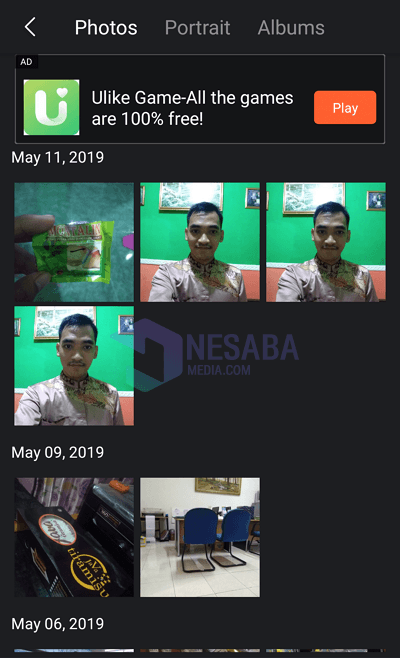
6. พื้นที่ร่างกายจะถูกเลือกโดยอัตโนมัติ สมมติว่ามีชิ้นส่วนของร่างกายที่ไม่ได้ถูกเลือกคุณสามารถเลือกด้วยตนเอง คลิกที่ปุ่ม ขีด√ เมื่อเลือกเสร็จแล้ว
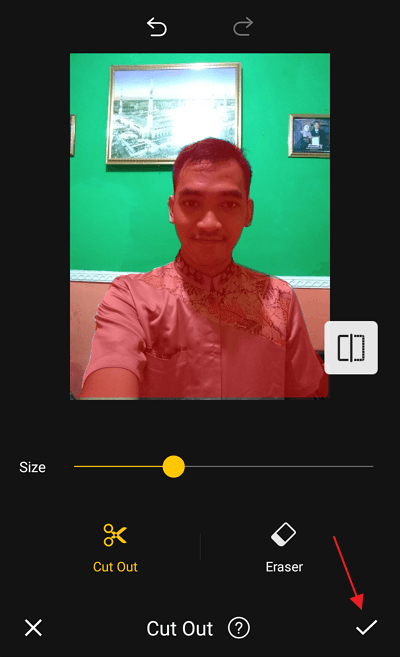
7. มีเครื่องมือบางอย่างที่คุณต้องให้ความสนใจเช่น:
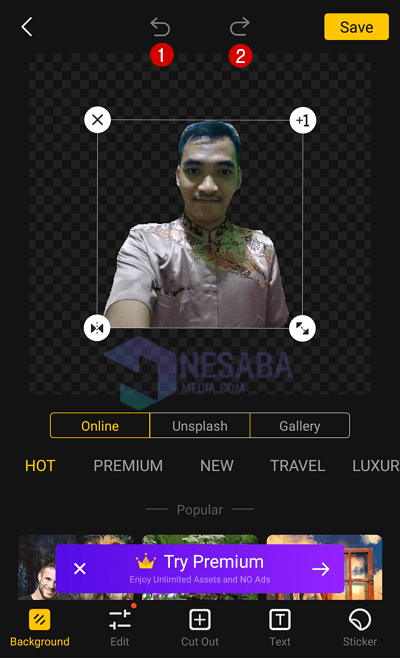
- หมายเลข 1 : เลิกทำคำสั่งที่ใช้ในการยกเลิกคำสั่งซื้อที่ทำไปก่อนหน้านี้
- หมายเลข 2 : ทำซ้ำตรงกันข้ามของเลิกทำคือการทำซ้ำคำสั่งยกเลิกก่อนหน้านี้
8. ถัดไปคุณจะต้องเพิ่มพื้นหลังที่ต้องการนี่คือ 3 ตัวเลือก ได้แก่ ออนไลน์, Unsplash และ เฉลียง, ที่นี่เราเลือก เฉลียง.
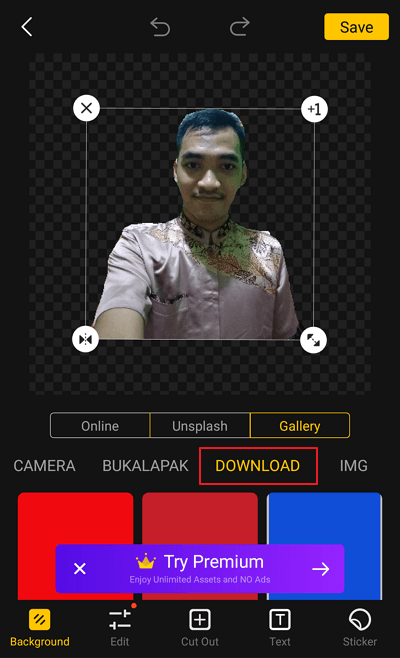
9. ใช่ก่อนอื่นคุณต้องดาวน์โหลดภาพพื้นหลังที่นี่ฉันได้เตรียม 3 พื้นหลังที่ฉันเพิ่งดาวน์โหลดและตั้งอยู่ในโฟลเดอร์ ดาวน์โหลด.
10. หากรู้สึกว่าเสร็จแล้วโปรดคลิกที่ปุ่ม บันทึก.
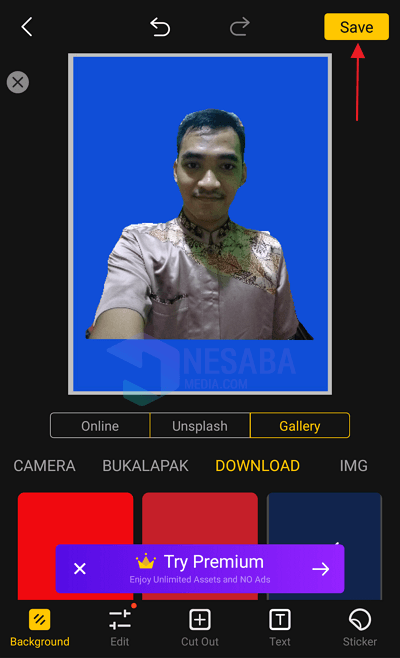
11. ไฟล์ภาพถ่ายที่ถูกแก้ไข / เปลี่ยนแปลงพื้นหลังมักจะเก็บไว้ในโฟลเดอร์ กล้อง, แต่ตำแหน่งอาจแตกต่างจากของคุณสามารถพบได้ด้วยตนเองในแกลเลอรี

2. ใช้ยางลบพื้นหลัง
แอปพลิเคชั่นนี้เบามากขนาดไม่ใหญ่สูงสุด 5MB แต่ถึงกระนั้นแอพพลิเคชั่นนี้มีฟังก์ชั่น จำกัด ซึ่งใช้สำหรับเปลี่ยนพื้นหลังของภาพและภาพถ่ายให้เป็นแบบโปร่งใสเท่านั้น
1. ติดตั้งแอปพลิเคชัน ยางลบพื้นหลัง ผ่าน Play Store

2. เมื่อเสร็จแล้วให้เปิดแอปพลิเคชั่นแล้วเลือก โหลดรูปภาพ.

3. หากคุณได้รับการแจ้งเตือนเช่นนี้ให้คลิกที่มัน อนุญาต / อนุญาต.

4. เพื่อให้ง่ายต่อการค้นหารูปภาพที่คุณต้องการแก้ไขพื้นหลังให้คลิก บรรทัดที่สาม ซึ่งอยู่ที่ด้านบนซ้ายของแอปพลิเคชัน
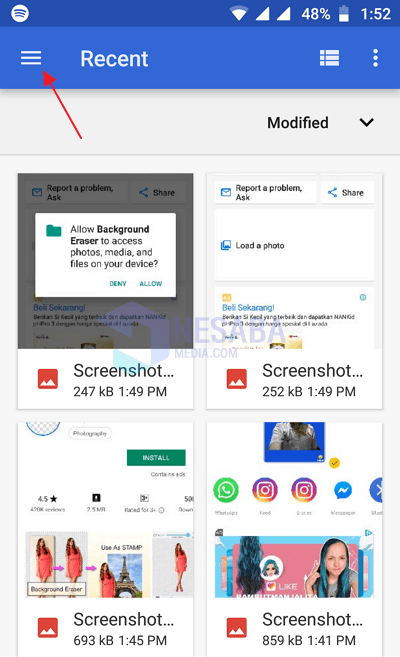
5. จากนั้นเลือก เฉลียง.
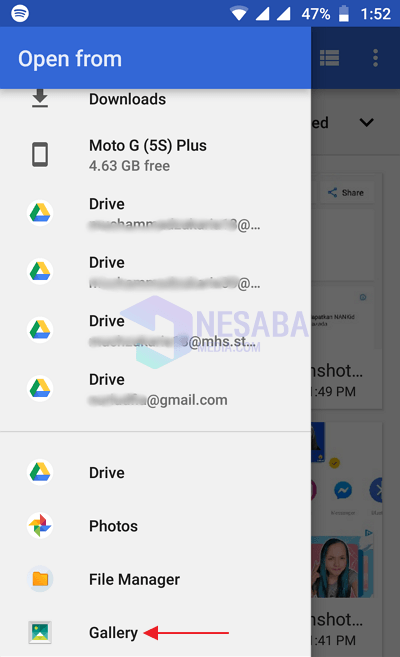
6. เลือกรูปภาพที่ต้องการและครอบตัดรูปภาพตามต้องการ หลังจากนั้นคลิกปุ่ม เสร็จแล้ว√.

7. จากนั้นลบส่วนของภาพถ่ายที่ไม่ต้องการใช้ ปุ่มยางลบ ตามที่ลูกศรระบุ
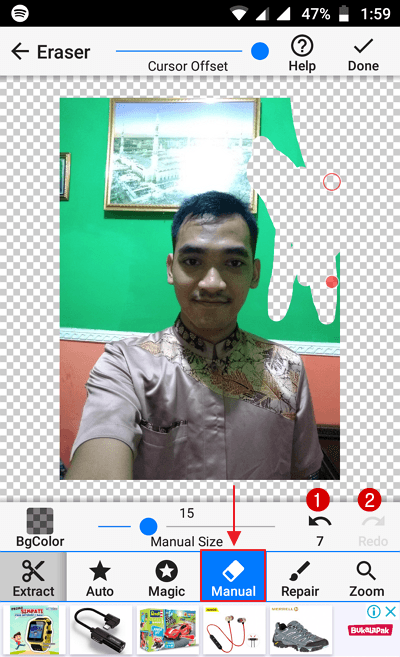
มีเครื่องมือหลายอย่างที่คุณต้องให้ความสนใจเช่น:
- หมายเลข 1 : เลิกทำคำสั่งที่ใช้ในการยกเลิกคำสั่งซื้อที่ทำไปก่อนหน้านี้
- หมายเลข 2 : ทำซ้ำตรงกันข้ามของเลิกทำคือการทำซ้ำคำสั่งยกเลิกก่อนหน้านี้
8. หากภาพพื้นหลังโปร่งใสให้คลิกที่เครื่องหมาย ขีด√.

9. ในที่สุดคลิกที่ปุ่ม บันทึก.

3. วิธีใช้ MagiCut
เป็นกรณีเดียวกันกับ Cut Cut นอกเหนือจากการใช้งานในการเปลี่ยนและแก้ไขภาพพื้นหลัง / ภาพถ่ายแอปพลิเคชันนี้สามารถใช้เป็นตัวแก้ไขได้ คุณใช้ MagiCut เพื่อเปลี่ยนพื้นหลังของภาพถ่ายได้อย่างไร ลองดูด้านล่างเพิ่มเติม
1. ติดตั้งแอปพลิเคชัน MagiCut ผ่าน Play Store

2. เมื่อเสร็จแล้วให้เปิดแอปพลิเคชั่นแล้วเลือก cutout (ไอคอนกรรไกร) ตามที่ระบุโดยลูกศร

3. หากคุณได้รับการแจ้งเตือนเช่นนี้ให้คลิก เครื่องหมายกากบาท X ด้านบนซ้ายของแอปพลิเคชัน จากนั้นเลือกรูปภาพที่คุณต้องการแก้ไขพื้นหลัง

4. เลือกส่วนต่าง ๆ ของร่างกายอย่างระมัดระวังเช่นภาพด้านล่าง หลังจากเสร็จสิ้นการเลือกส่วนของร่างกายให้คลิกปุ่มตรวจสอบ GO.

5. ผลลัพธ์จะเป็นเช่นนี้ จากนั้นคลิกที่ปุ่ม ขีด√.

6. หากคุณได้รับการแจ้งเตือนเช่นนี้ให้เลือก เลขที่.

7. ตอนนี้เราต้องคลิก พื้นหลัง เพื่อเปลี่ยนพื้นหลังตามความต้องการของเรา

8. มี 3 ตัวเลือกหลักสำหรับการเลือกพื้นหลังรวมถึง:
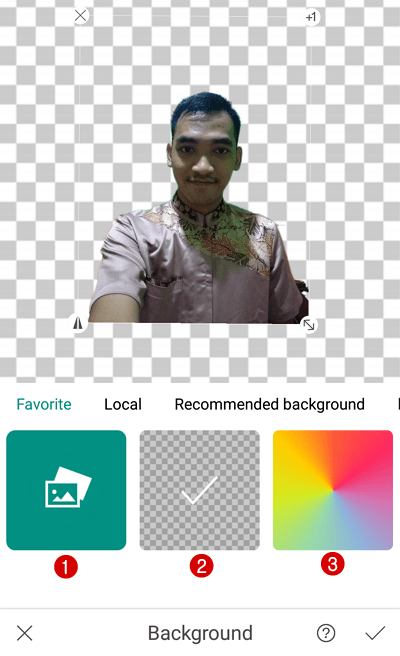
- หมายเลข 1 : เลือกพื้นหลังจาก HP Gallery ของคุณ
- หมายเลข 2 : เลือกพื้นหลังโปร่งใส (ค่าเริ่มต้น)
- หมายเลข 3 : เลือกพื้นหลังที่มีสีทึบเช่นน้ำเงินแดงเขียวและอื่น ๆ
9. ที่นี่เราลองตัวเลือกที่สามเพราะฉันต้องการเปลี่ยนสีพื้นหลังเป็นสีน้ำเงิน
10. เลือกสีที่ต้องการเช่นฉันเลือกสีน้ำเงิน จากนั้นเลือก ยืนยัน.
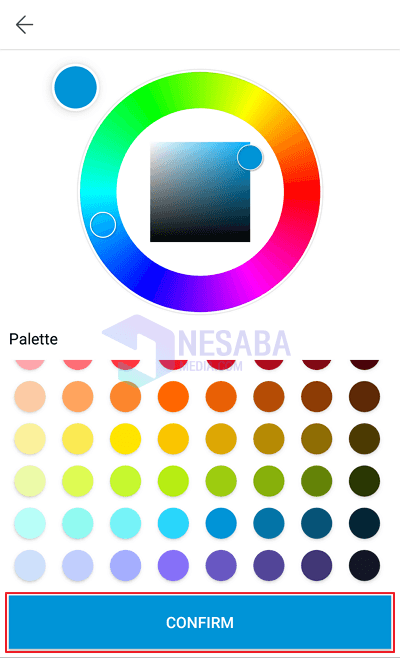
11. ในภายหลังผลลัพธ์จะมากหรือน้อยเช่นนี้ หากรู้สึกถูกต้องให้คลิก ขีด√ ตามที่ลูกศรระบุ

12. คลิกสุดท้าย ปุ่มอัพโหลด เพื่อบันทึก โดยทั่วไปไฟล์ที่ได้รับการแก้ไขเรียบร้อยแล้วจะถูกบันทึกไว้ในโฟลเดอร์ MyWorks ในคลังภาพ HP ของคุณ
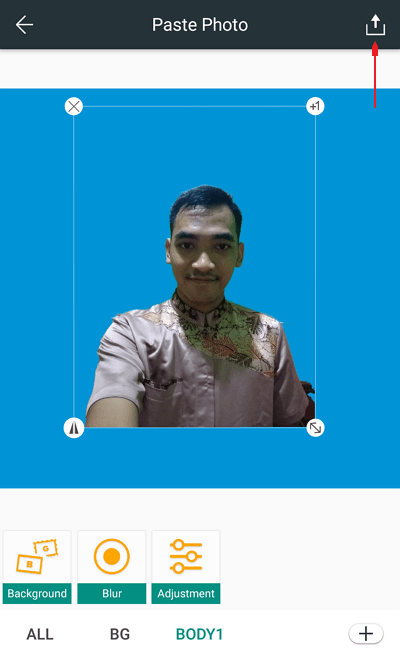
วิธีการเปลี่ยนรูปพื้นหลังผ่านแล็ปท็อปและพีซี
ในโอกาสนี้เราจะตรวจสอบบทช่วยสอนเกี่ยวกับการเปลี่ยนภาพพื้นหลังผ่านแล็ปท็อป / พีซีด้วยความช่วยเหลือของ Adobe Photoshop 6 คุณไม่จำเป็นต้องใช้ Photoshop เวอร์ชัน 6 คุณสามารถใช้เวอร์ชันด้านล่างได้อย่างไรก็ตามเมนูนั้นเหมือนกันและไม่แตกต่างกันมากนัก
1 ขั้นตอนแรกที่ต้องทำคือคุณเปิดและเรียกใช้ Adobe Photoshop และรอจนกว่าหน้าต่างจะออกจากด้านล่าง (ในบางเวอร์ชันรวมถึง Adobe Photoshop 6 อาจใช้เวลาสักครู่)

2. คุณป้อนภาพถ่ายที่จะแก้ไขโดยกด CTRL + O หรือโดยการเลือกเมนู ไฟล์ จากนั้นคลิก เปิด จากนั้นเลือกรูปภาพที่คุณต้องการ อีกวิธีหนึ่งที่สามารถทำได้คือการคลิกที่ภาพถ่ายค้างไว้จากนั้นนำทางไปยังพื้นที่ทำงานของ Adobe Photoshop

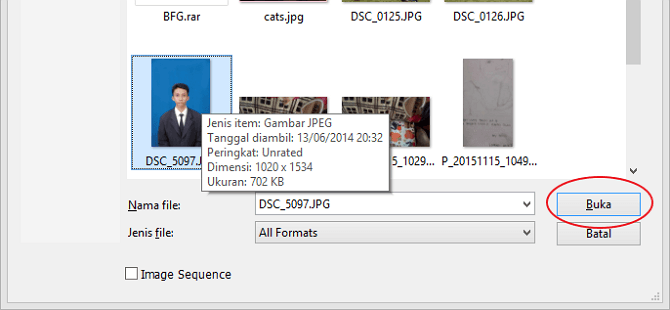
3. หลังจากใส่ภาพถ่ายเรียบร้อยแล้วสิ่งแรกที่คุณต้องทำคือคัดลอกเลเยอร์ด้วย CTRL + J.

4. ชี้ไปที่ ชั้นที่ 1 ที่ทำขึ้นและเลือกเมนู ภาพ แล้วก็ การปรับ จากนั้นเลือก แทนที่สีนี่คือส่วนที่สำคัญที่สุดในการเปลี่ยนพื้นหลังของภาพถ่าย
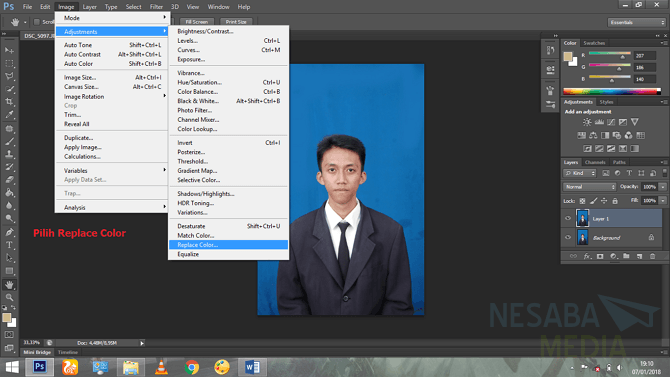
5. บนเมนู แทนที่สี คุณเลือก เครื่องมือ Eyedropper จากนั้นนำทางไปยังพื้นหลังจากนั้นเลือกสีสีน้ำเงินทั้งหมดโดยอัตโนมัติ ผล เลือกสีเปลี่ยนที่คุณต้องการ
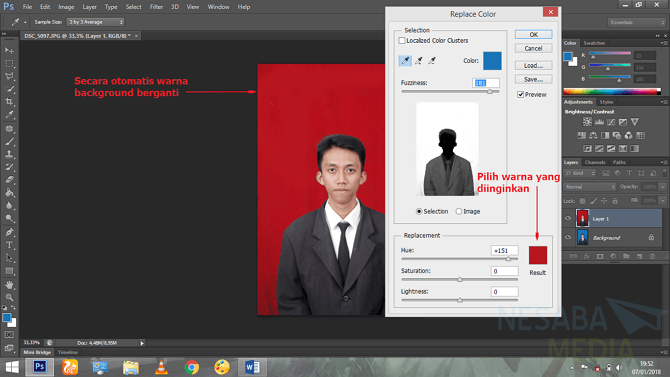
6. หากยังมีสีแดงหลงเหลืออยู่ให้ทำสิ่งเดียวกัน แต่คราวนี้ไม่ได้ใช้ เครื่องมือ Eyedropper แต่ค่อนข้างใช้ เพิ่มลงในตัวอย่าง ติดกับเขา หลังจากรู้สึกว่าเหมาะสมคลิกตกลง
7 หากมีการเปลี่ยนแปลงของสีอื่นที่ไม่ใช่พื้นหลัง (อาจเป็นบนใบหน้าหรือเสื้อผ้า) ให้ใช้ยางลบและลบอย่างช้าๆ นี่คือจุดประสงค์ของการคัดลอกเลเยอร์ที่ทำไปก่อนหน้านี้ ในกรณีนี้ภาพถ่ายที่เราใช้มีคุณภาพที่บริสุทธิ์กว่าและสีฟ้าเป็นเพียงบนพื้นหลังเท่านั้นดังนั้นจึงไม่มีการเปลี่ยนแปลงสีอื่นนอกเหนือจากพื้นหลัง

ก่อนและหลังเปลี่ยนพื้นหลัง
ฟังก์ชั่นพื้นฐานของ แทนที่สี คือการแทนที่หนึ่งสีที่เหมือนกันในหนึ่งไฟล์ ดังนั้นเครื่องมือนี้จึงเหมาะอย่างยิ่งสำหรับการเปลี่ยนสีพื้นหลังของภาพถ่าย นั่นคือแบบฝึกหัดเกี่ยวกับวิธีการเปลี่ยนพื้นหลังภาพด้วย photoshop หวังว่ามีประโยชน์และเข้าใจง่าย








