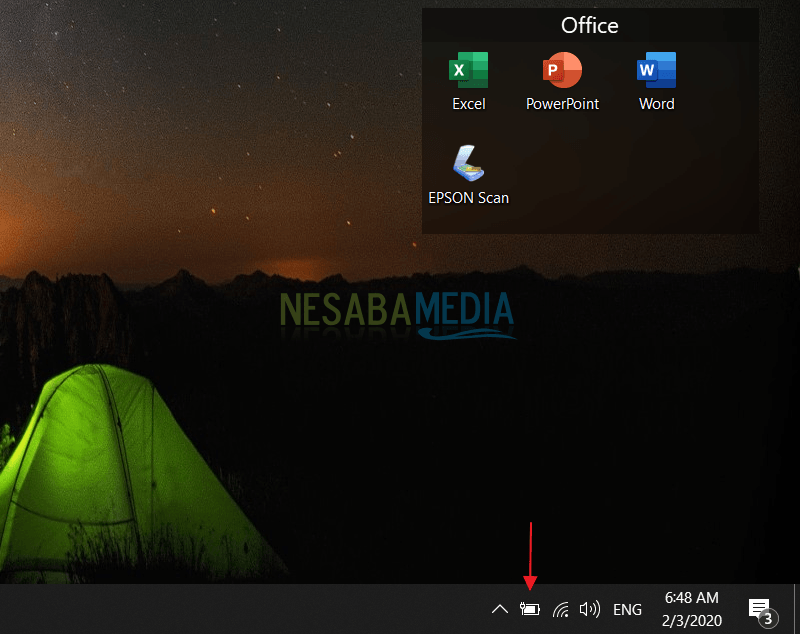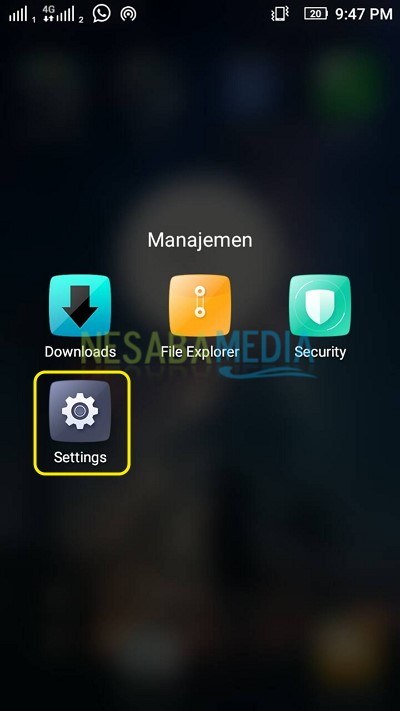Hier erfahren Sie, wie Sie den Startoptionen in Windows 10 den abgesicherten Modus hinzufügen
Windows 10 ist normalerweise sehr einfach zu erlebenProbleme, z. B. nur ein Virus, ein Absturz zwischen Software oder ein Fehler bei der Konfiguration. Der Wechsel in den abgesicherten Modus kann also ein Schritt sein, um das Problem zu lösen.
Durch Aufrufen des abgesicherten Modus können wirVersuchen Sie, die Probleme zu beheben, mit denen wir konfrontiert sind. Weil im abgesicherten Modus Windows nur mit den erforderlichen Komponenten ausgeführt wird, ohne dass andere Anwendungen ausgeführt werden müssen.
Eine der wichtigsten Funktionen von Links ausMit dem aktuellen abgesicherten Modus des Windows-Betriebssystems können Benutzer verschiedene Systemprobleme beheben (die meisten Startprobleme, wenn andere Methoden nicht funktionieren. Es gibt verschiedene Möglichkeiten, in den abgesicherten Modus zu wechseln. Eine davon besteht darin, die Taste gedrückt zu halten UMSCHALTTASTE bei der Auswahl einer Option Neustart. Aber wenn Sie noch schneller in den abgesicherten Modus wechseln möchten, wie?
Nun, dieses Mal werde ich erläutern, wie Sie den Startoptionen in Windows 10 den abgesicherten Modus hinzufügen. Die Methode ist recht einfach und unkompliziert. Bitte befolgen Sie die folgenden Schritte.
So fügen Sie den Startoptionen den abgesicherten Modus hinzu
1. Bitte öffnen Sie "Eingabeaufforderung"Wie Administrator. Wie machst du das Bitte gehen Sie zur Suche, wie im Bild unten.

2. Geben Sie dann "cmd", Wenn es erscheint"Eingabeaufforderung"Ganz oben klicken Sie bitte rechts und wählen Sie"Als Administrator ausführen""

3. Die Administrator-Eingabeaufforderung wird angezeigt (siehe unten). Dann geben Sie bitte " bcdedit / copy {Current} / d "Abgesicherter Modus" und eintreten. Wie das Bild unten.

4. Öffnen Sie dann Windows Run (Win + R) und tippe "msconfig"Um die Systemkonfiguration zu öffnen und klicken Sie bitte auf"OK"" Wie das Bild unten.

5. Dann wählen Sie bitte "Abgesicherter Modus (C: WINDOWS)", Dann klicken Sie auf"Sicherer Start"Und wählen Sie"Zumindest"" Klicken Sie dann auf "Machen Sie alle Starteinstellungen dauerhaft"Damit die Option für den abgesicherten Modus nicht verschwindet, klicken Sie auf"OK"Um die Änderungen zu speichern. Für weitere Informationen beachten Sie bitte das rote Kästchen im Bild unten.

6. Dann erscheint ein Warnfeld, klicken Sie bitte auf "Ja"Nur. Wie das Bild unten.

7. Anschließend müssen Sie neu starten, um die Änderungen anzuzeigen. Sie können direkt neu starten oder die Option "Beenden Sie ohne Neustart"Wenn Sie nicht sofort neu starten möchten.
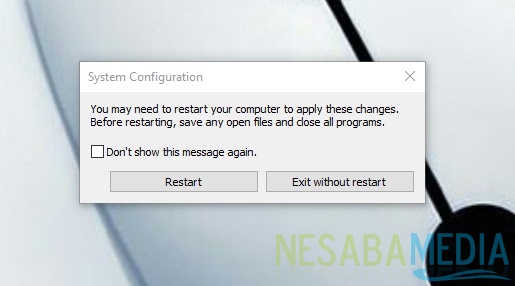
8. Fertig. Bei jeder Eingabe stehen dann zwei Optionen zur Auswahl. Wie das Bild unten.

Wenn Sie den abgesicherten Modus in den Startoptionen löschen möchten, öffnen Sie die Systemkonfiguration erneut. Wählen Sie dann "Abgesicherter Modus (C: WINDOWS)"Und klick"Löschen""

Abgesicherter Modus Was ist das wirklich?
Der abgesicherte Modus ist der aktuelle Zustand unseres Computersin einer minimalistischen Situation. Verwenden Sie keine Geräte, die sekundär zur Arbeit sind. Da das Netzwerk normalerweise deaktiviert wird, um das Eindringen von Viren und die Beschädigung der Registrierung durch weitere Anzeigen zu verhindern.
Nun, wie geht das? Einfach richtig? Jetzt können wir unsere Fenster sicherer machen, indem wir den Startoptionen den abgesicherten Modus hinzufügen.
So fügt man hinzu Abgesicherter Modus in Boot-Optionen unter Windows 10 leicht, die Sie versuchen können. Wenn dieser Artikel Ihnen helfen kann, teilen Sie ihn bitte Ihren Freunden mit, damit diese auch wissen, wie sie ihn hinzufügen können Abgesicherter Modus in Boot-Optionen unter Windows 10 einfach. Hoffentlich kann dieser Artikel für uns alle nützlich sein. Wenn es Schreibfehler gibt, bitte verzeihen Sie. Danke