هذه هي الطريقة لتغيير خلفية PowerPoint ، بسهولة مع طرق مختلفة!
مايكروسوفت باور بوينت هو أحد برامج الكمبيوتر تلكتم تطويره بواسطة Microsoft لتلبية احتياجات العرض التقديمي. عادة ما يتم استخدام نقاط القوة للعروض التقديمية في مجالات الأعمال إلى التعليم. الآن ، باستخدام هذا التطبيق ، يحتاج العارض فقط إلى وضع النقاط المهمة التي سيتم نقلها للجمهور. يجب أن تكون شرائح العروض التقديمية جذابة قدر الإمكان حتى تصل محتويات المواد إلى الجمهور.
من أهم العناصر بجانب الرسوم المتحركة الخلفية. لأنه في كل عرض شرائح ستشمل الخلفية فيه. إذا كنت تريد استخدام الخلفية افتراضي أي اللون الأبيض ، فلا بأس ، ولكنتبدو مملة وأقل إثارة للاهتمام للنظر. عليك أيضًا الانتباه إلى الجمهور الذي تتواصل معه حتى تتمكن من تعيين الخلفية بهذه الطريقة.
لذلك ، من المهم جدا للعارضلمعرفة كيفية تغيير خلفية بوربوينت. لأولئك منكم الذين لا يعرفون كيفية تغيير الخلفية في عرض الشرائح. هيا ، راجع شرح كيفية استبدال خلفية PowerPoint التالية.
كيفية تغيير خلفية بوربوينت
قبل الوصول إلى مرحلة تحرير الخلفية ، من الأفضل إنشاء شريحة عرض تقديمي أولاً للتأكد من تثبيت لون الخلفية أم لا.
1. حدد القائمة التصميم في شريط القائمة أعلاه. ثم اختر الخلفية التي تريد تطبيقها على شرائح العرض التقديمي.

2. إذا شعرت أن الخلفية ليست مناسبة ، فلا تقلق! لأن هناك العديد من الطرق الأخرى لتغيير الخلفية لجعلها تبدو جذابة لدى الجمهور.
3. انقر بزر الماوس الأيمن في إحدى الشرائح ، ستظهر قائمة منبثقة كما هو موضح أدناه. ثم اختر تنسيق الخلفية.

4. بعد ذلك ، تظهر العديد من خيارات القائمة لتغيير الخلفية. هناك أربعة أنواع من الخلفيات التي يمكنك تعيينها ، بمعنى تعبئة صلبة, تعبئة متدرجة ، صور أو تعبئة نسيج ، تعبئة نمط. ما الفرق؟ حسنًا ، سنواصل الشرح أدناه.
- تعبئة صلبة، في هذا القسم يمكنك اختيار الألوان في شكل صلب مثل الأحمر والأسود والأزرق وهلم جرا. حدد اللون الذي تريد تطبيقه على الشريحة الخاصة بك. ثم انقر تنطبق على الكل. ثم ستغير الشريحة بأكملها الخلفية وفقًا للون الذي اخترته.
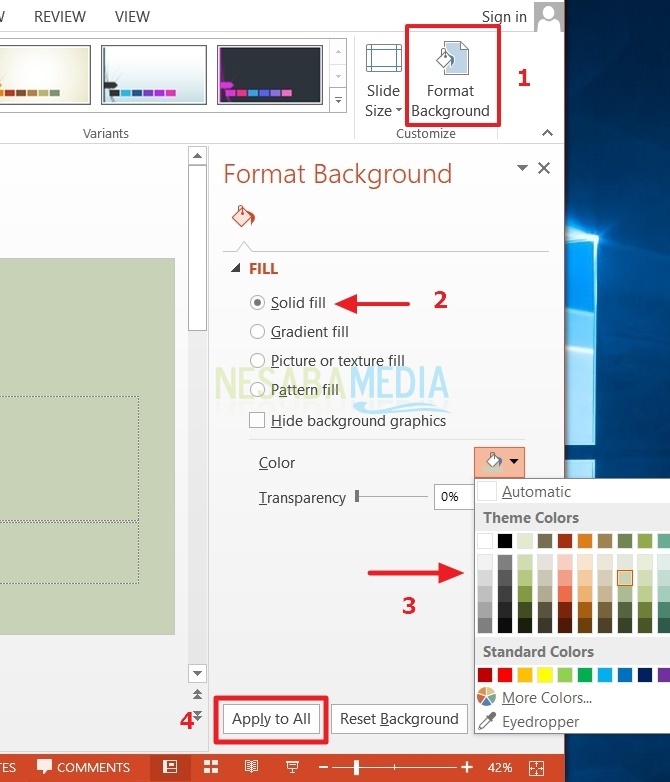
- تعبئة متدرجة، في هذا القسم يمكنك اختيار ألوان التدرج. يمكنك أيضًا ضبط سطوع اللون. انظر إلى الصورة أدناه. عند الانتهاء ، يمكنك النقر تنطبق على الكل. ثم ستغير جميع الشرائح في ورقة العمل الخلفية وفقًا للون الذي تختاره.

- تعبئة صورة أو نسيج، في هذا القسم يمكنك تغيير الخلفيةعن طريق إدراج صور تتطابق مع مادة الشريحة. يمكنك تحديده كما تريد من خلال مجلد الصور على جهاز الكمبيوتر. يمكن أيضًا استخدام صور نسيج تم توفيرها بواسطة Microsoft Power Point. انظر إلى الصورة أدناه.

إذا كنت تريد الدخول الصورة لاستخدامها كخلفية ، انقر فوق القائمة ملف. يرجى العثور على موقع المجلد حيث قمت بحفظ الصورة. ثم اختر افتح. بعد ذلك ، لا تنس النقر تنطبق على الكل.

ثم ، إذا كنت تريد استخدامها لون الملمس، انقر فوق المربع الصغير بجوار النص الملمس. لمزيد من التفاصيل ، انظر الصورة أدناه. عند الانتهاء من تحديد الخلفية ، لا تنس النقر تنطبق على الكل بحيث يتم إرفاق الخلفية بالشريحة بأكملها.
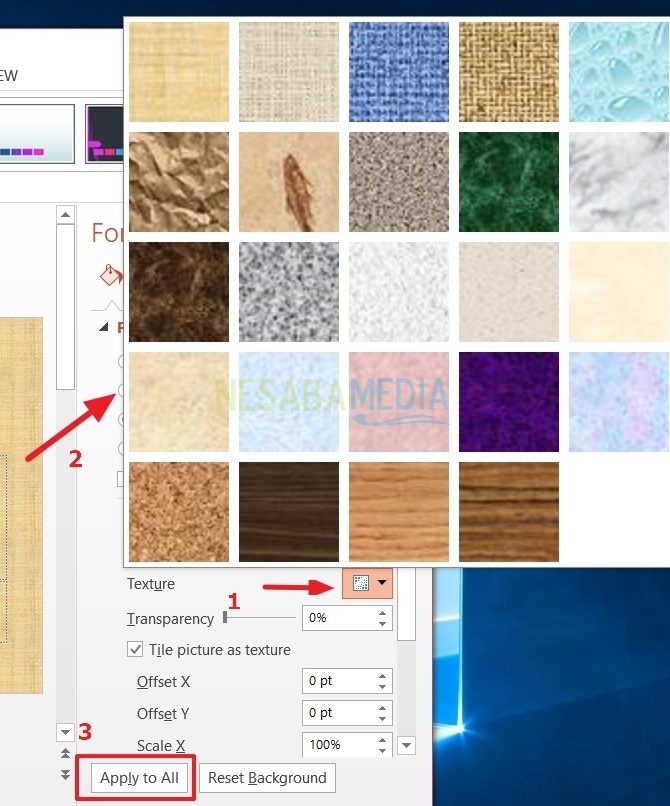
- تعبئة النقش، في هذا القسم ، يمكنك استخدام الخلفيات في شكل أنماط. انظر إلى الصورة أدناه. اختر ملء النمط، ثم ستظهر الأنماط التي قدمتها Microsoft. بعد الاختيار نمط انتهى ، لا تنس النقر تنطبق على الكل. ثم ستتغير الشريحة بأكملها إلى نمط الخلفية.

هذا هو كل التفسير حول كيفية الاستبدالهذه الخلفية باوربوينت المتنوعة. نأمل أن تكون مفيدة ويمكن تطبيقها بسهولة على شرائح العرض التقديمي. تجنب صنع خلفيات مشرقة جدًا لأنها يمكن أن تجعل تركيز الجمهور ينقطع.
إذا كنت تستخدم صورة خلفية ، فحاولتتطابق الصورة مع مادة العرض التقديمي بحيث تصل إلى جوهر العرض التقديمي للجمهور. ليس الهدف من استخدام هذه الخلفية أن تكون رتيبًا جدًا أو مفعمًا بالحيوية. شكرا لكم وحظا سعيدا في تجربة البرنامج التعليمي أعلاه!








