3 طرق للشاشة في Windows 10 بدون تطبيقات ، حقًا سهل!
ميزة لقطة الشاشة هي ميزة للغايةمطلوبة للجميع ، وخاصة الطلاب والعمال. باستخدام هذه الميزة ، يمكنك عمل تقرير عن عملك أو واجباتك. مثل عمل أطروحة حول إنشاء تطبيق والاستخدام وما إلى ذلك. تحتاج إلى هذه الميزة لإثبات أنه يمكن تشغيل التطبيق بشكل صحيح وسليم.
إذا كنت تقوم عادةً بلقطة شاشة باستخدامباستخدام هاتفك الذكي ، ثم يمكنك في هذا البرنامج التعليمي استخدام لقطات الشاشة باستخدام جهاز الكمبيوتر أو الكمبيوتر المحمول. في هذا البرنامج التعليمي ، سوف نقدم 3 طرق لعمل لقطة شاشة باستخدام جهاز Windows الخاص بك.
فيما يلي برنامج تعليمي حول كيفية التقاط الشاشة على Windows 10 من خلال الطرق الثلاث التالية.
1. استخدام لوحة المفاتيح
كيفية التقاط لقطة شاشة باستخدام جهاز كمبيوتر سهل للغاية باستخدام لوحة المفاتيح. وإليك كيفية استخدام لقطة شاشة للوحة المفاتيح.
1. أول شيء يمكنك القيام به لإنشاء لقطة شاشة باستخدام لوحة المفاتيح عن طريق انقر فوق الزر PrtSc على لوحة مفاتيح الكمبيوتر. ولكن هناك بعض العلامات التجارية لأجهزة الكمبيوتر المحمولة التي تتطلب منك ذلك انقر فوق الزر Fn + PrtSc لعمل لقطة شاشة.

2. إذا قمت بالنقر فوق الزر PrtSc ، فيجب أن تبحث عن تطبيق الرسام المثبت بالفعل على جهاز الكمبيوتر الخاص بك. الحيلة مع انقر فوق زر البحث ، ثم اكتب الكلمة الطلاء ومن ثم يمكنك ذلك انقر مرتين على التطبيق كما في الصورة أدناه.

3. ثم سيظهر تطبيق الرسام كما هو موضح أدناه. لعرض الشاشة التي قمت فقط بلقطة الشاشة ، يجب عليك انقر فوق أداة لصق وبعد ذلك انقر فوق لصق على النحو التالي.
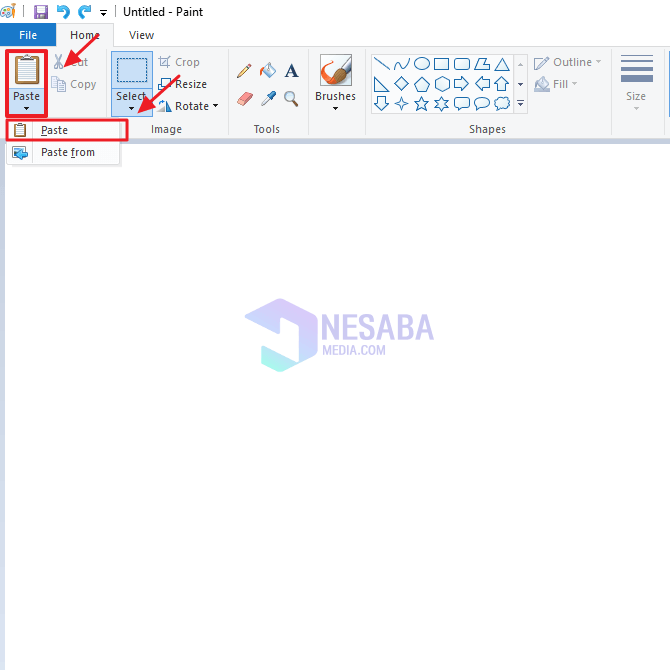
4. وها هي نتائج عرض ما سبق لك من لقطة. يمكنك حفظ الصورة بالنقر فوق Ctrl + S على لوحة مفاتيح الكمبيوتر.
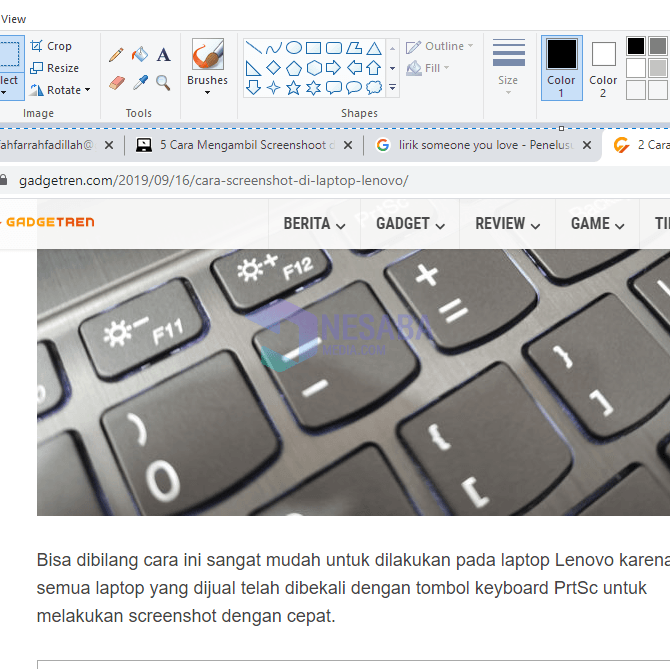
2. استخدام أداة القص
بالتأكيد أنت على دراية كاملة بالتطبيقأداة القص هذه ، أليس كذلك؟ وبالنسبة لأولئك منكم الذين لا يعرفون ذلك حتى الآن ، فإن هذا التطبيق هو تطبيق التقاط شاشة شائع جدًا وقد تم دمجه في إصدارات مختلفة من Windows. وإليك مراحل لقطة الشاشة باستخدام أداة القص.
- أولاً ، يجب أن تجد تطبيق Snipping Tool أولاً. الحيلة مع انقر فوق رمز البحث ثم اكتب الكلمة أداة القص ومن ثم يمكنك ذلك انقر مرتين على التطبيق.

2. بعد ذلك سيظهر تطبيق Snipping Tool مع صندوق صغير. وعليك انقر فوق الزر جديد موجود في التطبيق.
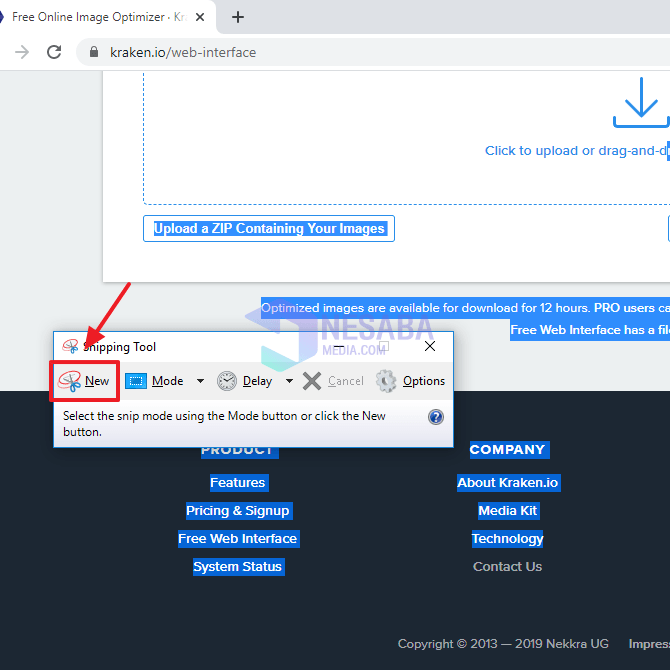
3 ثم يمكنك النقر بزر الماوس الأيسر ثم الضغط مع الاستمرار أثناء التمرير فوق المنطقة التي تريد التقاط الصورة فيها. وبعد ذلك يمكنك تحرير زر النقر الأيسر على الماوس أو لوحة المفاتيح.

4 إذا كان الأمر كذلك ، فستظهر لقطة الشاشة في تطبيق أداة القطع كما هو موضح أدناه. يمكنك حفظه بالنقر فوق Ctrl + S على لوحة مفاتيح جهازك.
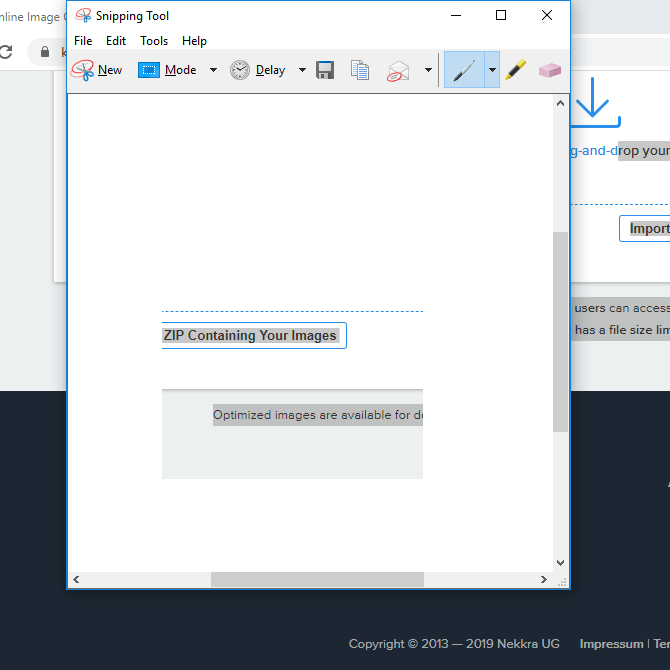
3. باستخدام تطبيق PicPick
تطبيق PicPick هو أفضل تطبيقلإنشاء لقطة شاشة يمكنك استخدامها على جهاز الكمبيوتر أو الكمبيوتر المحمول. لا يمكنك فقط التقاط لقطات الشاشة ، بل يمكن لهذا التطبيق أيضًا تعديل لقطات الشاشة باستخدام أدوات متنوعة. وإليك بعض الخطوات لعمل لقطة شاشة باستخدام تطبيق PicPick.
- تمامًا مثل الطريقة السابقة ، يجب عليك العثور على تطبيق PicPick أولاً ، أي بالمناسبة انقر فوق رمز البحث والكتابة بالكلمات PicPick. ثم يمكنك ذلك انقر مرتين على التطبيق.

2. ثم سيظهر تطبيق PicPick. ويمكنك اختيار مجموعة متنوعة من الطرق وأنواع لقطات الشاشة كما في الصورة أدناه. في هذا البرنامج التعليمي ، سأقوم بعمل لقطة شاشة بأدوات ملء الشاشة.

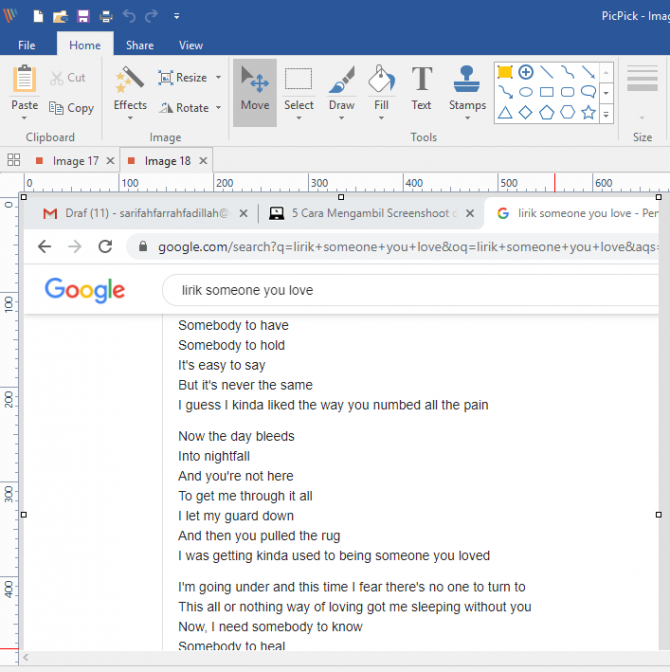
وبالتالي فإن البرنامج التعليمي حول كيفية التقاط الشاشة في Windows 10 يمكنك القيام به. نأمل أن تساعدك هذه المقالة في عمل لقطة شاشة.








