3 начина за снимање екрана у Виндовс 10 без апликација, врло једноставно!
Снимка екрана је врло значајнапотребан свима, посебно студентима и радницима. Употребом ове функције можете направити извештај о свом раду или задатцима. Попут постављања теза о пријави, употреби и тако даље. Ова функција вам је потребна да бисте доказали да се апликација може исправно и правилно одвијати.
Ако обично радите снимак екрана сапомоћу паметног телефона, у овом туториалу можете користити снимке заслона помоћу рачунара или лаптопа. У овом туториалу ћемо вам пружити 3 начина да направите снимак екрана користећи свој Виндовс уређај.
Ево упутства о снимању екрана на Виндовс 10 на следећа три начина.
1. Коришћење тастатуре
Како направити снимак екрана помоћу рачунара који је веома лак, наиме помоћу тастатуре. А ево како се користи снимак екрана са тастатуре.
1. Прво што можете да урадите како бисте направили снимак екрана помоћу тастатуре је кликните на дугме ПртСц на тастатури рачунара. Али постоје неке марке лаптопа које од вас захтевају кликните на дугме Фн + ПртСц направити снимак екрана.

2. Ако сте кликнули на дугме ПртСц, требало би да потражите апликацију Паинт која је већ инсталирана на вашем рачунару. Трик је у томе кликните дугме за претрагу, затим откуцајте реч Паинт а онда можеш Двапут кликните на апликацију као на слици испод.

3. Тада ће се приказати апликација Паинт као што је приказано у наставку. Да бисте приказали екран који сте управо снимили на екрану, морате Кликните на алатку Налепи и касније кликните налепи као испод.
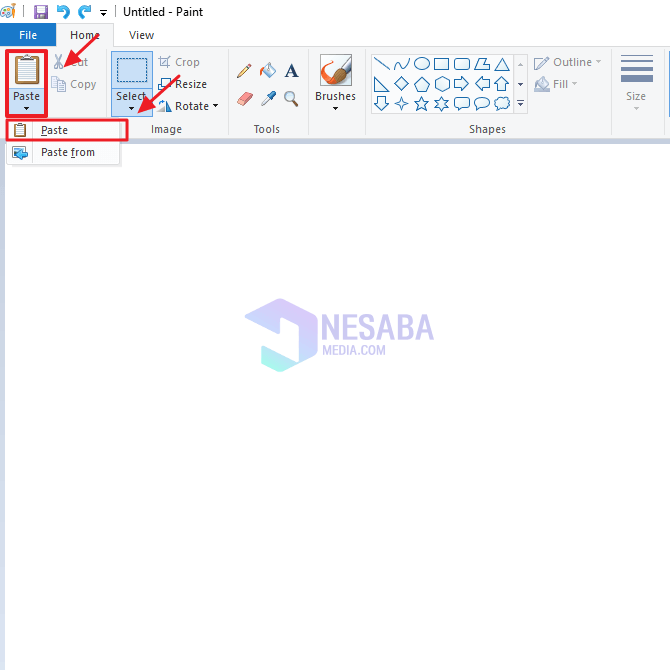
4. И ево резултата приказа онога што сте раније имали. Слику можете да сачувате кликом на Цтрл + С на тастатури рачунара.
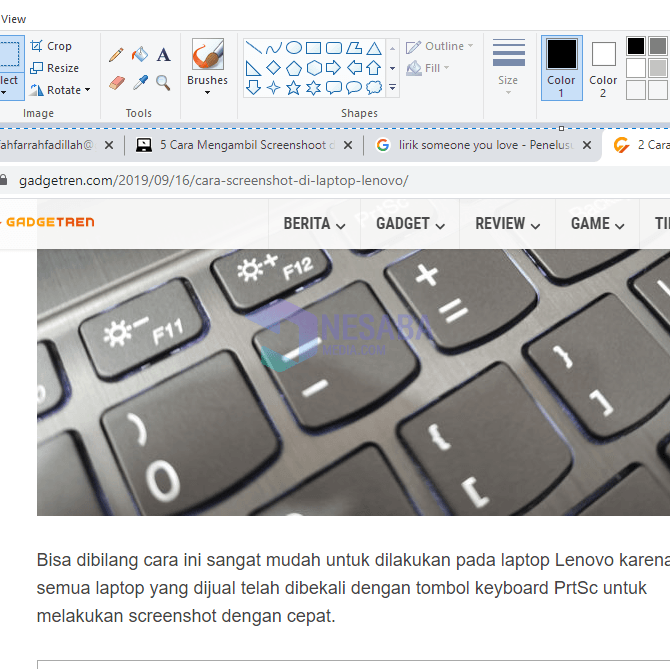
2. Коришћење алата за резање
Сигурно сте сви упознати са апликацијомОвај алат за резање, зар не? А за оне који то још не знају, ова апликација је веома популарна апликација за снимање екрана и интегрисана је у различите верзије оперативног система Виндовс. И ево фаза снимања екрана помоћу алата Сниппинг.
- Прво морате прво да пронађете апликацију Сниппинг Тоол. Трик је у томе кликните на икону за претрагу а затим откуцајте реч Сниппинг Тоол а онда можеш Двапут кликните на апликацију.

2. Након тога ће се појавити апликација Сниппинг Тоол са малом кутијом. И мораш кликните на дугме Ново постоје у апликацији.
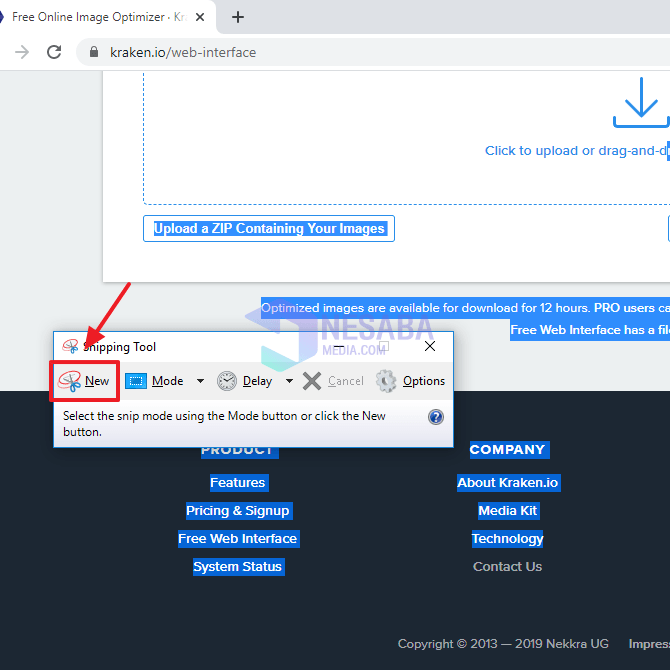
3 Затим можете да кликнете левим тастером миша, а затим задржите док прелазите показивач изнад подручја где желите да фотографирате. А затим можете да отпустите леви клик на мишу или тастатури.

4 Ако је тако, снимак екрана ће се појавити у апликацији Сниппинг Тоол као што је приказано у наставку. Можете да га сачувате кликом на Цтрл + С на тастатури вашег уређаја.
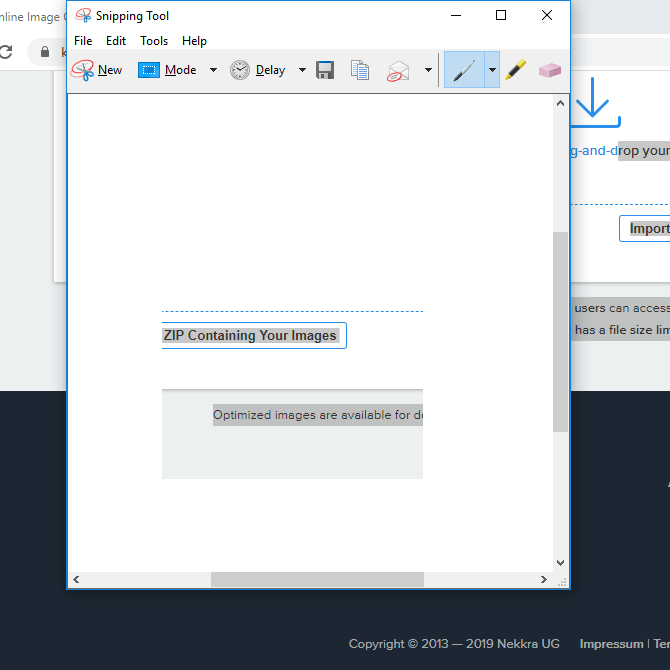
3. Коришћење ПицПицк апликације
ПицПицк апликација је најбоља апликацијада бисте направили снимак екрана који можете да користите на рачунару или лаптопу. Не само да можете да снимате слике екрана, већ и ова апликација може да уређује слике екрана различитим алатима. Ево неколико корака за прављење екрана помоћу апликације ПицПицк.
- Као и претходни начин, прво морате пронаћи ПицПицк апликацију, то је успут кликните на икону за претрагу и куцање речима ПицПицк. Онда можеш Двапут кликните на апликацију.

2. Тада ће се појавити апликација ПицПицк. И можете одабрати различите начине и врсте снимања заслона, као на слици испод. У овом туториалу ћу направити снимак екрана са алаткама преко целог екрана.

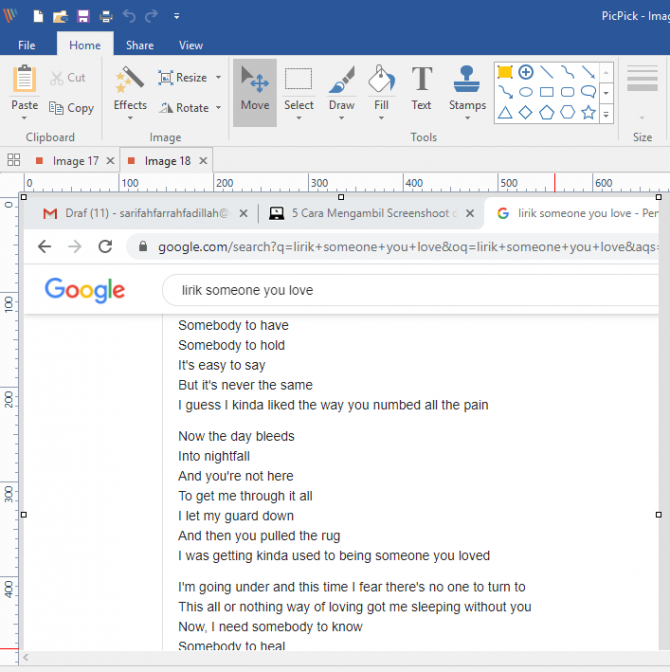
Према томе, водич за снимање екрана у Виндовс 10 можете да урадите. Надам се да вам овај чланак може помоћи да направите снимак заслона.








