3 façons de faire une capture d'écran dans Windows 10 sans applications, vraiment facile!
La fonction de capture d'écran est une fonctionnalité trèsnécessaire pour tout le monde, en particulier les étudiants et les travailleurs. En utilisant cette fonctionnalité, vous pouvez créer un rapport sur votre travail ou vos affectations. Comme faire une thèse sur la création d'une application, l'utilisation, etc. Vous avez besoin de cette fonctionnalité pour prouver que l'application peut fonctionner correctement et correctement.
Si vous faites généralement une capture d'écran avecen utilisant votre smartphone, puis dans ce tutoriel, vous pouvez utiliser des captures d'écran en utilisant votre ordinateur ou ordinateur portable. Dans ce tutoriel, nous vous proposons 3 façons de faire une capture d'écran à l'aide de votre appareil Windows.
Voici un tutoriel sur la façon de faire un screenshoot sur Windows 10 à travers les trois façons suivantes.
1. Utilisation du clavier
Comment faire une capture d'écran à l'aide d'un ordinateur, c'est très facile en utilisant le clavier. Et voici comment utiliser une capture d'écran du clavier.
1. La première chose que vous pouvez faire pour faire une capture d'écran à l'aide du clavier est cliquez sur le bouton PrtSc sur le clavier de votre ordinateur. Mais certaines marques d'ordinateurs portables vous obligent à cliquez sur le bouton Fn + PrtSc faire une capture d'écran.

2. Si vous avez cliqué sur le bouton PrtSc, vous devez rechercher l'application Paint déjà installée sur votre ordinateur. L'astuce est avec cliquez sur le bouton de recherche, puis tapez le mot Peindre et puis vous pouvez Double-cliquez sur l'application comme dans l'image ci-dessous.

3. Ensuite, l'application Paint apparaîtra comme illustré ci-dessous. Pour afficher l'écran que vous venez de faire une capture d'écran, vous devez Cliquez sur l'outil Coller et plus tard cliquez sur Coller comme ci-dessous.
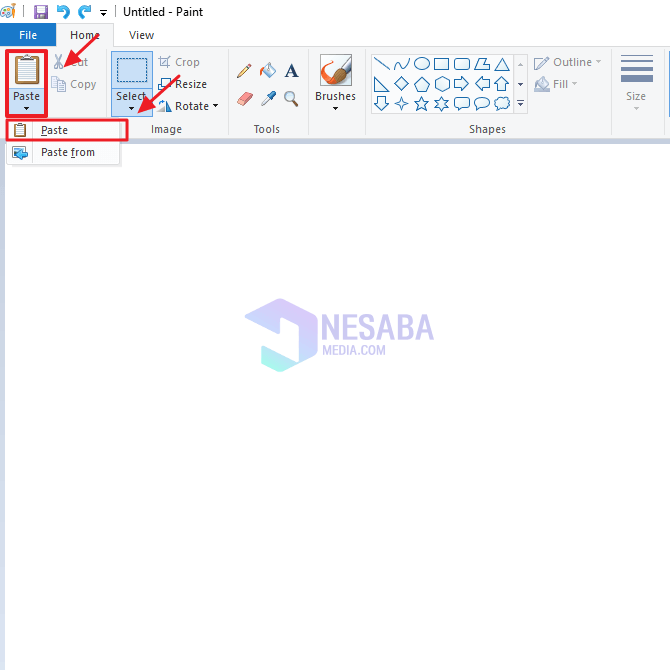
4. Et voici les résultats de l'affichage de ce que vous avez précédemment Capture d'écran. Vous pouvez enregistrer l'image en cliquant sur Ctrl + S sur le clavier de votre ordinateur.
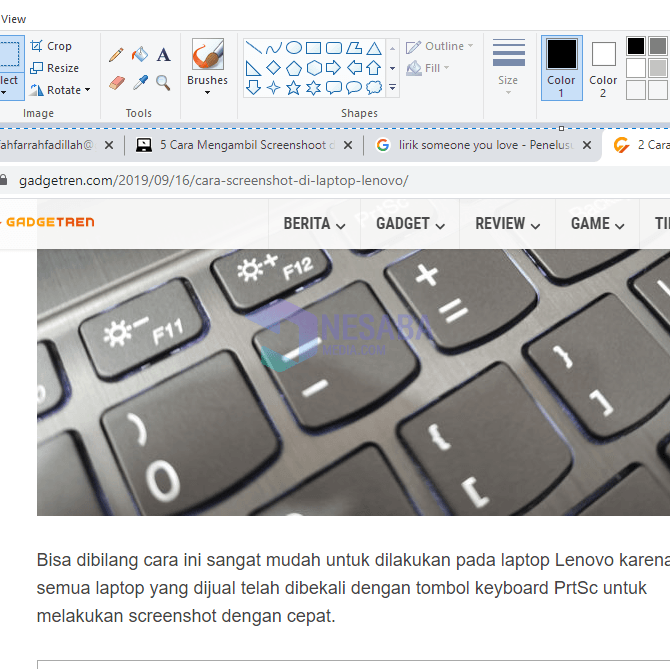
2. Utilisation de l'outil de capture
Vous connaissez sûrement tous l'applicationCet outil de capture, non? Et pour ceux d'entre vous qui ne le savent pas encore, cette application est une application de capture d'écran très populaire et a été intégrée dans différentes versions de Windows. Et voici les étapes de la capture d'écran à l'aide de l'outil Snipping.
- Tout d'abord, vous devez d'abord trouver l'application Snipping Tool. L'astuce est avec cliquez sur l'icône de recherche puis tapez le mot Outil de capture et puis vous pouvez Double-cliquez sur l'application.

2. Après cela, l'application Snipping Tool apparaîtra avec une petite boîte. Et vous devez cliquez sur le bouton Nouveau existant dans l'application.
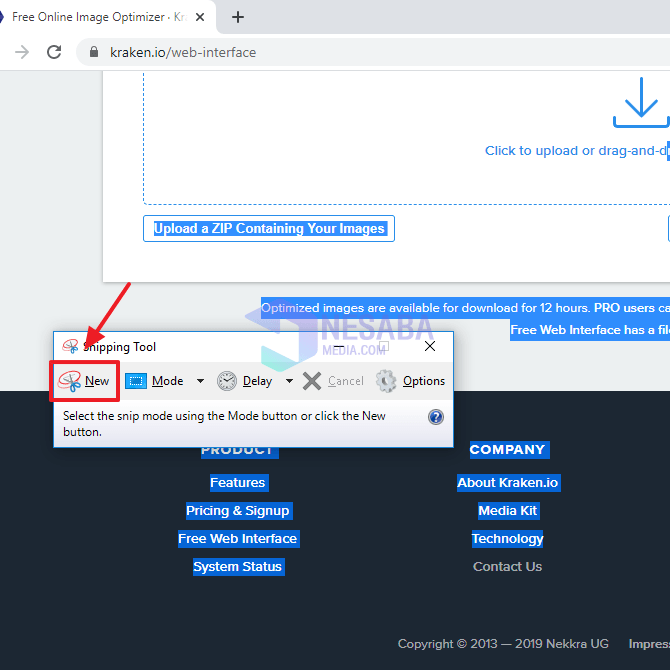
3 Ensuite, vous pouvez cliquer avec le bouton gauche puis maintenir pendant que vous survolez la zone où vous souhaitez prendre la photo. Et puis, vous pouvez relâcher le bouton gauche de la souris ou du tapis de souris.

4 Si tel est le cas, la capture d'écran apparaîtra dans l'application Snipping Tool, comme illustré ci-dessous. Vous pouvez l'enregistrer en cliquant sur Ctrl + S sur le clavier de votre appareil.
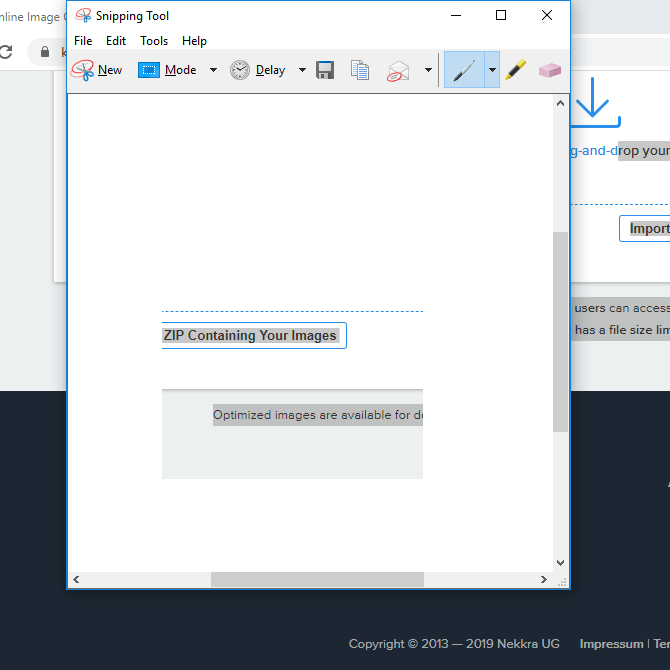
3. Utilisation de l'application PicPick
L'application PicPick est la meilleure applicationpour faire une capture d'écran que vous pouvez utiliser sur votre ordinateur ou ordinateur portable. Non seulement vous pouvez prendre des captures d'écran, cette application peut également modifier les captures d'écran avec divers outils. Et voici quelques étapes pour faire une capture d'écran à l'aide de l'application PicPick.
- Tout comme la manière précédente, vous devez d'abord trouver l'application PicPick, c'est-à-dire cliquez sur l'icône de recherche et taper des mots PicPick. Ensuite, vous pouvez Double-cliquez sur l'application.

2. Ensuite, l'application PicPick apparaîtra. Et vous pouvez choisir une variété de façons et de types de captures d'écran comme dans l'image ci-dessous. Dans ce tutoriel, je ferai une capture d'écran avec les outils plein écran.

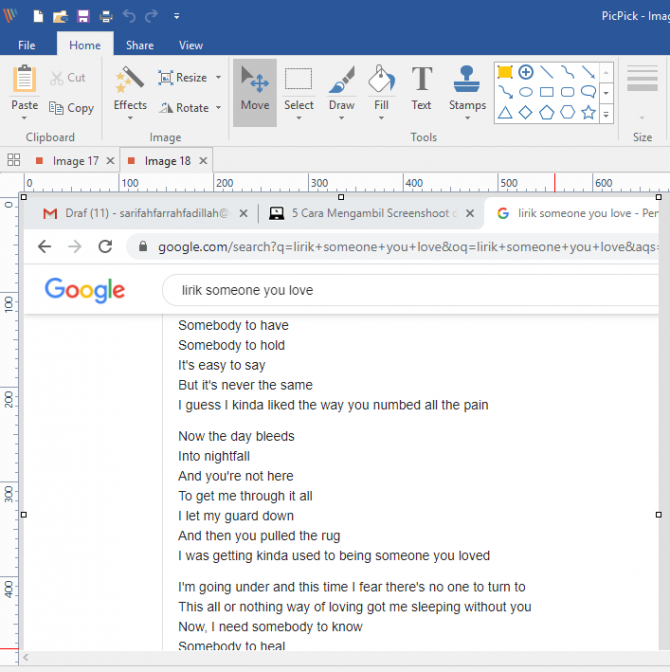
Ainsi, vous pouvez faire le tutoriel sur la capture d'écran dans Windows 10. J'espère que cet article peut vous aider à faire une capture d'écran.








