3 tapaa kuvankaappaukseen Windows 10: ssä ilman sovelluksia, todella helppoa!
Näyttökuva on erittäin ominaisuustarvitaan kaikille, etenkin opiskelijoille ja työntekijöille. Tämän ominaisuuden avulla voit tehdä raportin työstäsi tai tehtävistäsi. Kuten tutkielman tekeminen hakemuksen tekemisestä, käytöstä ja niin edelleen. Tarvitset tämän ominaisuuden todistaaksesi, että sovellus voi toimia oikein ja oikein.
Jos teet kuvakaappauksenälypuhelimen avulla, tässä oppaassa voit käyttää kuvakaappauksia tietokoneella tai kannettavalla tietokoneella. Tässä opetusohjelmassa tarjoamme 3 tapaa tehdä kuvakaappaus Windows-laitteellasi.
Tässä on opetusohjelma Windows 10: n kuvakaappaukseen seuraavilla kolmella tavalla.
1. Näppäimistön käyttäminen
Kuinka kuvakaappaus tietokoneella, joka on erittäin helppoa näppäimistön avulla. Ja tässä on miten käyttää näppäimistön kuvakaappausta.
1. Ensimmäinen asia, jonka voit tehdä kuvakaappauksen näppäimistöllä, on tapa Napsauta PrtSc-painiketta tietokoneen näppäimistöllä. Mutta on joitain merkkejä kannettavista tietokoneista, jotka vaativat sinua Napsauta Fn + PrtSc-painiketta tehdä kuvakaappaus.

2. Jos olet napsauttanut PrtSc-painiketta, sinun pitäisi etsiä Paint-sovellus, joka on jo asennettu tietokoneellesi. Temppu on mukana napsauta hakupainiketta, kirjoita sitten sana maali ja sitten voit Kaksoisnapsauta sovellusta kuten alla olevassa kuvassa.

3. Sitten Paint-sovellus tulee näkyviin alla olevan kuvan mukaisesti. Sinun on oltava avataksesi näytön, jonka juuri kuvakaappaus on Napsauta Liitä-työkalua ja myöhemmin napsauta Liitä kuten alla.
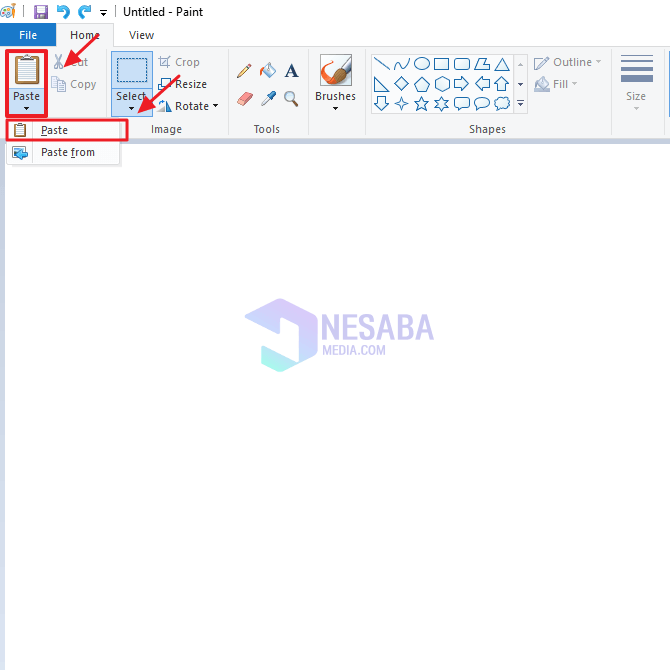
4. Ja tässä ovat tulokset näytöstä, mitä olet aiemmin kuvannut. Voit tallentaa kuvan napsauttamalla Ctrl + S tietokoneen näppäimistöllä.
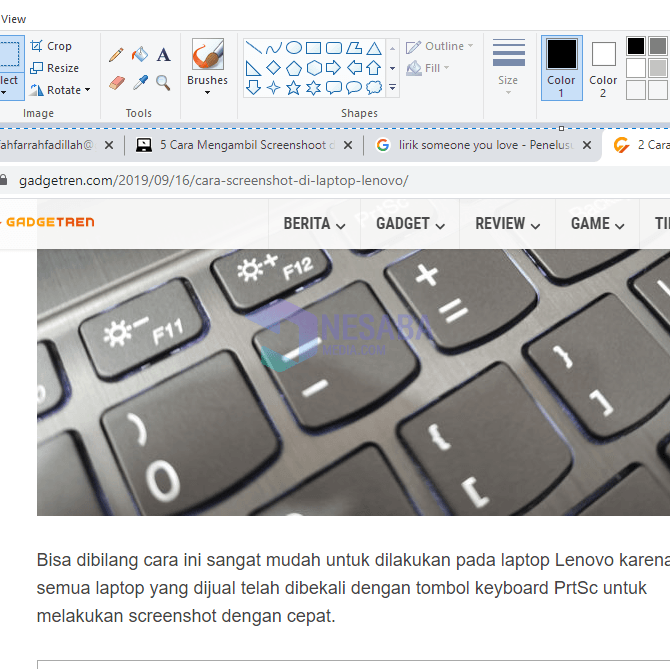
2. Snipping-työkalun käyttäminen
Olet varmasti kaikki perehtynyt sovellukseenTämä Snipping Tool, eikö niin? Ja niille teistä, jotka eivät vielä tiedä sitä, tämä sovellus on erittäin suosittu näytönkaappaussovellus, ja se on integroitu Windowsin eri versioihin. Ja tässä ovat Snipping Tool -sovelluksen kuvakaappauksen vaiheet.
- Ensin on ensin löydettävä Snipping Tool -sovellus. Temppu on mukana napsauta hakukuvaketta ja kirjoita sitten sana Snipping Tool ja sitten voit Kaksoisnapsauta sovellusta.

2. Sen jälkeen Snipping Tool -sovellus tulee näkyviin pienellä ruudulla. Ja sinun täytyy napsauta Uusi-painiketta olemassa sovelluksessa.
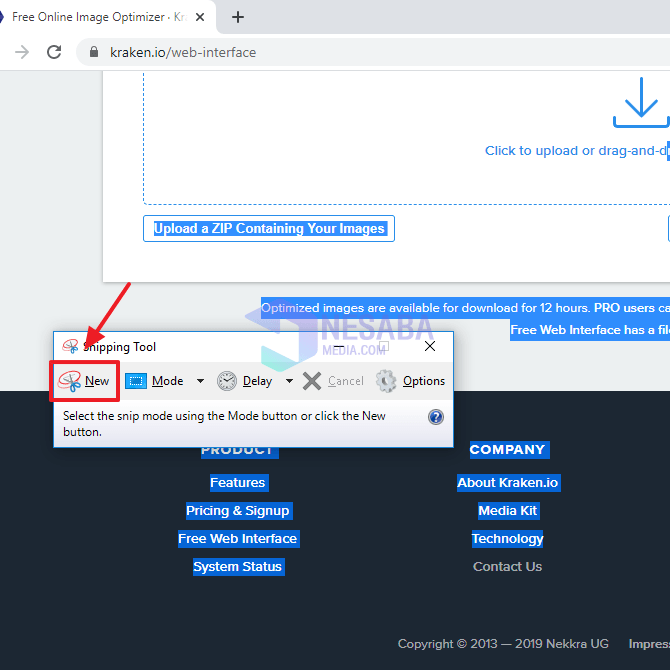
3. Sitten voit napsauttaa hiiren vasemmalla painikkeella ja pitää sitten painettuna, kun viet hiirellä alueen yli, josta haluat ottaa kuvan. Ja sitten voit vapauttaa hiiren tai hiirimaton vasemman napsautuspainikkeen.

4. Jos niin, kuvakaappaus näkyy Snipping Tool -sovelluksessa alla olevan kuvan mukaisesti. Voit tallentaa sen napsauttamalla Ctrl + S laitteen näppäimistöllä.
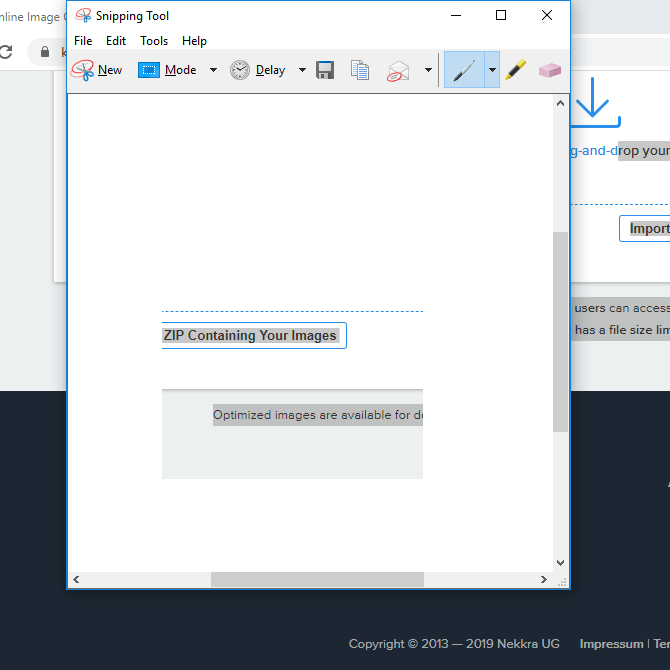
3. PicPick-sovelluksen käyttäminen
PicPick-sovellus on paras sovellustehdä kuvakaappaus, jota voit käyttää tietokoneellasi tai kannettavalla tietokoneella. Paitsi että voit ottaa kuvakaappauksia, tämä sovellus voi myös muokata kuvakaappauksia eri työkaluilla. Ja tässä on joitain vaiheita kuvakaappauksen tekemiseen PicPick-sovelluksella.
- Aivan kuten edellisellä tavalla, sinun on ensin löydettävä PicPick-sovellus, toisin sanoen napsauta hakukuvaketta ja kirjoittamalla sanoihin PicPick, Sitten voit Kaksoisnapsauta sovellusta.

2. Sitten PicPick-sovellus tulee näkyviin. Ja voit valita erilaisia tapoja ja tyyppejä kuvakaappauksia kuten alla olevassa kuvassa. Tässä opetusohjelmassa teen kuvakaappauksen koko näytön työkaluilla.

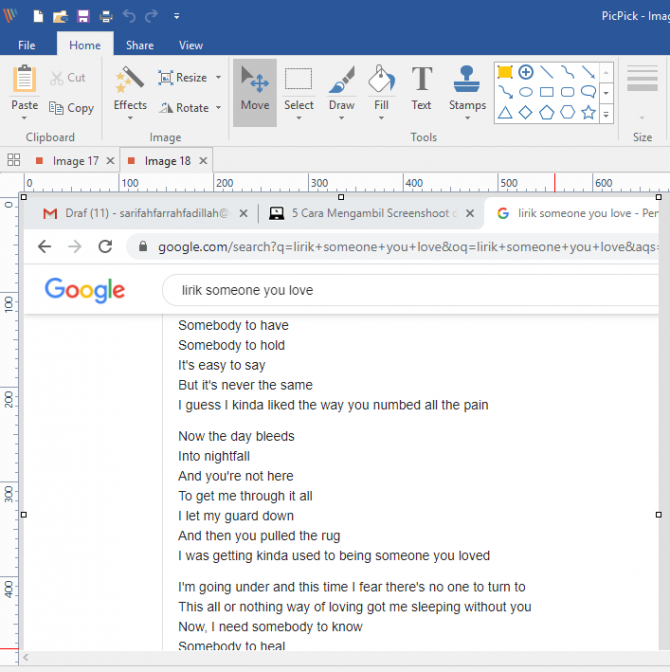
Näin voit tehdä Windows 10: n kuvakaappausohjelman. Toivottavasti tämä artikkeli voi auttaa sinua kuvakaappauksen tekemisessä.








