3 sätt att skärmdumpa i Windows 10 utan applikationer, riktigt enkelt!
Skärmdumpsfunktion är en mycket funktionbehövs för alla, särskilt studenter och arbetare. Genom att använda den här funktionen kan du göra en rapport om ditt arbete eller uppdrag. Som att göra en avhandling om att göra en applikation, användning och så vidare. Du behöver den här funktionen för att bevisa att applikationen kan köras korrekt och korrekt.
Om du vanligtvis gör en skärmdump medmed din smartphone kan du i den här handboken använda skärmdumpar med din dator eller bärbar dator. I denna handledning kommer vi att erbjuda tre sätt att göra en skärmdump med din Windows-enhet.
Här är en handledning om hur du skärmdumpar på Windows 10 genom följande tre sätt.
1. Använd tangentbordet
Hur man skärmdumpar med hjälp av en dator som är mycket lätt med tangentbordet. Och här är hur man använder ett tangentbord skärmdump.
1. Det första du kan göra för att skapa en skärmdump med hjälp av tangentbordet är förresten Klicka på PrtSc-knappen på din dators tangentbord. Men det finns några märken av bärbara datorer som kräver att du gör det klicka på Fn + PrtSc-knappen för att göra en skärmdump.

2. Om du har klickat på PrtSc-knappen ska du leta efter Paint-applikationen som redan är installerad på din dator. Tricket är med klicka på sökknappen, skriv sedan ordet Paint och då kan du Dubbelklicka på applikationen som på bilden nedan.

3. Då visas Paint-applikationen som visas nedan. För att visa skärmen som du bara skärmdump, måste du Klicka på Klistra in verktyget och senare klicka på Klistra in som nedan.
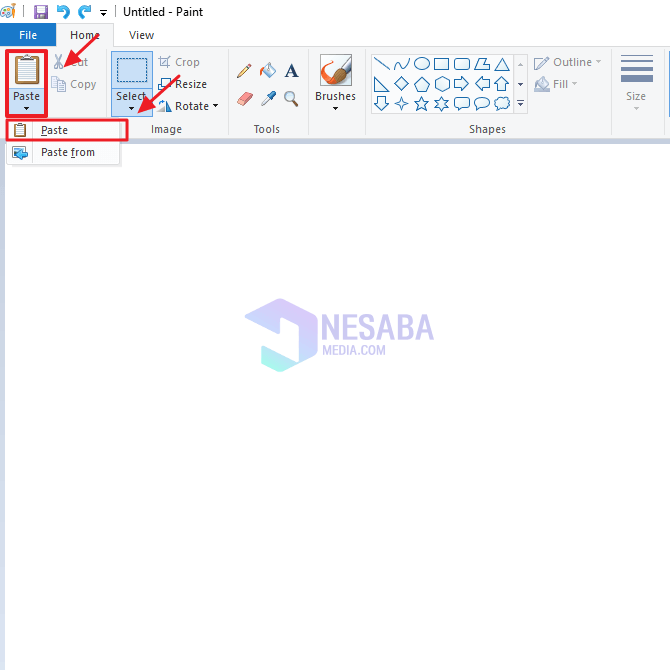
4. Och här är resultaten från visningen av vad du tidigare har skärmdump. Du kan spara bilden genom att klicka på Ctrl + S på datorns tangentbord.
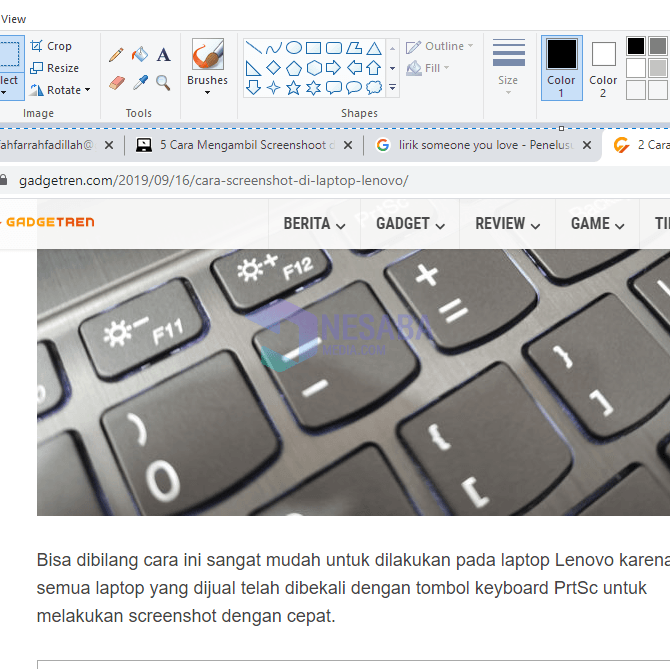
2. Använd Snipping Tool
Visst är du alla bekanta med applikationenDet här snäppverktyget, eller hur? Och för dig som inte vet det ännu är den här applikationen en mycket populär skärmdumpningsprogram och har integrerats i olika versioner av Windows. Och här är steg för skärmdump med hjälp av Snipping Tool.
- Först måste du hitta applikationen Snipping Tool först. Tricket är med klicka på sökikonen och skriv sedan ordet Snäppverktyg och då kan du Dubbelklicka på applikationen.

2. Därefter visas applikationen Snipping Tool med en liten ruta. Och du måste Klicka på knappen Ny som finns i ansökan.
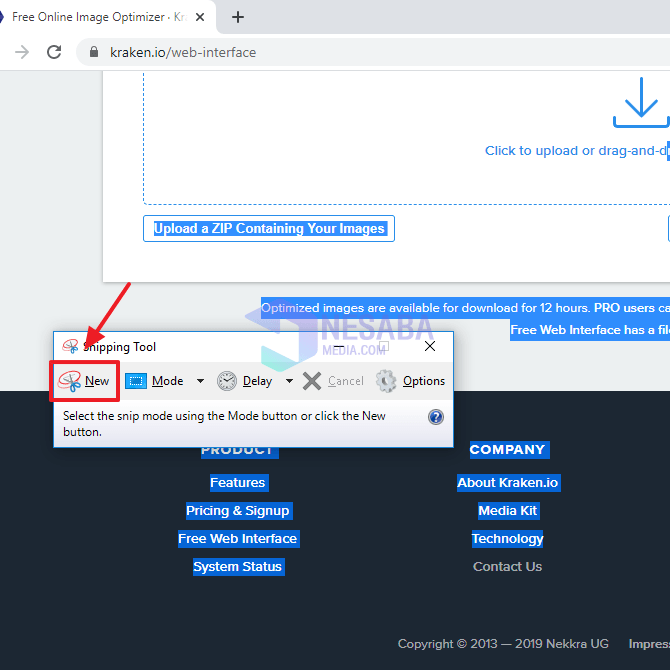
3. Sedan kan du vänsterklicka och sedan hålla medan du håller muspekaren över det område där du vill ta bilden. Och sedan kan du släppa vänsterklickknappen på musen eller musen.

4. Om så är fallet visas skärmdumpen i applikationen Snipping Tool som visas nedan. Du kan spara det genom att klicka på Ctrl + S på enhetens tangentbord.
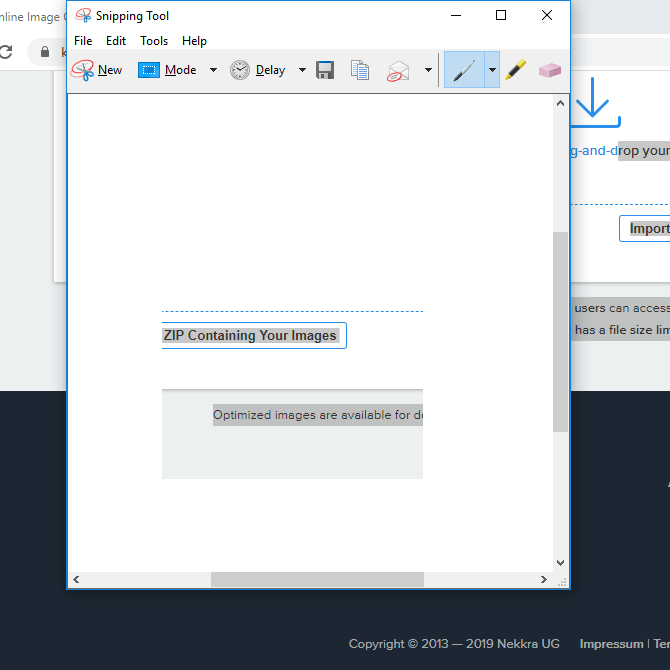
3. Använda PicPick-applikationen
PicPick-applikationen är den bästa applikationenför att skapa en skärmdump som du kan använda på din dator eller bärbar dator. Inte bara kan du ta skärmdumpar, den här applikationen kan också redigera skärmdumparna med olika verktyg. Och här är några steg för att göra en skärmdump med PicPick-applikationen.
- Precis som på det tidigare sättet måste du hitta PicPick-applikationen först, det vill säga klicka på sökikonen och skriva i ord PicPick, Då kan du Dubbelklicka på applikationen.

2. Sedan visas PicPick-applikationen. Och du kan välja olika sätt och typer av skärmdump som på bilden nedan. I den här tutorialen kommer jag att göra en skärmdump med fullskärmsverktyg.

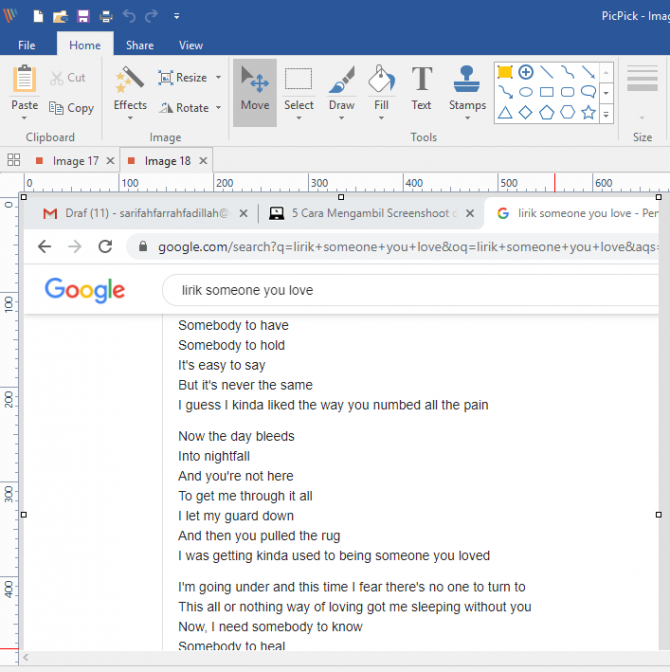
Således tutorial hur du skärmdumpar i Windows 10 du kan göra. Förhoppningsvis kan den här artikeln hjälpa dig att göra en skärmdump.








