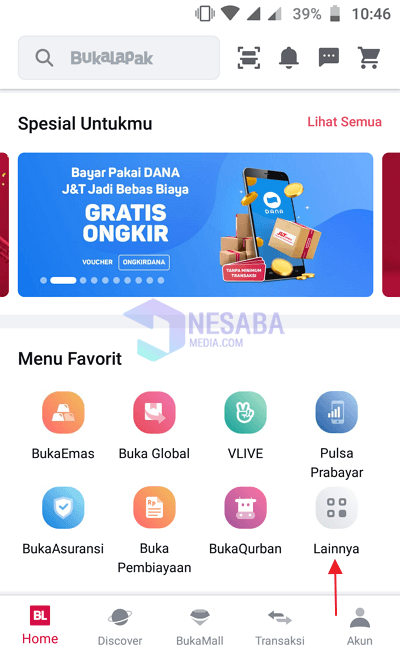2 طرق لتثبيت Remix OS في صندوق افتراضي كامل للمبتدئين
ما هذا ريمكس OS؟؟؟
ريمكس OS هو نظام تشغيل يعتمد على Androidلجعل Android أكثر قوة وإنتاجية وراحة عند استخدامه في تجربة الكمبيوتر. هناك العديد من الميزات التي يمكنك العثور عليها في Remix OS ، أي شريط المهام, تعدد المهام، ويدعم شاشة العرض هجين (كبير) ، وقائمة السياق (النقر بزر الماوس الأيمن) ، ودعم لوحة المفاتيح والماوس ، وإدارة الملفات ، وقائمة البدء ، وغيرها.
يتشابه مظهر Remix OS نفسه مع Windows ، على سبيل المثال Remix OS 2.0 مشابه تمامًا لنظام Windows 10 بينما Remix OS 1.5 مشابه جدًا لنظام Windows 8.1.
في هذا البرنامج التعليمي ، سأشرحكيفية تثبيت Remix OS على VirtualBox. إذا كنت تستخدم VirtualBox لتشغيل Remix OS ، فيمكنك تشغيل نظام التشغيل الافتراضي الخاص بك في الوقت نفسه على سبيل المثال Windows 10. على عكس نظام التشغيل الثنائي Windows و Remix OS ، يمكنك اختيار نظام تشغيل واحد فقط لتشغيله.
لمزيد من المعلومات ، دعنا نلقي نظرة على الشرح أدناه.
كيفية تثبيت Remix OS في Virtual Box
قم بتثبيت Remix OS في Virtual Box الفعليسهل للغاية مقارنة بتثبيت Linux / Ubuntu. فقط قم بإعداد صغير ، تم إعادة تثبيت نظام التشغيل الخاص بك بنجاح. حسنًا ، في هذا البرنامج التعليمي ، سأشرح كيفية تثبيت VirtualBox وتثبيت Remix OS على VirtualBox.
A. تحميل وتثبيت VirtualBox
1. أولاً ، قم بتنزيل VirtualBox هنا.
2. افتح دليل التخزين المثبت VirtualBox على جهاز الكمبيوتر الخاص بك بعد ذلك انقر مرتين في المثبت.

3. ثم ، انقر فوق الزر التالي كما يشير السهم في الصورة أدناه.
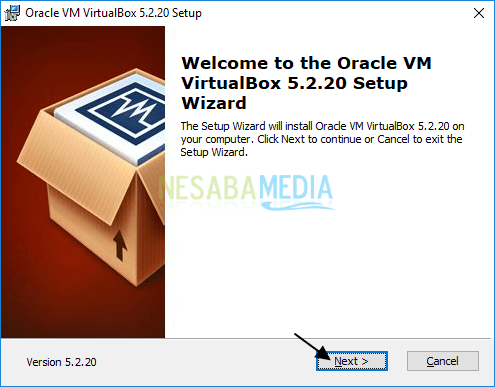
4. انقر فوق الزر التالي كما يشير السهم في الصورة أدناه.

5. انقر فوق الزر مرة أخرى التالي كما يشير السهم في الصورة أدناه.

6. ثم ، انقر فوق الزر نعم كما يشير السهم في الصورة أدناه.

7. بعد ذلك ، انقر فوق الزر قم بتثبيته كما يشير السهم في الصورة أدناه.
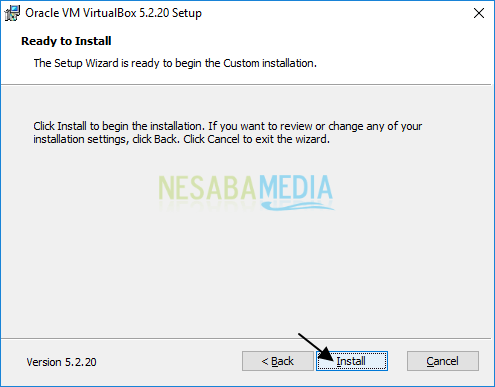
8. في النافذة أمان Windows، انقر فوق الزر قم بتثبيته كما يشير السهم في الصورة أدناه.

9. أخيرًا ، انقر فوق الزر إنهاء كما يشير السهم في الصورة أدناه.
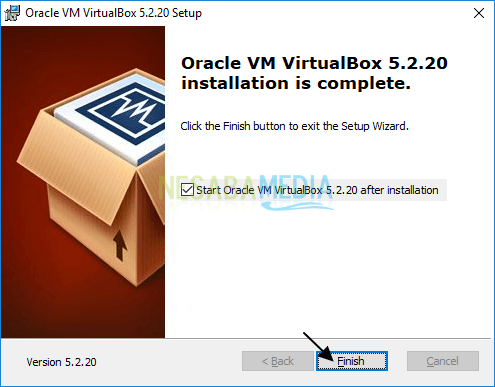
B. تثبيت ريميكس OS في VirtualBox
يمكنك تنزيل Remix OS هنا.
1. في النافذة ، مدير Oraclehe VM VirtualBox، انقر فوق جديد كما يشير السهم في الصورة أدناه.
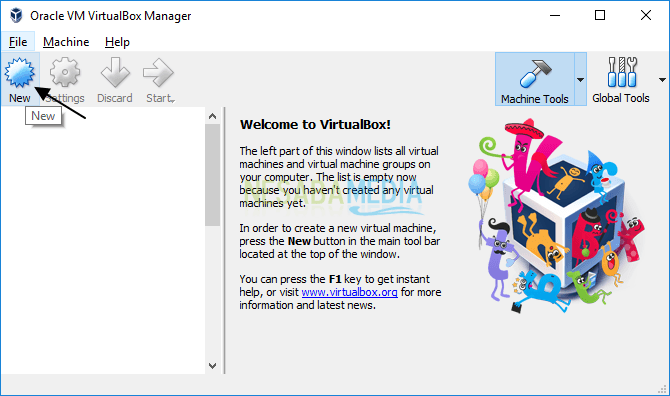
2. في الاسم ونظام التشغيل، أدخل اسمًا للجهاز الظاهري الجديد ، اكتب وإصدارًا وكذلك في الصورة أدناه. ثم ، انقر فوق الزر التالي كما يشير السهم في الصورة أدناه.
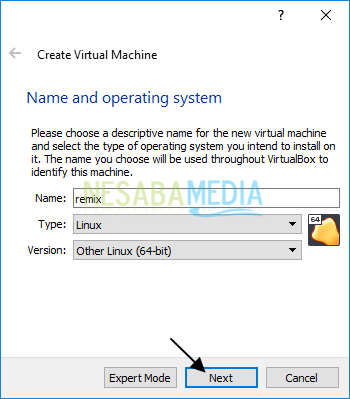
3. في حجم الذاكرة، تعيين حجم ذاكرة الوصول العشوائي آلة افتراضية كما في الصورة أدناه. تخصيص 1 غيغابايت على الأقل من ذاكرة الوصول العشوائي آلة افتراضية أنت. كلما زاد عدد ذاكرة الوصول العشوائي المخصصة ، كلما كان نظام عرض Remix أفضل.
ومع ذلك ، إذا كان جهاز الكمبيوتر الخاص بك يحتوي على 1 غيغابايت فقط من ذاكرة الوصول العشوائي ، فقم بتخصيص 512 ميجابايت فقط. القاعدة البسيطة هي تخصيص ما لا يقل عن 40 ٪ من إجمالي ذاكرة الوصول العشوائي. انقر فوق الزر التالي للاستمرار كما هو موضح بالسهم في الصورة أدناه.

4. في القرص الصلب، حدد خيارًا قم بإنشاء قرص ثابت افتراضي الآن كما في الصورة أدناه. ثم ، انقر فوق الزر التالي كما يشير السهم في الصورة أدناه.

5. في نوع ملف القرص الصلب، حدد خيارًا VDI (صورة قرص VirtualBox) كما في الصورة أدناه. ثم ، انقر فوق الزر التالي كما يشير السهم في الصورة أدناه.

6. في التخزين على القرص الصلب المادي، حدد خيارًا مخصص ديناميكيًا كما في الصورة أدناه. ثم ، انقر فوق الزر التالي كما يشير السهم في الصورة أدناه.

7. في موقع الملف وحجمه، قم بتعيين موقع التخزين ملف القرص الثابت الظاهري وأيضا حجم القرص الصلب الظاهري كما في الصورة أدناه. على الأقل ، قم بتخصيص حجم 16 جيجا بايت لـ القرص الصلب الظاهري. ثم ، انقر فوق الزر إنشاء كما يشير السهم في الصورة أدناه.

8. حان الوقت للتشغيل آلة افتراضية التي قمت بها. كيف تختار آلة افتراضيةثم انقر ابدأ كما يشير السهم في الصورة أدناه.

9. بعد ذلك ، انقر فوق الرمز المجلد لإدراج ملف ISO Remix OS كما هو موضح بالسهم في الصورة أدناه.

10. حدد ملف ISO Remix OS ثم انقر فوق الزر افتح كما يشير السهم في الصورة أدناه.

11. بعد ذلك ، انقر فوق الزر ابدأ لبدء التثبيت كما هو موضح بالسهم في الصورة أدناه.

12. حدد الوضع المطلوب تشغيله ، وهنا أختار وضع الضيف بسبب الوضع المقيم لا يمكن تشغيله على بعض الأجهزة. اضغط أدخل للمتابعة.

13. انتظر حتى اكتمال OS Remix جار التحميل ....

14. ثم ، حدد اللغة التي ستستخدمها ، وهنا اخترت اللغة الإنجليزية. ثم اضغط أدخل.
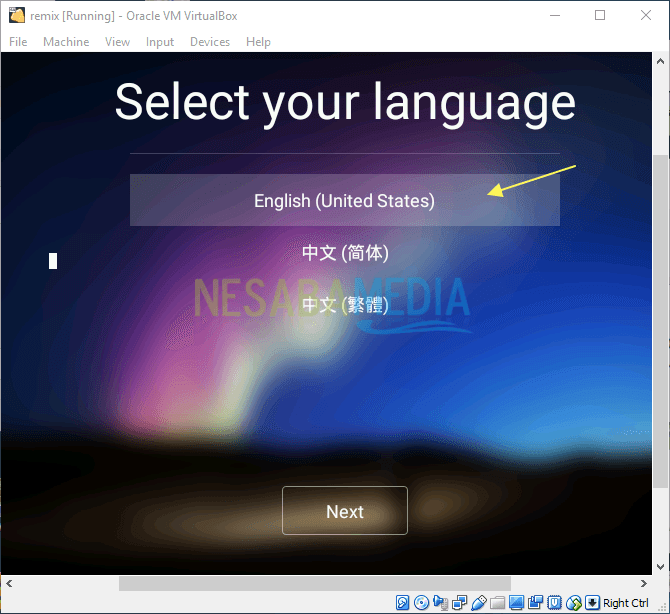
15. حتى تتمكن من استخدام المؤشر في Remix OS ، انقر فوق الإدخال> تكامل الماوس كما يشير السهم في الصورة أدناه.

15. بعد ذلك ، في اتفاقية المستخدم، انقر فوق الزر التالي كما يشير السهم في الصورة أدناه.
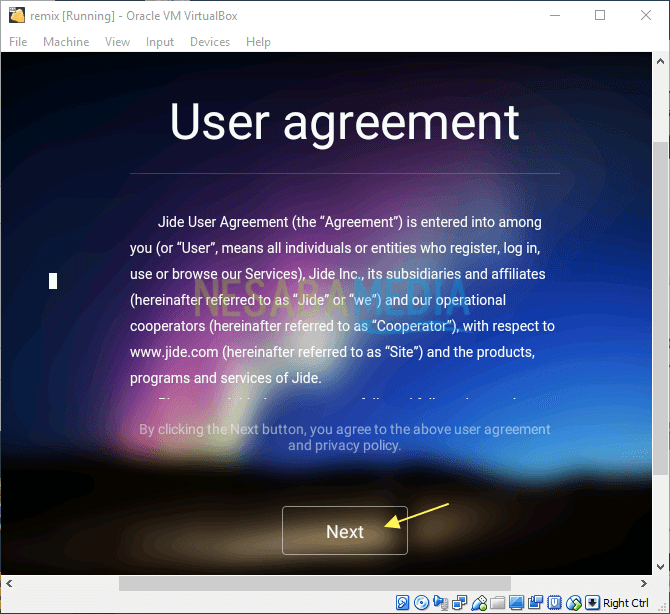
16. حسنًا ، هذا هو شكل Remix OS. لرؤية الإعدادات في نظام التشغيل هذا ، انقر فوق القائمة الإعدادات كما يشير السهم في الصورة أدناه.

17. هذا هو عرض بعض الإعدادات في Remix OS.
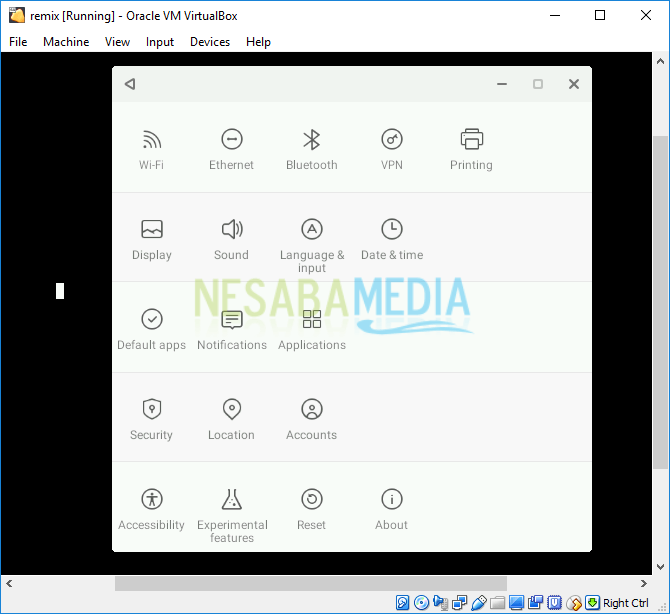
سهل بما فيه الكفاية ، أليس كذلك؟ هذا هو كل النقاش حول كيفية تثبيت Remix OS على VirtualBox. حسنًا ، آمل أن تكون المناقشة الموضحة أعلاه مفيدة وحظًا سعيدًا. شكرا لك!