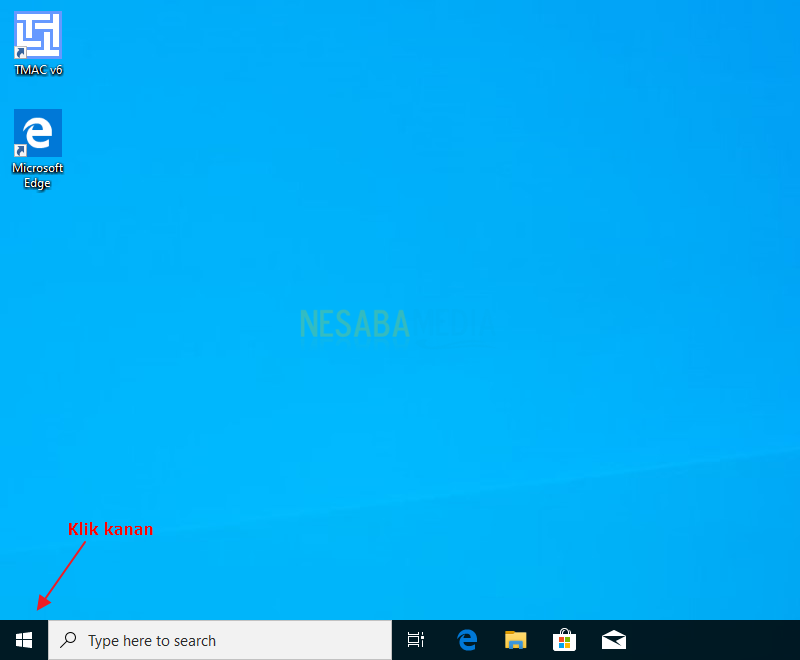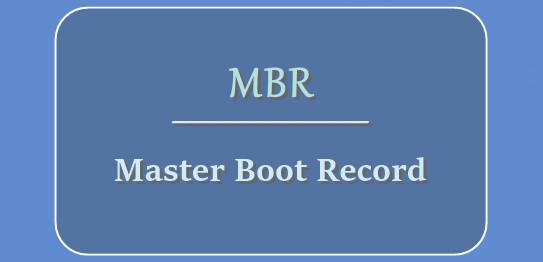Пълно ръководство за това как да разделите твърд диск в Windows 10 за начинаещи
Терминът дял на твърдия диск може да е познатв компютърния свят. Разделянето на твърдия диск е метод за разделяне на твърдия диск на няколко части (дялове), така че управлението на данни е много по-изрядно и структурирано.
За мен лично разделянето на твърди дискове е задължителнонаправено за всички компютърни потребители, така че да можем да групираме данните според мястото му. Например имам дял с името TASK TULAS KULIAH, така че всички данни или файлове, свързани с заданието, ще бъдат поставени на този дял.
Как да разделите твърд диск в Windows 10
За потребителите на Windows 10 може би имаИмайте предвид, как да разберете, как да разделите твърдия диск в Windows 10? Сега през следващата статия ще обясня с възможно най-подробни подробности как да разделите твърд диск в Windows 10, като се започне от намаляване на размера на дял, създаване на нов дял, изтриване на дял, за да увеличите размера на дяла, ще обясня всичко в пълен размер.
Първа стъпка: Първо отворено Управление на дискове като щракнете с десния бутон върху логото на Windows, разположен в долната лява част на екрана на работния плот.

Втора стъпка: Ще видите информация задялове на твърдия диск на вашия компютър или лаптоп. Както можете да видите в примера по-горе, дял C: е с размер 20GB, а дял D: е с размер 40GB. Умишлено закръглям, за да го разберете по-лесно. И за Запазена система, просто го игнорираш.

Както казах преди това съмще обясни за дяла на твърдия диск, като се започне от намаляване на размера на дяла до увеличаване на размера на дяла, където всички уроци можете да видите по-долу.
Намаляване на размера на дяла (свиване на обема)
Това свиване на обема ни позволява дасвийте или счупете дял. Размерът на дяла, който свихме преди, ще стане неразпределено пространство. И можете да го използвате, за да увеличите размера на други дялове или да създадете нови дялове.
1. Щракнете с десния бутон върху дяла, който искате да искате, след което го изберете Свиване на обема, Например, искам да свия размера дял Г.

2. Въведете желания капацитет (в MB). Например, искам да свия дяла с 15GB от общия размер на дяла.

3. Както можете да видите по-долу, размерът на D дяла, който първоначално е бил 40 GB, вече е станал приблизително 25 GB.

4. Докато този, който сте се свили, вече е станал неразпределена, Можете да го използвате, за да увеличите размера на друг дял или да създадете нов дял.
Създайте нов дял (нов прост том)
За да създадем нов дял, се нуждаем от името неразпределено пространство, Вече направихме свиване на обема, така че сега го имаме неразпределено пространство или място на твърдия диск, което не е разпределено. За да създадете дял как да го направите, както следва:
1. Щракнете с десния бутон на мишката неразпределена, след това изберете Нов прост том.

2. След това изберете до.

3. Определете размера на новия дял, който искате. Например, използвах всички тях, 15 GB за мен, за да направя нов дял. Ако е така, изберете до.

4. Казват ви да избирате писмо за шофиране на вашия нов дял. Тази буква на диск е идентичността на азбучен дял, например A-Z. Например избрах F, така че по-късно дялът, който току-що създадох, може да се нарече дял F. След това го изберете до.
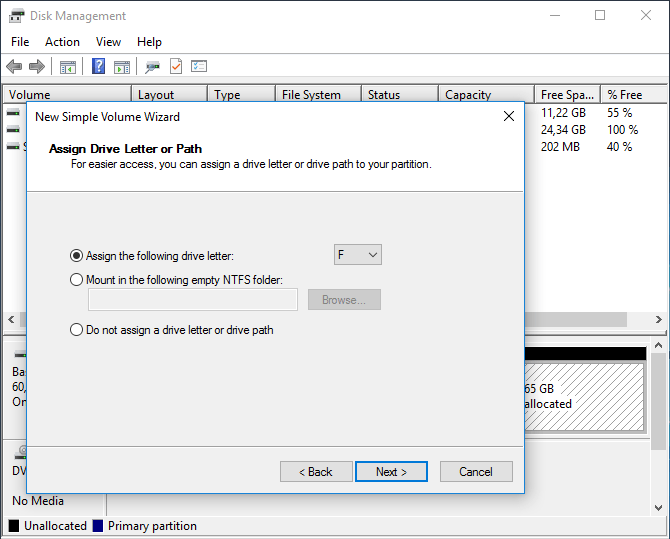
6. Назовете новия си дял, например: ЗАДАЧА ЗА КОЛЕЖ, Ако вече е избран до.

7. Вашият нов дял е създаден, моля изберете финиш.
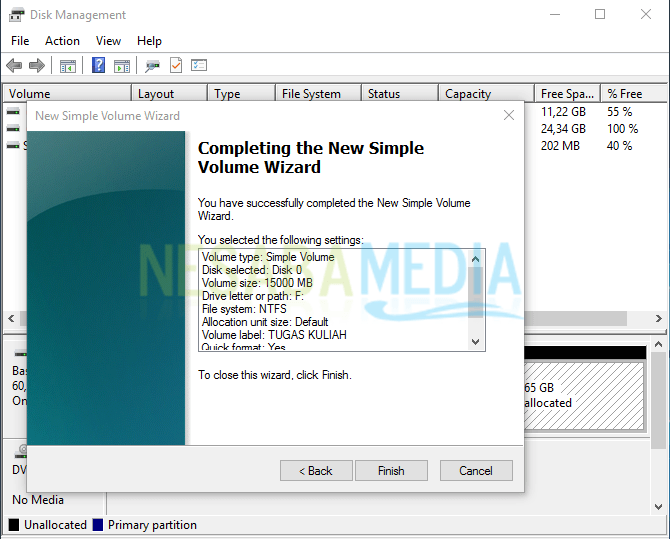
8. Дял F с име ЗАДАЧА ЗА КОЛЕЖ завършен и готов за употреба.

Изтриване на дяла (изтриване на том)
Ако искате да изтриете дял, първо се уверете, че всички данни, съдържащи се в дяла, който сте архивирали. Разделеният от вас дял по-късно ще стане свободно пространство и можете да го използвате, за да създадете отново нови дялове или да увеличите други дялове.
1. Изберете дяла, който искате да изтриете. Например искам да изтрия дяла F. Щракнете с десния бутон на мишката дял F, след това изберете Изтриване на том.

2. След това ще получите известие, което ви казва да архивирате данните първо. Ако сте сигурни, изберете да.

3. Дялът, който сте изтрили по-рано, ще стане Свободно пространство, Различен от неразпределена, това свободно пространство включва дялове, но все още не са форматирани и етикетирани букви на устройството.

Увеличете размера на дяла (увеличете силата на звука)
Сега, за да увеличим размера на дял, имаме нужда неразпределено пространство не свободно пространство, Така че първо трябва да изтриете свободно пространство за да бъде неразпределена по следния начин:
1. Щракнете с десния бутон на мишката Свободно пространство и изберете Изтриване на дяла.

2. Ако получите известие като снимката по-долу, изберете го да.
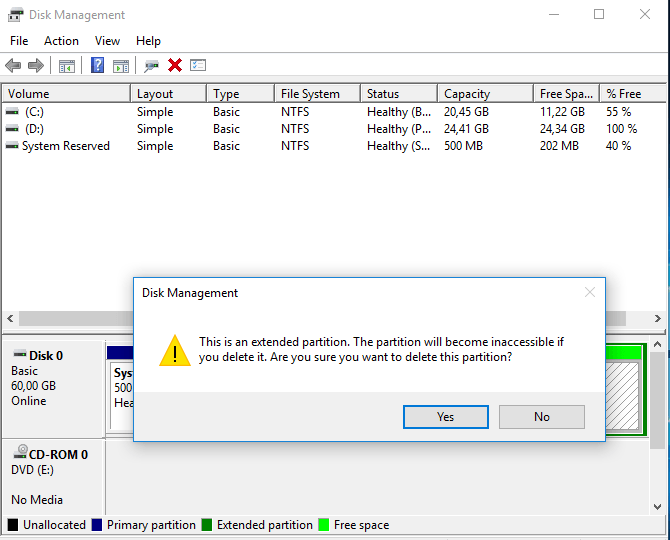
3. Както можете да видите на изображението по-долу, сега го имаме неразпределено пространство, Така че можете да увеличите размера на други дялове, като комбинирате неразпределено пространство това към дяла.
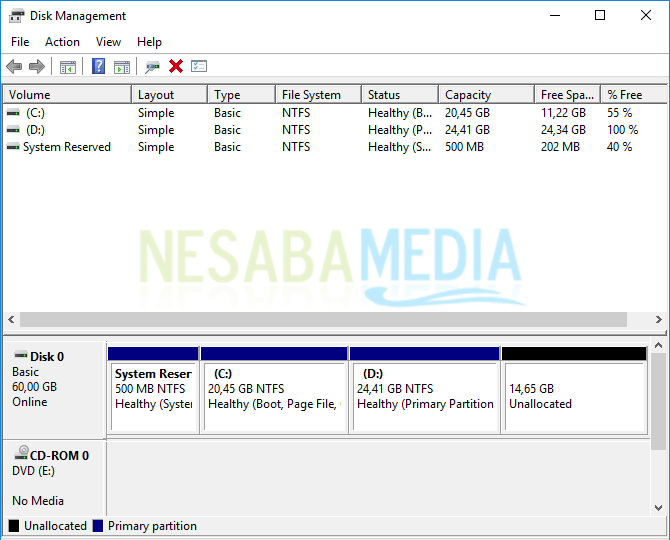
4. Например искам да увелича размера на дял D. Щракнете с десния бутон на мишката дял Г, след това изберете Удължете обема.

5. След това изберете до.

6. Определете колко размери искате. Да предположим, че размера на неразпределената spacenya 15 GB, а вие искате да добавите общо неразпределено място на дял D, така че просто изберете Next. В този пример, аз се съчетаят общият неразпределено място за разделяне на Г.

7. След това изберете финиш.

8. Както можете да видите на изображението по-долу, D дялът, който първоначално е бил 25 GB, вече е станал 40 GB (25 GB + 15 GB неразпределено пространство).

Това е пълното ръководство за това как да разделите твърдия дискWindows 10. Уверете се, че слушате внимателно стъпка по стъпка и първо се уверете, че архивирате данни. Защото ако грешите само в няколко стъпки, данните на вашия твърд диск са поставени на риск.