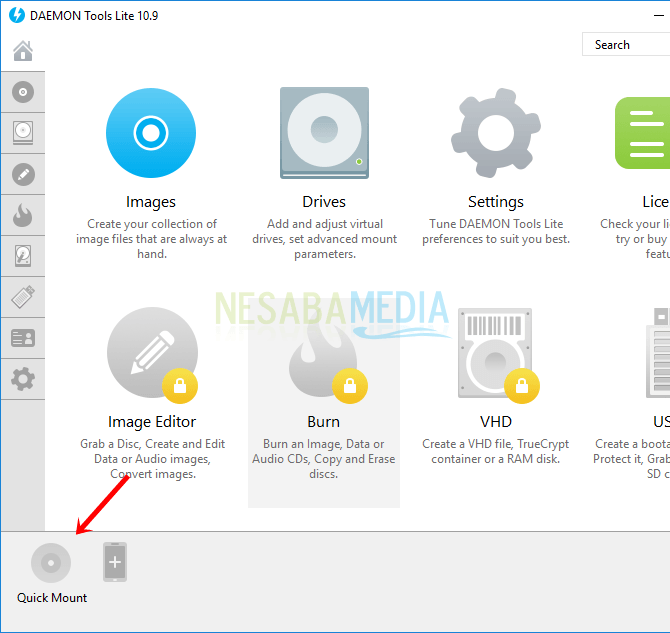2 způsoby, jak vytvořit soubory ISO pomocí nástrojů PowerISO a Daemon Tools Lite
Jako uživatel počítače a internetuurčitě často uvidíte mnoho typů souborů. Jedním typem souboru, na který se často setkáte na internetu, je soubor s příponou ISO. Někteří z vás mohou být zmateni při prohlížení tohoto souboru a jeho použití a funkcí. Soubor ISO je soubor, který obsahuje soubor dat, který je určen jako obrázek nebo obrázek z disku CD nebo DVD a lze jej uložit jako digitální soubor místo role médií CD nebo DVD. Chcete-li otevřít tento soubor, musíte nainstalovat pouze aplikaci třetí strany, která konkrétně zpracovává soubory ISO.
Tento soubor ISO má mnoho použití, zejménapro ty z vás, kteří používají počítač bez jednotky CD nebo DVD. Proč? Protože, jak bylo uvedeno výše, k přístupu k tomuto souboru v počítači potřebujete pouze aplikaci třetí strany, aplikace vytvoří v počítači virtuální jednotku CD / DVD. To vám umožní přístup k obrazovým souborům CD / DVD bez potřeby prostorové jednotky CD / DVD.
Stejně jako vypalování CD / DVD, můžete takéobsahuje různé druhy dat a souborů, které mají být vytvořeny ve formě souborů ISO. Tento soubor ISO můžete zkopírovat na CD nebo DVD, nebo pokud to nechcete, můžete jej také uložit na jiná paměťová média. Nezávisí to tedy na zařízeních CD / DVD. Proces zálohování dat je ještě rychlejší.
Jak vytvořit soubor ISO pro začátečníky
V tomto článku budeme diskutovat ojak vytvořit soubor ISO pomocí 2 různých aplikací, jmenovitě PowerISO a Daemon Tools Lite. Ačkoli se liší, oba mají relativně stejnou funkci, konkrétně správu souborů ISO.
A. Jak vytvořit soubor ISO pomocí systému PowerISO
1. Nejprve si stáhněte a nainstalujte aplikaci PowerISO do počítače, který máte.
2. Poté otevřete aplikaci PowerISO.

3. Poté můžete pokračovat kliknutím na tlačítko Nové > CD / DVD data.

4. Poté klikněte na tlačítko Přidat.

5. Poté okna vyjdou nebo procházejí. V této fázi můžete zvolit soubor / data / složku, kterou chcete uložit, a vytvořit ji v ISO souboru. Po výběru klikněte na tlačítko Přidat.

6. Budete automaticky přesměrováni do hlavního okna aplikace PowerISO. Zobrazí se seznam nebo seznam souborů, které jste dříve vybrali jako soubor ISO. Viz příklad níže.

7. Poté uvidíte v pravém dolním rohu aplikace PowerISO. Vyberte paměťové médium podle velikosti souboru. V tomto příkladu jsme vybrali média CD protože vybraný soubor není příliš velký.

8. Poté klikněte na tlačítko Uložit.

9 Dále se zobrazí okno úložiště. Určete umístění pro uložení souboru ISO. Nezapomeňte také pojmenovat soubor ISO tak, že nejprve vyberete typ souboru, který chcete uložit (v tomto případě „Standardní obrazy ISO (* .iso)) a poté klikněte na tlačítko Uložit.
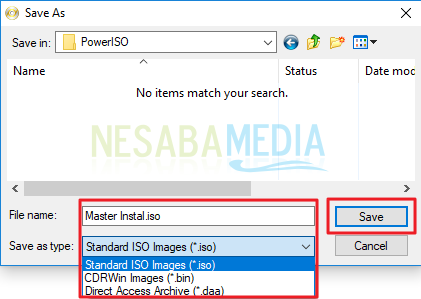
10. Vyčkejte chvíli, než bude proces ukládání dokončen, a budete automaticky přesměrováni do složky úložiště. Váš soubor ISO je připraven k použití.

B. Jak vytvořit soubor ISO pomocí nástroje Daemon Tools Lite
1. Nejprve si stáhněte a nainstalujte aplikaci Daemon Tools Lite v počítači, který máte.
2. Poté otevřete aplikaci Daemon Tools Lite.

3. Poté ve stejném zobrazení můžete pokračovat kliknutím Nový obrázek.

4. Poté zvolte Vytvořte datový obrázek.

5. Dále se zobrazí nové okno pro vytvoření obrazu. Chcete-li vytvořit nový soubor ISO, věnujte pozornost části Formát, prosím zvolte ISO norma.

6. Poté najeďte kurzorem myši na symbol (+) jak je znázorněno na obrázku níže, přidejte soubor, který chcete vložit a vytvořit do souboru ISO.

7. Poté budete přesměrováni do nového okna. V tomto okně můžete vybrat soubor, který chcete vytvořit soubor ISO. Stisknutím můžete vybrat více než jeden soubor CTRL na klávesnici a klikněte na soubor, který chcete přidat myší. Po dokončení výběru klikněte na tlačítko Otevřeno.

8. Poté budete přesměrováni zpět na stránku Vytvořte datový obrázek. Na stránce se zobrazí soubory, které jste dříve vybrali.

9. Poté uložte soubor ISO klepnutím procházet jak ukazuje obrázek níže.

10 Poté budete přesměrováni do okna úložiště. V tomto okně můžete určit, kam se má soubor ISO uložit. Poté vytvořte název ISO souboru, nezapomeňte také určit typ souboru, který se má vytvořit nebo uložit Standardní obrazy ISO (* .iso). Po dokončení klikněte na tlačítko Uložit.

11. Poté se vrátíte do aplikace Daemon Tools Lite, klikněte Začněte začít vytvářet soubor ISO.
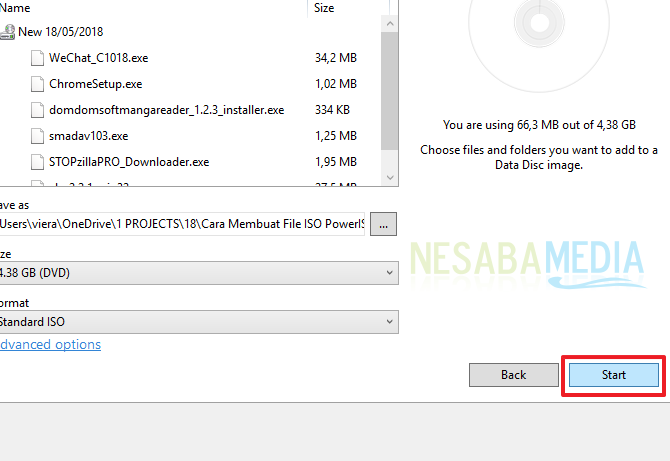
12. Počkejte několik okamžiků, než bude proces dokončen, a potom klikněte na Dobře.

13. Budete přesměrováni do složky pro ukládání souborů ISO, kterou jste právě vytvořili, a váš soubor ISO je k dispozici a připraven k použití.

Takto lze vytvořit soubor ISOpoužít 2 aplikace, které se nejčastěji používají ke zpracování tohoto typu souboru. Můžete použít jiné podobné aplikace, ale dvě aplikace, které vám doporučuji. Hodně štěstí a zase se uvidíme!