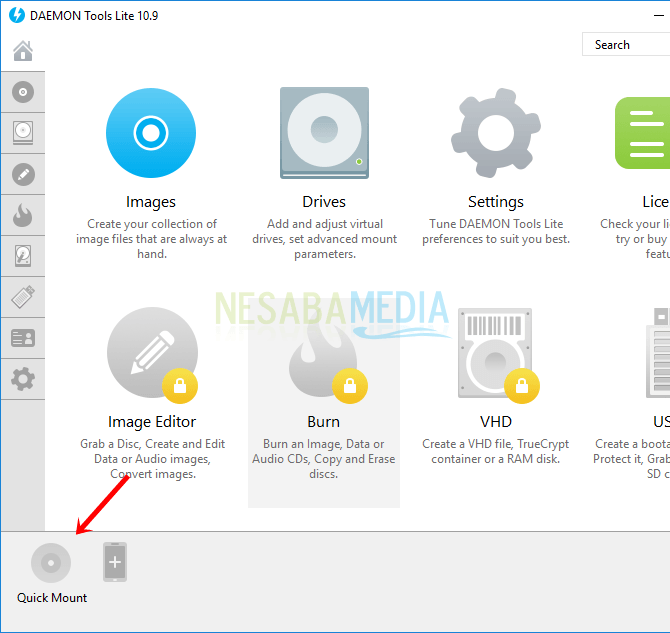2 דרכים ליצירת קבצי ISO בעזרת PowerISO ו- Daemon Tools Lite
כמשתמש במחשב ואינטרנט, אתהבוודאי לעתים קרובות רואים הרבה סוגי קבצים. סוג קובץ אחד שתיתקלו בו לעתים קרובות באינטרנט הוא קובץ עם סיומת ISO. חלקכם עשויים להתבלבל בעת הצפייה בקובץ זה ובשימושים ופונקציות שלו. קובץ ISO הוא קובץ שמכיל אוסף נתונים המיועד לתמונה או תמונה מתקליטור או DVD וניתן לשמור אותו כקובץ דיגיטלי במקום תפקיד המדיה של CD או DVD. כדי לפתוח קובץ זה, עליך להתקין רק יישום של צד שלישי המטפל ספציפית בקבצי ISO.
במיוחד לקובץ ISO זה שימושים רביםלאלו מכם המשתמשים במחשב ללא כונן CD או DVD. מדוע כן? מכיוון שכאמור, אתה זקוק רק ליישום צד שלישי כדי לגשת לקובץ זה במחשב שלך, אז היישום יצור כונן CD / DVD וירטואלי במחשב. זה מאפשר לך לגשת לקבצי תמונות CD / DVD ללא צורך בכונן חדר CD / DVD.
כמו צריבת CD / DVD, גם אתה יכולמכיל סוגים שונים של נתונים וקבצים המיוצרים בצורת קבצי ISO. אתה יכול להעתיק קובץ ISO זה לתקליטור או DVD, או אם אינך מעוניין בכך, אתה יכול גם לשמור אותו במדיה אחסון אחרת. כך שזה לא תלוי במכשירי CD / DVD. תהליך גיבוי הנתונים הופך למהיר עוד יותר.
כיצד להכין קובץ ISO למתחילים
במאמר זה נדון בנושאכיצד ליצור קובץ ISO באמצעות 2 יישומים שונים, כלומר PowerISO ו- Daemon Tools Lite. למרות ששונה, לשניהם פונקציה דומה יחסית, כלומר ניהול קבצי ISO.
כיצד ליצור קובץ ISO באמצעות PowerISO
1. ראשית, אנא הורד והתקן את יישום PowerISO במחשב שברשותך.
2. ואז פתח את היישום פאווריסו.

3. לאחר מכן תוכלו להמשיך בלחיצה על הכפתור חדש > נתוני CD / DVD.

4. לחץ על הכפתור הוסף.

5. ואז חלונות ייצאו או ייראו בחלון. בשלב זה אתם מוזמנים לבחור את הקובץ / נתונים / התיקיה שברצונכם לשמור ולהפוך אותם לקובץ ISO. לאחר שנבחר, לחץ על הכפתור הוסף.

6. תועבר אוטומטית לחלון הראשי של יישום PowerISO. תראה רשימה או רשימת קבצים שבחרת בעבר לקובץ ISO. ראה את הדוגמא להלן.

7. ואז אתה רואה בפינה השמאלית התחתונה של יישום PowerISO. אנא בחר את אמצעי האחסון בהתאם לגודל הקובץ. בדוגמה זו בחרנו בתקשורת התקליטור מכיוון שהקובץ שנבחר אינו גדול מדי.

8. לאחר מכן לחץ על הכפתור שמור.

9 בשלב הבא תוצג בפניך חלון אחסון. אנא ציין את המיקום לשמירת קובץ ה- ISO, אל תשכח לתת שם לקובץ ה- ISO שלך, על ידי בחירה ראשית בסוג הקובץ שיש לשמור (במקרה זה "תמונות סטנדרטיות ISO (* .iso)) ואז לחץ על לחצן שמור.
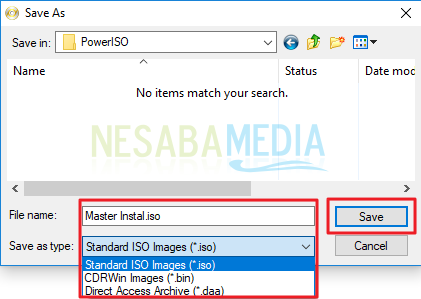
10. המתן זמן עד שתהליך החיסכון יושלם ואז תועבר אוטומטית לתיקיית האחסון. קובץ ה- ISO שלך מוכן לשימוש.

כיצד ליצור קובץ ISO באמצעות Daemon Tools Lite
1. ראשית כל, אנא הורד והתקן את היישום Daemon Tools Lite במחשב שיש לך.
2. ואז פתח את היישום Daemon Tools Lite.

3. ואז באותה תצוגה אתה יכול להמשיך בלחיצה תמונה חדשה.

4. אז בחר בבקשה צור תמונת נתונים.

5. הבא תוצג בפניך חלון חדש ליצירת תמונות. ליצירת קובץ ISO חדש, שימו לב לסעיף פורמטבחר בבקשה תקן ISO.

6. רחף את סמן העכבר על הסמל (+) כפי שמוצג בתמונה למטה כדי להוסיף את הקובץ שברצונך להכניס ולהפוך לקובץ ISO.

7. הבא תופנה לחלון חדש. בחלון זה תוכלו לבחור את הקובץ שברצונכם ליצור קובץ ISO. אתה יכול לבחור יותר מקובץ אחד על ידי לחיצה על CTRL במקלדת ולחץ על העכבר על הקובץ שברצונך להוסיף. בסיום הבחירה, לחץ על הכפתור פתוח.

8. הבא תופנה חזרה לדף צור תמונת נתונים. תוכל לראות את הקבצים שבחרת קודם מופיעים בדף.

9. הבא, כדי לשמור את קובץ ה- ISO, לחץ על דפדף כפי שמוצג בתמונה למטה.

10 ואז תופנה לחלון האחסון. בחלון זה תוכלו לציין היכן תשמרו את קובץ ה- ISO. לאחר מכן צור שם קובץ ISO, אל תשכח לציין את סוג הקובץ שייווצר או ישמור תמונות ISO רגילות (* .iso). בסיום, לחץ על הכפתור שמור.

11. הבא תחזור ליישום Daemon Tools Liteלחץ על התחל להתחיל ליצור קובץ ISO.
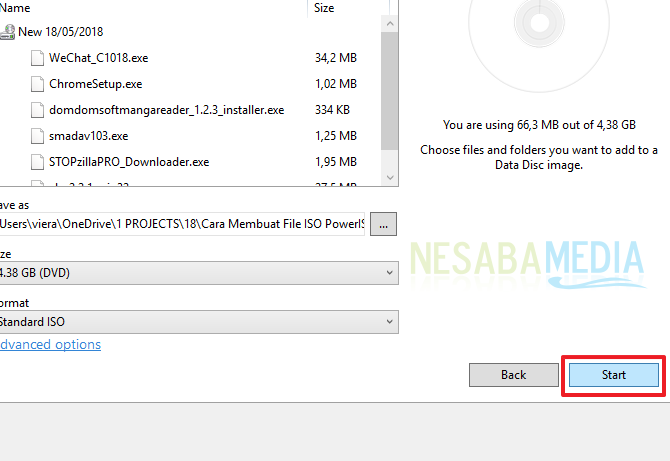
12. המתן מספר רגעים עד לסיום התהליך ואז לחץ על אוקיי.

13. תועבר לתיקיית אחסון קבצי ISO שיצרת זה עתה וקובץ ISO שלך זמין ומוכן לשימוש.

כך ניתן ליצור קובץ ISO עםהשתמש בשני יישומים הנפוצים ביותר לעיבוד קובץ מסוג זה. אתה עשוי להשתמש ביישומים דומים אחרים, אך בשני היישומים שאני ממליץ לך עליהם. בהצלחה ונתראה שוב!