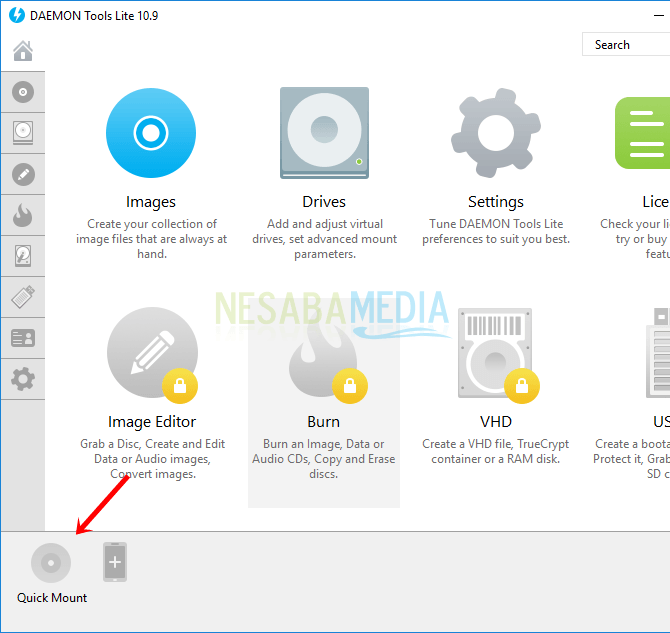2 Möglichkeiten zum Erstellen von ISO-Dateien mit PowerISO & Daemon Tools Lite
Als Computer- und Internetnutzer sind Siesicherlich sehen oft viele Dateitypen. Ein Dateityp, auf den Sie im Internet häufig stoßen, ist eine Datei mit einer ISO-Erweiterung. Einige von Ihnen sind möglicherweise verwirrt, wenn Sie diese Datei sowie ihre Verwendung und Funktionen anzeigen. Eine ISO-Datei ist eine Datei, die eine Sammlung von Daten enthält, die als Bild oder Bild von einer CD oder DVD gedacht sind und anstelle der Rolle von CD- oder DVD-Medien als digitale Datei gespeichert werden können. Um diese Datei zu öffnen, müssen Sie nur eine Drittanbieteranwendung installieren, die speziell ISO-Dateien verarbeitet.
Diese ISO-Datei hat insbesondere viele Verwendungszweckefür diejenigen unter Ihnen, die einen Computer ohne CD- oder DVD-Laufwerk verwenden. Warum so? Da Sie, wie bereits erwähnt, nur eine Drittanbieteranwendung benötigen, um auf diese Datei auf Ihrem Computer zuzugreifen, erstellt die Anwendung ein virtuelles CD / DVD-Laufwerk auf dem Computer. Auf diese Weise können Sie auf CD / DVD-Image-Dateien zugreifen, ohne ein CD / DVD-Raumlaufwerk zu benötigen.
Wie das Brennen von CD / DVD können Sie auchenthält verschiedene Arten von Daten und Dateien, die in Form von ISO-Dateien erstellt werden sollen. Sie können diese ISO-Datei auf CD oder DVD kopieren oder, wenn Sie dies nicht möchten, auch auf einem anderen Speichermedium speichern. Es kommt also nicht auf CD / DVD-Geräte an. Der Datensicherungsprozess wird noch schneller.
So erstellen Sie eine ISO-Datei für Anfänger
In diesem Artikel werden wir darüber diskutierenErstellen einer ISO-Datei mit zwei verschiedenen Anwendungen, nämlich PowerISO und Daemon Tools Lite. Obwohl unterschiedlich, haben beide relativ die gleiche Funktion, nämlich die ISO-Dateiverwaltung.
A. So erstellen Sie eine ISO-Datei mit PowerISO
1. Laden Sie zunächst die PowerISO-Anwendung herunter und installieren Sie sie auf Ihrem Computer.
2. Öffnen Sie dann die Anwendung PowerISO.

3. Anschließend können Sie fortfahren, indem Sie auf die Schaltfläche klicken Neu > CD / DVD-Daten.

4. Klicken Sie dann auf die Schaltfläche Hinzufügen.

5. Dann werden Fenster geöffnet oder Fenster durchsucht. In diesem Stadium können Sie gerne die Datei / Daten / Ordner auswählen, die Sie speichern möchten, und sie in einer ISO-Datei erstellen. Einmal ausgewählt, klicken Sie auf die Schaltfläche Hinzufügen.

6. Sie werden automatisch zum Hauptfenster der PowerISO-Anwendung weitergeleitet. Sie sehen eine Liste oder eine Liste von Dateien, die Sie zuvor als ISO-Datei ausgewählt haben. Siehe das folgende Beispiel.

7. Dann sehen Sie in der unteren rechten Ecke der PowerISO-Anwendung. Bitte wählen Sie das Speichermedium entsprechend der Dateigröße aus. In diesem Beispiel haben wir Medien ausgewählt Die CD weil die ausgewählte Datei nicht zu groß ist.

8. Klicken Sie dann auf die Schaltfläche Speichern.

9 Als nächstes wird Ihnen ein Speicherfenster angezeigt. Bitte geben Sie den Speicherort für die ISO-Datei an. Vergessen Sie auch nicht, Ihrer ISO-Datei einen Namen zu geben, indem Sie zuerst den zu speichernden Dateityp auswählen (in diesem Fall) "ISO-Standardbilder (* .iso)) und dann auf die Schaltfläche Speichern klicken.
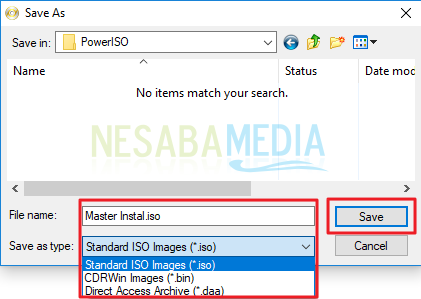
10. Warten Sie eine Weile, bis der Speichervorgang abgeschlossen ist. Anschließend werden Sie automatisch zum Speicherordner weitergeleitet. Ihre ISO-Datei ist einsatzbereit.

B. Erstellen einer ISO-Datei mit Daemon Tools Lite
1. Laden Sie zunächst die Anwendung herunter und installieren Sie sie Daemon Tools Lite auf dem Computer, den Sie haben.
2. Öffnen Sie dann die Anwendung Daemon Tools Lite.

3. Anschließend können Sie in derselben Ansicht fortfahren, indem Sie auf klicken Neues Bild.

4. Dann wählen Sie bitte Erstellen Sie ein Datenbild.

5. Als Nächstes wird ein neues Fenster zur Bilderzeugung angezeigt. Beachten Sie den Abschnitt, um eine neue ISO-Datei zu erstellen Formatieren, bitte wählen ISO-Standard.

6. Bewegen Sie dann den Mauszeiger über das Symbol (+) wie in der Abbildung unten gezeigt, um die Datei hinzuzufügen, die Sie einfügen und in eine ISO-Datei einfügen möchten.

7. Als nächstes werden Sie zu einem neuen Fenster weitergeleitet. In diesem Fenster können Sie die Datei auswählen, für die Sie eine ISO-Datei erstellen möchten. Sie können mehr als eine Datei auswählen, indem Sie auf drücken STRG Klicken Sie auf der Tastatur auf die Datei, die Sie hinzufügen möchten, mit der Maus. Wenn Sie mit der Auswahl fertig sind, klicken Sie auf die Schaltfläche Öffnen.

8. Als nächstes werden Sie zurück zur Seite geleitet Erstellen Sie ein Datenbild. Sie können sehen, dass die zuvor ausgewählten Dateien auf der Seite aufgelistet sind.

9. Um die ISO-Datei zu speichern, klicken Sie auf durchsuchen wie im Bild unten gezeigt.

10 Dann werden Sie zum Speicherfenster weitergeleitet. In diesem Fenster können Sie angeben, wo Sie die ISO-Datei speichern möchten. Erstellen Sie dann einen ISO-Dateinamen. Vergessen Sie auch nicht, den Dateityp anzugeben, der erstellt oder gespeichert werden soll Standard-ISO-Images (* .iso). Wenn Sie fertig sind, klicken Sie auf die Schaltfläche Speichern.

11. Als nächstes kehren Sie zur Anwendung zurück Daemon Tools LiteKlicken Sie auf Starten Sie um eine ISO-Datei zu erstellen.
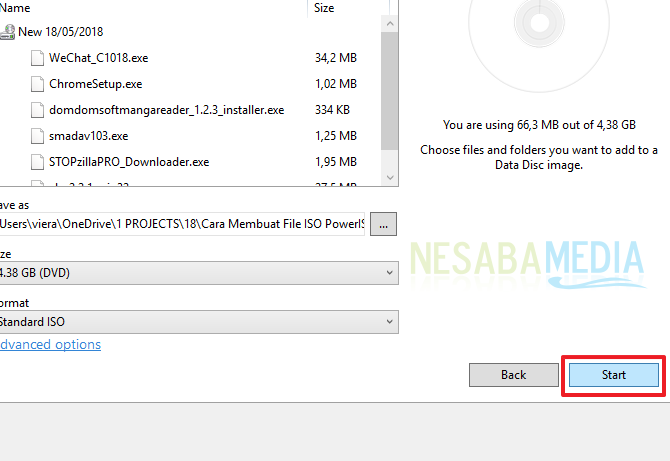
12. Warten Sie einige Momente, bis der Vorgang abgeschlossen ist, und klicken Sie dann auf Ok.

13. Sie werden zu dem soeben erstellten ISO-Dateispeicherordner weitergeleitet, und Ihre ISO-Datei ist verfügbar und einsatzbereit.

So erstellen Sie eine ISO-Datei mitVerwenden Sie zwei Anwendungen, die am häufigsten zur Verarbeitung dieses Dateityps verwendet werden. Sie können andere ähnliche Anwendungen verwenden, aber die beiden Anwendungen, die ich Ihnen empfehle. Viel Glück und bis bald!