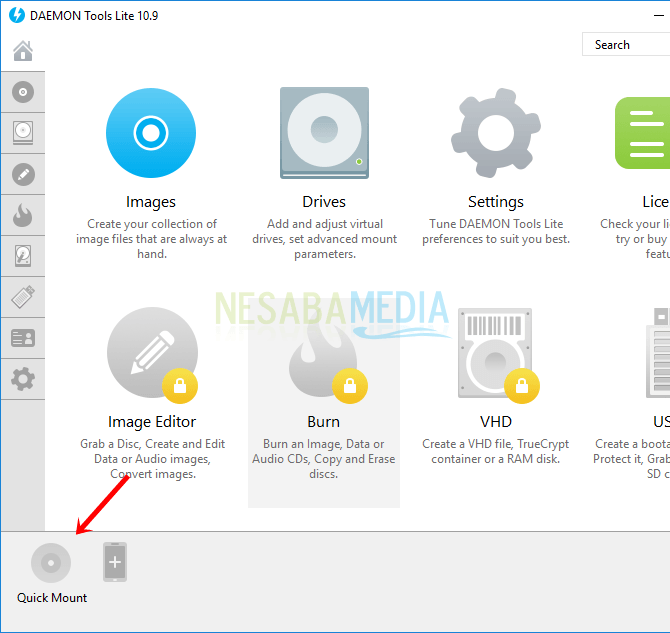2 måter å lage ISO-filer ved hjelp av PowerISO & Daemon Tools Lite
Som datamaskin og internettbruker, duabsolutt ofte se mange filtyper. En filtype du ofte vil møte på internett er en fil med en ISO-forlengelse. Noen av dere kan være forvirret når du ser på denne filen og dens bruk og funksjoner. En ISO-fil er en fil som inneholder en samling av data som er ment som et bilde eller bilde fra en CD eller DVD og kan lagres som en digital fil i stedet for rollen som CD- eller DVD-medier. For å åpne denne filen, trenger du bare å installere et tredjepartsprogram som spesifikt håndterer ISO-filer.
Denne ISO-filen har mange bruksområder, spesieltfor dere som bruker en datamaskin uten en CD- eller DVD-stasjon. Hvorfor det? Fordi som tidligere nevnt, du bare trenger et tredjepartsapplikasjon for å få tilgang til denne filen på datamaskinen din, så vil applikasjonen opprette en virtuell CD / DVD-stasjon på datamaskinen. Dette lar deg få tilgang til CD / DVD-bildefiler uten behov for en CD / DVD-romstasjon.
Som å brenne CD / DVD, kan du ogsåinneholder forskjellige typer data og filer som skal lages i form av ISO-filer. Du kan kopiere denne ISO-filen til CD eller DVD, eller hvis du ikke vil, kan du også lagre den på andre lagringsmedier. Så det avhenger ikke av CD / DVD-enheter. Datasikkerhetskopieringsprosessen blir enda raskere.
Hvordan lage en ISO-fil for nybegynnere
I denne artikkelen vil vi diskutere omhvordan lage en ISO-fil ved å bruke to forskjellige applikasjoner, nemlig PowerISO og Daemon Tools Lite. Selv om de er forskjellige, har begge relativt den samme funksjonen, nemlig ISO-filhåndtering.
A. Hvordan lage en ISO-fil ved hjelp av PowerISO
1. Først av alt, last ned og installer PowerISO-applikasjonen på datamaskinen du har.
2. Åpne deretter applikasjonen PowerISO.

3. Da kan du fortsette ved å klikke på knappen ny > CD / DVD data.

4. Klikk deretter på knappen Legg.

5. Da vil vinduer komme ut eller bla gjennom vinduet. På dette stadiet er du velkommen til å velge filen / data / mappen du vil lagre og lage den i en ISO-fil. Når du er valgt, klikker du på knappen Legg.

6. Du blir automatisk ledet til hovedvinduet i PowerISO-applikasjonen. Du vil se en liste eller en liste over filer du tidligere valgte å være en ISO-fil. Se eksemplet nedenfor.

7. Så ser du i nedre høyre hjørne av PowerISO-applikasjonen. Velg lagringsmedium i henhold til filstørrelse. I dette eksemplet valgte vi media CD-en fordi den valgte filen ikke er for stor i størrelse.

8. Klikk deretter på knappen Lagre.

9. Deretter får du presentert et lagringsvindu. Vennligst spesifiser plasseringen for å lagre ISO-filen, ikke glem å gi et navn til ISO-filen din, ved først å velge hvilken filtype du vil lagre (i dette tilfellet "ISO-standardbilder (* .iso)) og klikk deretter Lagre-knappen.
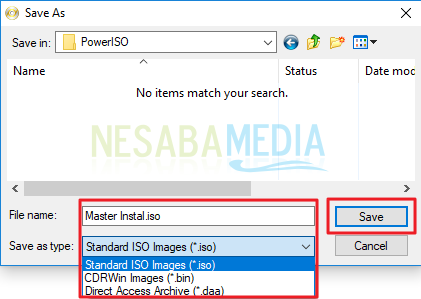
10. Vent litt til lagringsprosessen er fullført, så blir du automatisk sendt til lagringsmappen. ISO-filen din er klar til bruk.

B. Hvordan lage en ISO-fil ved hjelp av Daemon Tools Lite
1. Først av alt, vennligst last ned og installer applikasjonen Daemon Tools Lite på datamaskinen du har.
2. Åpne deretter applikasjonen Daemon Tools Lite.

3. I samme visning kan du fortsette ved å klikke Nytt bilde.

4. Velg deretter Lag et databilde.

5. Deretter vil du bli presentert et nytt vindu for oppretting av bilder. Hvis du vil lage en ny ISO-fil, må du ta hensyn til delen format, velg ISO-standard.

6. Hold musepekeren på symbolet (+) som vist på bildet nedenfor for å legge til filen du vil sette inn og bli laget til en ISO-fil.

7. Deretter blir du ledet til et nytt vindu. I dette vinduet kan du velge filen du vil lage en ISO-fil. Du kan velge mer enn en fil ved å trykke på CTRL på tastaturet og klikk på filen du vil legge til med musen. Når du er ferdig med å velge, klikker du på knappen åpen.

8. Deretter blir du ledet tilbake til siden Lag et databilde, Du vil kunne se filene du tidligere valgte, vises på siden.

9. For å lagre ISO-filen klikker du deretter bla som vist på bildet nedenfor.

10. Deretter blir du ledet til lagringsvinduet. I dette vinduet kan du spesifisere hvor du vil lagre ISO-filen. Lag deretter et ISO-filnavn, glem heller ikke å spesifisere filtypen som skal opprettes eller lagres Standard ISO-bilder (* .iso), Når du er ferdig, klikker du på knappen Lagre.

11. Neste gang kommer du tilbake til applikasjonen Daemon Tools Lite, klikk start å begynne å lage en ISO-fil.
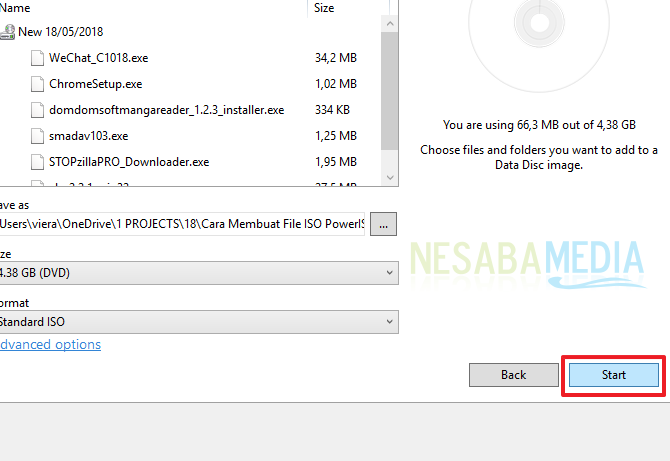
12. Vent noen få øyeblikk til prosessen er fullført, og klikk deretter ok.

13. Du blir ledet til ISO-fillagringsmappen du nettopp opprettet, og ISO-filen din er tilgjengelig og klar til bruk.

Slik lager du en ISO-fil medbruk to applikasjoner som er mest brukt for å behandle denne typen filer. Du kan bruke andre lignende applikasjoner, men de to applikasjonene som jeg anbefaler deg. Lykke til og se deg igjen!