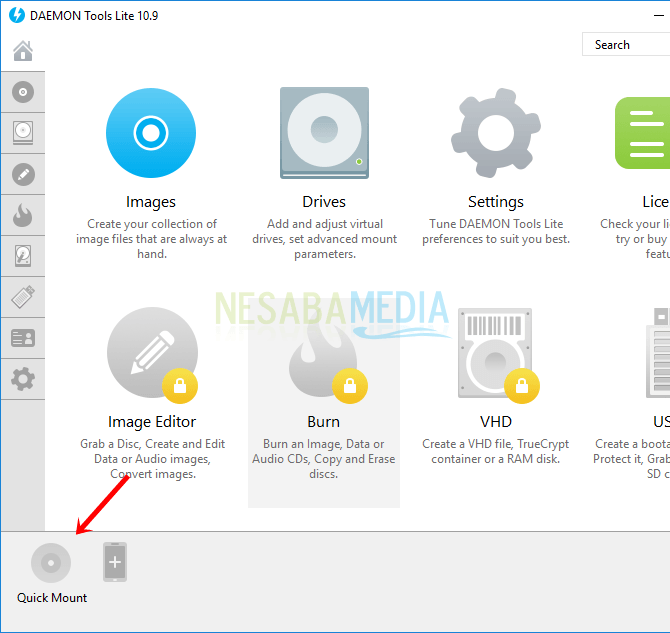2 วิธีในการสร้างไฟล์ ISO โดยใช้ PowerISO & Daemon Tools Lite
ในฐานะผู้ใช้คอมพิวเตอร์และอินเทอร์เน็ตคุณมักจะเห็นไฟล์หลายประเภทอย่างแน่นอน ไฟล์ประเภทหนึ่งที่คุณมักพบบนอินเทอร์เน็ตคือไฟล์ที่มีนามสกุล ISO คุณบางคนอาจสับสนเมื่อดูไฟล์นี้และการใช้งานและฟังก์ชั่น ไฟล์ ISO เป็นไฟล์ที่มีการเก็บรวบรวมข้อมูลที่มีวัตถุประสงค์เพื่อเป็นภาพหรือภาพจากซีดีหรือดีวีดีและสามารถบันทึกเป็นไฟล์ดิจิทัลแทนบทบาทของสื่อซีดีหรือดีวีดี ในการเปิดไฟล์นี้คุณจะต้องติดตั้งแอปพลิเคชันบุคคลที่สามที่จัดการไฟล์ ISO โดยเฉพาะ
ไฟล์ ISO นี้มีประโยชน์หลายอย่างโดยเฉพาะสำหรับผู้ที่ใช้คอมพิวเตอร์โดยไม่มีไดรฟ์ซีดีหรือดีวีดี ทำไมเป็นเช่นนั้น เนื่องจากตามที่ระบุไว้ก่อนหน้านี้คุณต้องการแอปพลิเคชันของบุคคลที่สามเพื่อเข้าถึงไฟล์นี้บนคอมพิวเตอร์ของคุณจากนั้นแอปพลิเคชันจะสร้างไดรฟ์ซีดี / ดีวีดีเสมือนบนคอมพิวเตอร์ สิ่งนี้ช่วยให้คุณเข้าถึงไฟล์ภาพ CD / DVD โดยไม่จำเป็นต้องใช้ไดรฟ์ห้อง CD / DVD
เช่นเดียวกับการเขียนซีดี / ดีวีดีคุณก็ทำได้เช่นกันมีข้อมูลและไฟล์ต่าง ๆ ที่จะสร้างในรูปแบบของไฟล์ ISO คุณสามารถคัดลอกไฟล์ ISO นี้ไปยัง CD หรือ DVD หรือหากคุณไม่ต้องการคุณสามารถบันทึกลงในสื่อบันทึกข้อมูลอื่นได้ ดังนั้นจึงไม่ขึ้นอยู่กับอุปกรณ์ CD / DVD กระบวนการสำรองข้อมูลกลายเป็นเร็วขึ้น
วิธีสร้างไฟล์ ISO สำหรับผู้เริ่มต้น
ในบทความนี้เราจะหารือเกี่ยวกับวิธีสร้างไฟล์ ISO โดยใช้ 2 แอปพลิเคชั่นต่าง ๆ คือ PowerISO และ Daemon Tools Lite แม้ว่าจะแตกต่างกัน แต่ก็มีฟังก์ชั่นที่เหมือนกันคือการจัดการไฟล์ ISO
A. วิธีการสร้างไฟล์ ISO โดยใช้ PowerISO
1. ก่อนอื่นโปรดดาวน์โหลดและติดตั้งแอปพลิเคชัน PowerISO บนคอมพิวเตอร์ที่คุณมี
2. จากนั้นเปิดแอปพลิเคชัน PowerISO.

3. จากนั้นคุณสามารถดำเนินการต่อโดยคลิกที่ปุ่ม ใหม่ > ข้อมูลซีดี / ดีวีดี.

4. จากนั้นคลิกที่ปุ่ม เพิ่ม.

5. หน้าต่างจะออกมาหรือเรียกดูหน้าต่าง ในขั้นตอนนี้คุณสามารถเลือกไฟล์ / ข้อมูล / โฟลเดอร์ที่คุณต้องการบันทึกและสร้างเป็นไฟล์ ISO เมื่อเลือกแล้วให้คลิกปุ่ม เพิ่ม.

6. คุณจะถูกนำไปที่หน้าต่างหลักของแอปพลิเคชัน PowerISO โดยอัตโนมัติ คุณจะเห็นรายการหรือรายการไฟล์ที่คุณเลือกไว้ก่อนหน้านี้เป็นไฟล์ ISO ดูตัวอย่างด้านล่าง

7. จากนั้นคุณจะเห็นที่มุมล่างขวาของแอปพลิเคชั่น PowerISO โปรดเลือกสื่อเก็บข้อมูลตามขนาดไฟล์ ในตัวอย่างนี้เราเลือกสื่อ แผ่นซีดี เนื่องจากไฟล์ที่เลือกมีขนาดไม่ใหญ่เกินไป

8. จากนั้นคลิกที่ปุ่ม บันทึก.

9 ถัดไปคุณจะเห็นหน้าต่างการเก็บข้อมูล โปรดระบุตำแหน่งที่จะบันทึกไฟล์ ISO และอย่าลืมตั้งชื่อไฟล์ ISO ของคุณด้วยการเลือกประเภทของไฟล์ที่จะบันทึกก่อน (ในกรณีนี้ "รูปภาพมาตรฐาน ISO (* .iso)) จากนั้นคลิกปุ่มบันทึก
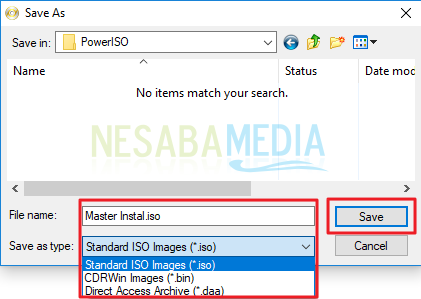
10. รอสักครู่จนกว่ากระบวนการบันทึกจะเสร็จสมบูรณ์จากนั้นคุณจะถูกนำไปยังโฟลเดอร์จัดเก็บโดยอัตโนมัติ ไฟล์ ISO ของคุณพร้อมใช้งานแล้ว

B. วิธีสร้างไฟล์ ISO โดยใช้ Daemon Tools Lite
1. ก่อนอื่นโปรดดาวน์โหลดและติดตั้งแอปพลิเคชัน Daemon Tools Lite บนคอมพิวเตอร์ที่คุณมี
2. จากนั้นเปิดแอปพลิเคชัน Daemon Tools Lite.

3. จากนั้นในมุมมองเดียวกันคุณสามารถดำเนินการต่อโดยคลิก รูปภาพใหม่.

4. กรุณาเลือก สร้างภาพข้อมูล.

5. ถัดไปคุณจะพบกับหน้าต่างสร้างรูปภาพใหม่ หากต้องการสร้างไฟล์ ISO ใหม่ให้ใส่ใจกับส่วนนั้น รูปกรุณาเลือก มาตรฐาน ISO.

6. จากนั้นเลื่อนเคอร์เซอร์เมาส์บนสัญลักษณ์ (+) ดังที่แสดงในภาพด้านล่างเพื่อเพิ่มไฟล์ที่คุณต้องการแทรกและทำเป็นไฟล์ ISO

7. ถัดไปคุณจะเข้าสู่หน้าต่างใหม่ ในหน้าต่างนี้คุณสามารถเลือกไฟล์ที่คุณต้องการสร้างไฟล์ ISO คุณสามารถเลือกมากกว่าหนึ่งไฟล์โดยกด CTRL บนแป้นพิมพ์และคลิกไฟล์ที่คุณต้องการเพิ่มด้วยเมาส์ เมื่อเลือกเสร็จแล้วให้คลิกปุ่ม เปิด.

8. ถัดไปคุณจะถูกนำกลับไปที่หน้า สร้างภาพข้อมูล, คุณจะสามารถดูไฟล์ที่คุณเลือกไว้ก่อนหน้านี้จะปรากฏในหน้า

9. ถัดไปเพื่อบันทึกไฟล์ ISO คุณคลิก ดูข้อมูล ตามที่แสดงในภาพด้านล่าง

10 จากนั้นคุณจะถูกนำไปที่หน้าต่างจัดเก็บข้อมูล ในหน้าต่างนี้คุณสามารถระบุตำแหน่งที่คุณจะบันทึกไฟล์ ISO จากนั้นสร้างชื่อไฟล์ ISO และอย่าลืมระบุประเภทไฟล์ที่จะสร้างหรือบันทึก ภาพ ISO มาตรฐาน (* .iso), เมื่อเสร็จแล้วให้คลิกปุ่ม บันทึก.

11. ถัดไปคุณจะกลับไปที่แอปพลิเคชัน Daemon Tools Liteคลิก เริ่มต้น เพื่อเริ่มสร้างไฟล์ ISO
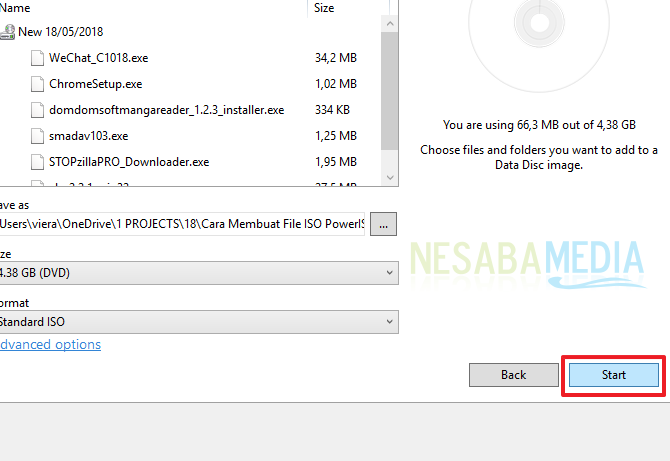
12. รอสักครู่จนกว่ากระบวนการจะเสร็จสิ้นจากนั้นคลิก ตกลง.

13. คุณจะถูกนำไปยังโฟลเดอร์จัดเก็บไฟล์ ISO ที่คุณเพิ่งสร้างขึ้นและไฟล์ ISO ของคุณจะพร้อมใช้งานและพร้อมใช้งาน

นี่คือวิธีสร้างไฟล์ ISO ด้วยใช้ 2 แอพพลิเคชั่นที่ใช้กันอย่างแพร่หลายในการประมวลผลไฟล์ประเภทนี้ คุณอาจใช้แอพพลิเคชั่นอื่นที่คล้ายคลึงกัน แต่แอพพลิเคชั่นสองตัวที่ฉันแนะนำให้คุณ ขอให้โชคดีและพบกันอีก!