3 måder at slukke Superfetch på Windows 10 effektivt, med succes!
Aldrig hørt om udtrykket SuperFetch i systemetWindows-drift? For dem af jer, der er skiftet til Windows 10, er muligvis allerede kendt med udtrykket. SuperFetch er en nyttig funktion til at øge computerens hastighed eller ydeevne.
Faktisk fungerer denne SuperFetch tilreducere belastningsprocessen i en aktivitet. Derfor bruger SuperFetch-tjenester lagrede cacher eller gemmer information, der er adgang til. Denne proces vil således lette processorens arbejdsbelastning ved indlæsning af et program.
Hvad angår computere, der bruger SSD-drev,funktionen af SuperFetch er faktisk ikke særlig synlig. For grundlæggende uden at aktivere SuperFetch, har denne type drev hastighed i indlæsning af en opgave. Systemet slukker SuperFetch som standard, hvis din computer har et SSD-drev.
I nogle tilfælde fungerer dette dog ikkeautomatisk. Vi kan dog stadig slå SuperFetch manuelt fra. Denne artikel vil diskutere, hvordan du slukker SuperFetch i Windows 10. Lad os se på følgende forklaring.
3 måder at slukke Superfetch på Windows 10
Som den foregående forklaring er funktionen afSuperFetch er ikke meget synlige fordele ved ydelsen på computere, der har SSD-drev. Omvendt vil computere, der har en type drev, der har tendens til at være langsommere, blive stærkt hjulpet af denne service, der leveres af Windows. Du kan dog stadig slå SuperFetch fra på Windows, hvis du føler, at funktionen af SuperFetch ikke er meget indflydelsesrig eller endda gør disksydelsen i din task manager nærmere 100%.
Her er tre måder at slå Superfetch fra i Windows 10. Følg nedenstående trin.
Metode 1: Gennem tjenester
1. Det første trin er at åbne tjenester på en måde tryk på Windows-tasten + R på dit tastatur> derefter type services.msc > derefter Klik på OK.

2. Derefter kommer du ind i Windows Services, så kig efter Superfetch derefter højreklik på Superfetch > derefter vælg Egenskaber.
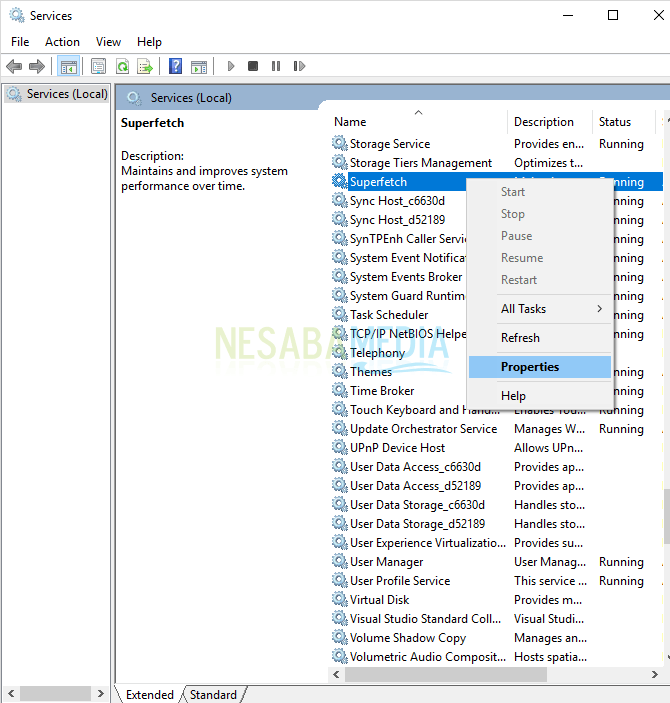
3. I afsnittet om opstartstype venligst vælg Deaktiveret > derefter vælg Stop i afsnittet Tjenester> status derefter Klik på OK.

Metode 2: Gennem registreringseditoren
1. Det første trin er at åbne registreringsdatabasen editor eller regedit på en måde tryk på Windows-tasten + R på dit tastatur> derefter type regedit > derefter Klik på OK.

2. Derefter skal du indtaste Registreringseditoren vælg HKEY_LOCAL_MACHINE > SYSTEM > CurrentControlSet > Kontrol.

3. Næste vælg session manager > Hukommelsesadministration > PerfetchParameters > dobbeltklik derefter på eller Dobbeltklik på EnableSuperfecth.

4. Det næste trin er venligst ændre værdiedataene til nummer 1 > derefter Klik på OK.

Metode 3: Gennem kommandoprompten
1. Det første trin er at åbne kommandoprompten på en måde tryk på Windows-tasten + R på dit tastatur> derefter type cmd > derefter Klik på OK.

2. Skriv følgende kommando, når kommandoprompten er åbnet: sc stop "SysMain" & sc config "SysMain" start = deaktiver > tryk derefter på Indtast.

3. Derefter er din Superfetch slået fra.

Ikke en nem måde at slå Superfetch fra på Windows10? Hvis din computer føles langsom, kan du aktivere Superfetch-tjenesten på din Windows 10, så opgaver, der kører langsomt, hjælper processen med at blive hurtigere.
Derudover er Superfetch meget hjælpsomtil computere, der har en type drev, der har tendens til at være gammel. Så jeg anbefaler, at du fortsætter med at aktivere Superfetch-tjenesten på Windows 10. Selvom Superfetch ikke rigtig påvirker computere, der har SSD-drevtyper, kan du stadig prøve at bruge denne service.
Derudover, hvis din computer har stigendelangsommere skal du tjekke med din task manager om det CPU, hukommelse, disk og netværksniveau, du bruger. Det er bedre ikke at lade procentniveauet være tæt på 100%, fordi det får din computer til at opleve ikke at svare eller fejl. Derfor er artiklen om, hvordan du slukker Superfetch på Windows 10. Forhåbentlig er denne artikel nyttig for dig. Besøg Nesabamedia for at få interessante og ajourførte oplysninger.








